How to add Dropbox as a place in Office 365? You can read through this guide carefully to find two quick ways to add Dropbox account to Office 365. Then your work efficiency would be extremely improved with the integration of Dropbox and Office 365.

I want to add Dropbox as a place in Microsoft Office 365, but unfortunately, I can't find any specific instructions to successfully connect Dropbox to Office 365. Are there any possibilities?
Microsoft Office's cloud file-sharing services are a great relief in the period of big data. Cloud services like OneDrive and OneDrive for Business are essential for all Microsoft Office apps. But Microsoft Office 365 didn’t support other cloud services like Dropbox before. And now, this has been changed. You can simply add your Dropbox to Office 365 with just a little effort followed by the relatively simple steps below.
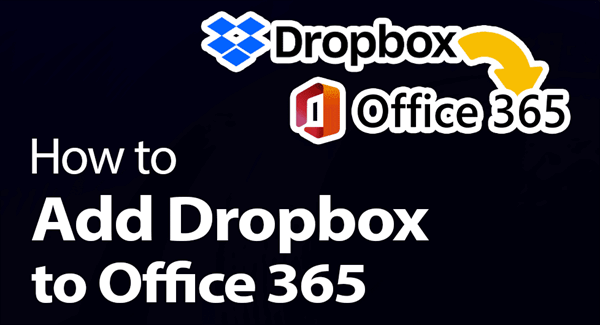
With Dropbox, you can store and sync files online to all your devices, and share Dropbox files easily with others. Even though OneDrive is so popular, Dropbox still has some distinct advantages over it, especially for versioning control and data security.
On the other hand, Microsoft Office 365 is a complete office suite for local applications or online services. It offers all standard office productivity services such as Excel, Word, PowerPoint, SharePoint, Azure, and more.
One of the advantages of Dropbox is its great collaboration ability with third-party apps. This allows Dropbox and Microsoft to enhance team productivity with seamless desktop, mobile, and web integration. Using Dropbox with Office 365 can help users view, edit, comment, and share Office 365 files without the limits of time and place. Co-workers can even edit the same file at the same time.
If you use Dropbox and Microsoft Office 365 at the same time, you can integrate Dropbox with Office 365 to boost productivity. And there are two different easy ways to achieve Dropbox and Office 365 integration.
The Dropbox desktop app can help you view, edit, or sync Dropbox to a computer directly in File Explorer for Windows and Finder for Mac OS. It also allows you to save and share Microsoft Office 365 files via Dropbox. But before connecting Dropbox to Office 365 in this way, you should first check if you meet the following criteria.
Step 1. Open the Dropbox on your computer and sign in to your Dropbox or Dropbox Business account.
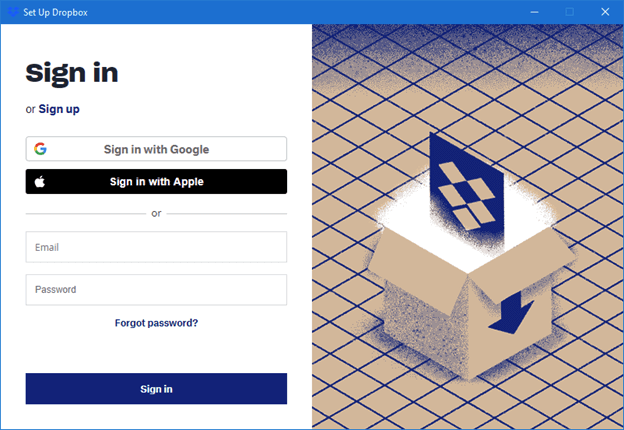
Step 2. In the pop-up window, choose a location in File Explorer for your Dropbox folder.
Step 3. Click the Dropbox icon in the System Tray and click your account icon to open the “Preferences”.
Step 4. In the pop-up window, enable the “Show Dropbox as a save location in Microsoft Office” option.
Step 5. When the operation is complete, you can create or edit Microsoft Office documents and click on "Add a Place", then you will find that Dropbox is one of the options.
Step 1: Enter the Dropbox web with your admin account.
Step 2: Select "Admin Console" and click on "Settings".
Step 3: Choose "Microsoft Office add-in" in the "Additional Settings" part.
Step 4: Turn on "Microsoft Office Add-in".
If you don’t want to install the Dropbox app on your computer, here’s an alternative way for you to try. You just need a professional web-based cloud-to-cloud sync service named MultCloud and the connection between OneDrive and Microsoft Office 365 apps. Then you can link Dropbox to OneDrive and easily achieve Dropbox Microsoft integration.
MultCloud is a famous multiple cloud storage manager that supports more than 30 personal and business cloud storage services. It offers a reliable web interface for you to collect all your clouds for efficient cloud management and seamless cloud-to-cloud data sync.
Step 1. Log in to Microsoft Office 365 apps with your OneDrive account.
Step 2. Go to the MultCloud website to sign up.
Step 3. Add your Dropbox and OneDrive accounts to MultCloud by clicking “Add Cloud”.
Step 4. Move to the "Cloud Sync" function, select the OneDrive folder that stores your Microsoft documents as the source, and select a folder in Dropbox as the destination.
Step 5. Switch to the Real Time Sync mode and click “Sync Now”. Then MultCloud will sync the changes made in the OneDrive folder seamlessly to Dropbox.
Tips:
If you want to integrate Dropbox with Outlook, you can try MultCloud Email Migration. With it, emails can be converted into PDFs and batch-transferred to Dropbox automatically.
Both Microsoft Office 365 and Dropbox are good office services that are widely used by teams and organizations. Using MultCloud to add Dropbox to Office 365 may be your best choice since you don’t need to install anything but can enjoy seamless online editing across cloud services.
Besides, MultCloud is also a great cloud-to-cloud data backup solution that offers the Cloud Backup function to backup Dropbox to OneDrive and other clouds with a single click. What’s more, MultCloud can keep 1000 versions of each backup task for you to quickly choose one to restore or delete.