Have you ever found yourself needing to manage multiple iCloud accounts on your iPad? Whether it's for work, personal use, or sharing a device with someone else, handling multiple accounts can be a bit tricky. In this guide, we'll explore 2 effective ways to manage multiple iCloud accounts on my iPad, ensuring a seamless and efficient experience.

Quick Search:
Can I access 2 different iCloud accounts on my iPad. one is mine and the other my partners. Thanks.
Managing multiple iCloud accounts on your iPad is a more prevalent requirement than one might anticipate. Many users find themselves needing to access different iCloud accounts for various purposes. Can you have 2 iCloud accounts on an iPad? Can I merge two iCloud accounts? Fortunately, yes!
Apple acknowledges the demand for flexibility in this regard and has implemented a straightforward solution to address this common need. Here’re the detailed operations:
Step 1: Head to Settings > Mail, Contacts, Calendars > Add Account > iCloud.
Step 2: Sign into the other iCloud account.
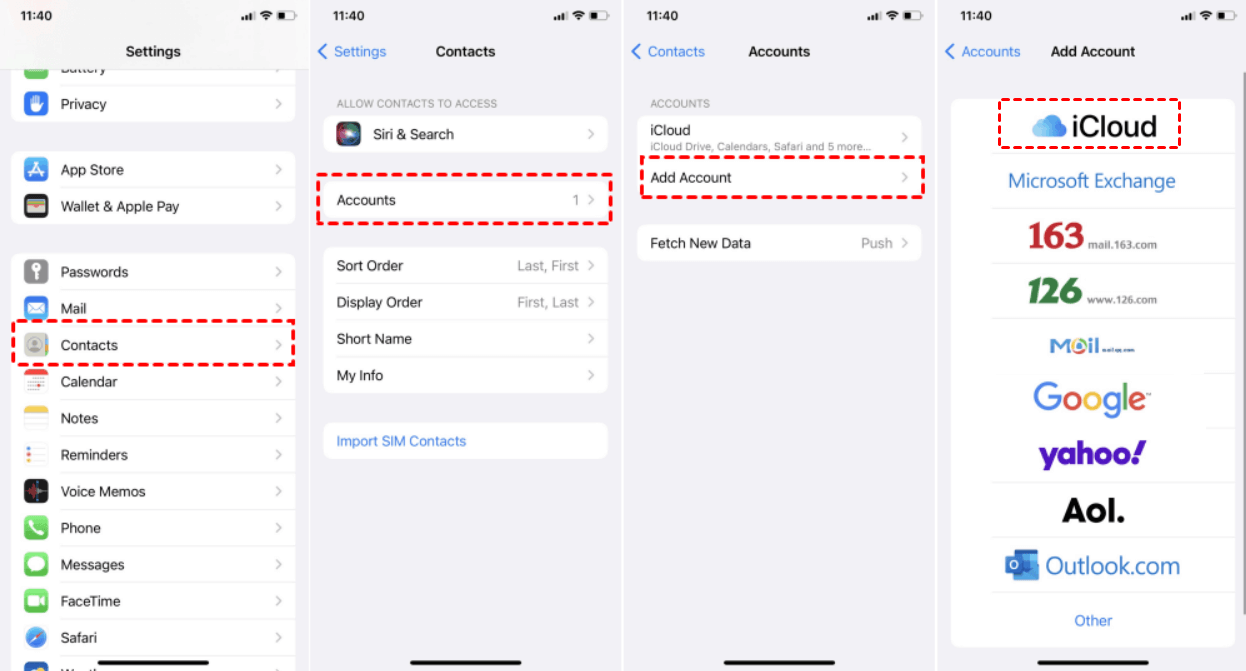
This is how do I add a second iCloud email to my iPad. See, it is very simple. However, secondary accounts such as this do have limitations. The primary account is exclusive for Photo Stream, Bookmarks, Documents, iCloud Backup, and Find My iPad. Additionally, push mail functionality is limited to the primary account, while mail on secondary accounts operates on a fetch basis.
So, if you want to use your secondary iCloud account as the main account on your iPad, you can navigate to Settings > Mail > Default Account to choose the email account you want to set as the default for new emails.
As mentioned before, although Apple allows you to add a second iCloud account on one iPad, the second account has limitations. To seamlessly manage multiple iCloud accounts on one device, you can also take advantage of a versatile and practical cloud file manager – MultCloud. It is a web-based platform specifically crafted to streamline the management of cloud storage services.
.png)
It currently provides support for over 30 prominent cloud drives, such as iCloud Drive, iCloud Photos, OneDrive, SharePoint, Dropbox, Google Drive, Google Photos, MediaFire, SugarSync, Box, MEGA, Amazon S3, and more. There is no restriction on the number of accounts you can add, allowing you to include as many accounts as you desire.
The most important thing is that it won’t limit any account once you have added. So, if you want to add another iCloud account to iPad, you can use this service to work it out. With MultCloud, you can download photos from iCloud Photos, share iCloud folders with non-apple users, upload documents to iCloud Drive, and so on. It just offers the similar features you can do on the cloud.
Now, refer to the following content to learn how to add another iCloud account to iPad:
Step 1: Don’t have a MultCloud account? Create an account for free by your email. Alternatively, you can sign in with your Google/Facebook account.
Step 2: Navigate to Add Cloud on the left taskbar. Tap iCloud to add your account and follow the guidance on the screen to give MultCloud access. Next, repeat the same way to add another iCloud account. The added cloud accounts will be displayed on the left lower sidebar. When you want to manage each cloud, you can head to it with just one click.
Likewise, if you wish to oversee your iCloud Photos, you have the option to integrate them into MultCloud. This enables you to effortlessly and efficiently organize data across those cloud drives.
On top of performing basic features, you can also enjoy advanced features on MultCloud, such as cloud-to-cloud transfer, sync, and backup. Sometimes, you might need to transfer files from one iCloud account to another for improved data organization. How to transfer iCloud to a new iCloud? MultCloud can help you achieve this target efficiently and directly.
All you need to do is to add your iCloud accounts on MultCloud. Then turn to Cloud Transfer feature on the left sidebar. Choose one iCloud account as the source and another iCloud account as the target. Finally, you can start the process by hitting the Transfer Now button.
MultCloud stands out in the industry due to its unparalleled migration speed, allowing users to seamlessly and rapidly transfer files from one cloud platform to another. This exceptional feature ensures a smooth and efficient process, enabling users to effortlessly manage their data across various cloud services with ease and speed.
Similar to the Cloud Transfer feature, you can also sync and backup files between iCloud Drives. MultCloud offers 9 smart and useful syncing methods, including one-way sync and two-way sync. Different sync modes serve distinct purposes, ensuring that your data is always kept up-to-date. For instance, you can sync from Dropbox to Google Drive.
That’s all about how to add another iCloud account to iPad. In summary, the process involves adding your secondary account through the Settings. While this method has certain limitations, such as the ability to use only two iCloud accounts on a single device, there's an alternative solution for those seeking more extensive management capabilities.
For individuals looking to efficiently handle multiple iCloud accounts on the same device without encountering any constraints, the optimal choice is to leverage the features offered by MultCloud. This versatile tool provides a seamless and unrestricted way to managing multiple iCloud accounts, offering users a comprehensive and hassle-free solution for their varied cloud storage needs.