Looking to create a direct download link in Icedrive? While Icedrive doesn't support direct links, you can easily share files via a link and give options to others whether to download the files or not. See the 2 most feasible methods below!

Case 1: Can a shared file (public link) be set up to initiate a direct download upon opening the link? – Icedrive Community
Case 2: Is there a method known for generating direct download links for files hosted on Icedrive? - Reddit
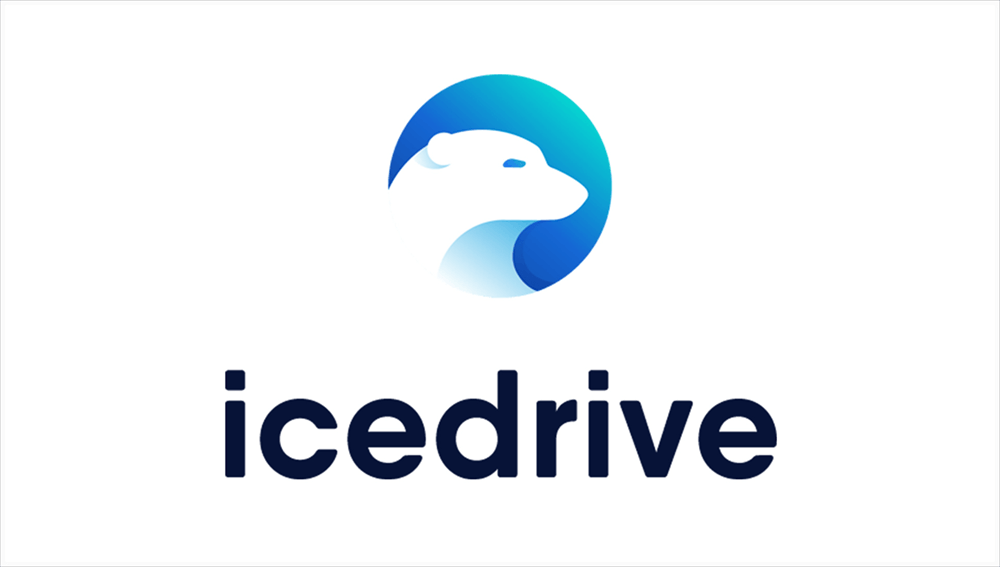
Icedrive Share refers to the feature provided by Icedrive, a cloud storage and file-sharing service. With Icedrive Share, users can easily share files and folders stored on Icedrive with others. This feature typically allows users to generate shareable links for specific files or folders, which can then be shared via email, messaging apps, or social media platforms.
According to the answer from Icedrive, users cannot create an Icedrive direct download link. They will always give options for users to decide whether to download the shared files or not. However, it is not complex to download files from a shared link and there are 2 effective ways to tell you how to make it. One is sharing files via Icedrive and another is via MultCloud, an industrial-leading cloud managing service.

Step 1: Go to the Icedrive dashboard and choose the file or folder you want to share. Then, right-click on this file or folder and choose “Public Link” in the dropdown menu.
Step 2: Customize the shared link with paid features like expiration date or access password. After the settings, copy the shared link and paste it to the chatting apps, emails, or in other ways to share the Icedrive file or folder with others.
Step 3: When others receive this link, open it, and download the files.
If you want to encrypt the shared link without paying for it, you can take advantage of MultCloud Shares. It is free to put a password with your shared link on MultCloud and others can also directly download files via the link. Besides, MultCloud Shares also supports file-requesting by which others can upload files to your shared folder without your account.
Step 1: Open the MultCloud website and sign up.
Step 2: Add Icedrive to MultCloud. First, click “Add Cloud” in the left sidebar and choose the Icedrive icon. Then, log in to your Icedrive account in the pop-up window.
Note: The password you need to enter in the Icedrive login pop-up window is the Icedrive WebDAV access key. You can get this key by entering the Icedrive website and then clicking your profile > 2FA & Access > WebDAV > Enable > Show Key.
Step 3: Select “Icedrive” in the left sidebar and tick the file or folder you want to share. Then, click “Share” in the upper bar > “Share with MultCloud” (or right-click the file/folder and choose “Share” > “Share with MultCloud”).
Step 4: Choose “Private Share” in the pop-up window and press “Create Share”. Then, copy the shared link and password and share them with others.
Note: If you want to enable the file request after sharing a folder, you can select “Shares” > find the shared folder > switch on the button beside it.
Except for the Shared functions, MultCloud also offers a function “Remote Upload” which allows you to directly save files from a URL, magnet link, or torrent file to a cloud storage such as Icedrive. It is also easy to acquire the usage of Remote Upload.
Step 1: Sign up for a MultCloud account and add Icedriev to MultCloud.
Step 2: Open Icedrive on MultCloud, tap on the “Upload” button, and choose “Remote Upload”.
Step 3: Paste the link in the box, choose Icedrive, and click “Save to Cloud”. Then, you download this file from a link to Icedrive successfully.
Step 4: Click “Remote Upload” in the left sidebar and monitor the transfer process here.
Note: Since MultCloud supports 30+ cloud drives not only Icedrive, you can also remote upload files with URLs to Dropbox, SharePoint Online, OneDrive, MEGA, Amazon S3, and more clouds.
Unfortunately, Icedrive now does not support making an Icedrive direct download link but it is not difficult to download files from a shared link. The above 2 methods are wonderful workarounds and you can choose one to try. However, if you want to share cloud files with a password, the MultCloud method will be better since this feature is free by MultCloud Shares.
More Functions on MultCloud:
⭐Cloud Transfer: Automatically transfer files between Icedrive and another cloud.
⭐Cloud Sync: Sync Icedrive files with another cloud with 10 helpful sync modes.
⭐Cloud Backup: Securely backup Icedrive files to another cloud and restore with versions.
⭐Email Migration: Save Gmail or Outlook emails as PDF files to Icedrive.