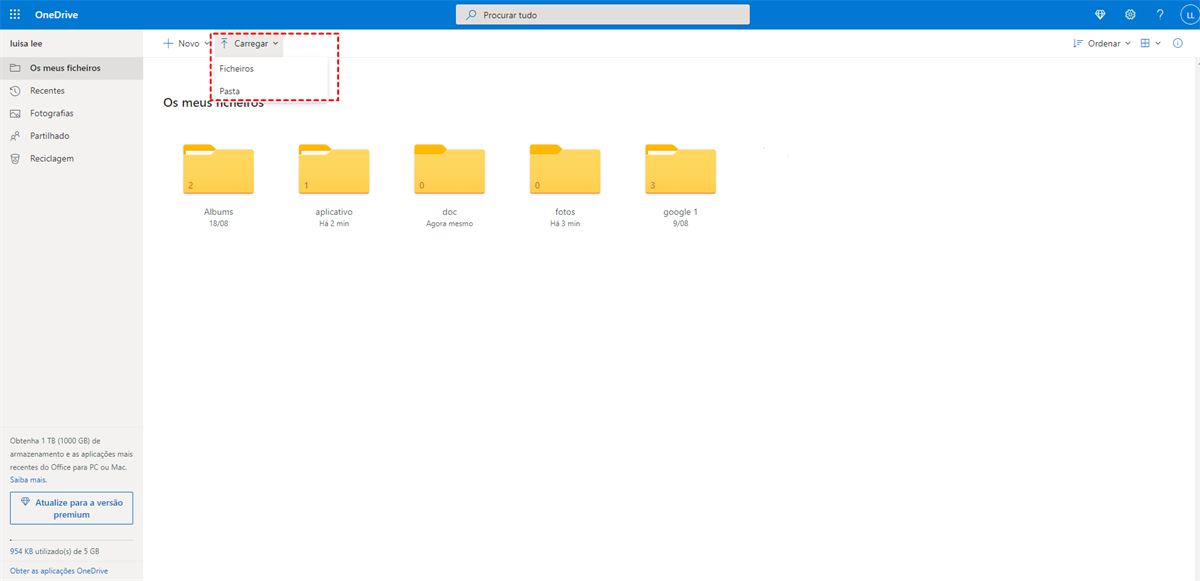Wasabi e OneDrive
OneDrive ou Microsoft OneDrive é um serviço de armazenamento e sincronização de arquivos lançado pela Microsoft em 2007. Ele proporciona conveniência aos usuários para armazenar arquivos, dados pessoais e compartilhar arquivos. Cada usuário pode obter 5 GB de espaço de armazenamento gratuito ao registrar uma conta. Para mais espaço, os usuários podem adquirir diferentes versões pagas, tais como 100 GB, 1 TB e 6 TB. Se houver maiores necessidades de gerenciamento de arquivos, os usuários também podem tentar comprar a versão comercial do OneDrive.
Wasabi é um serviço de hospedagem de arquivos e armazenamento em nuvem lançado em 2017 pela Incorporação de tecnologias de Wasabi. Também é conhecido como Wasabi Hot Storage ou Wasabi Hot Cloud Storage. Similar ao Amazon S3, o Wasabi também fornece um serviço de armazenamento de objetos. Mas o Wasabi mais barato do que Amazon S3, com uploads e downloads mais rápidos e sem solicitações de API.
Em geral, as principais diferenças entre OneDrive e Wasabi são as seguintes:
| Wasabi | OneDrive | |
|---|---|---|
| Tempo de fundação | 2017 | 2007 |
| Armazenamento gratuito | Sem armazenamento gratuito, mas há um período de teste gratuito por 30 dias | 5 GB |
| Versão paga | A Wasabi oferece armazenamento ilimitadi para a versão paga. | A neDrive oferece até 5 TB de armazenamento para a versão paga |
| Tamanho máximo do arquivo | Ilimitado | 100 GB |
| Características principais | Serviço de hospedagem de arquivos e armazenamento em nuvem. | Serviço de hospedagem de arquivos e armazenamento em nuvem. |
| Carregamento remoto | Não suportado | Suportado |
| Limites de largura de banda | Sem limite | Sem limite |
| Versão de arquivo | Suportado | Suportado |
Por que é necessário transferir Wasabi para OneDrive?
Hoje, o armazenamento online em nuvem é o tipo de armazenamento mais popular para as pessoas. Além disso, muitos usuários têm várias contas em nuvem pertencentes às mesmas ou diferentes marcas de nuvem. Os serviços comuns de cloud computing incluem OneDrive, Google Drive, Dropbox, Amazon S3, Wasabi, etc. Algumas vezes, os usuários de nuvens planejam transferir de Wasabi para OneDrive pelas seguintes razões:
- OneDrive oferece espaço grátis (5 GB), enquanto Wasabi não .
- OneDrive oferece mais planos de armazenamento (100 GB: R$ 9,00/mês; 1 TB: R$ 36,00/mês; 6 TB: R$ 45,00/mês) do que o Wasabi.
- OneDrive se integra melhor com o Microsoft Office.
- É mais conveniente editar documentos ao migrar arquivos para OneDrive.
- Alguns dados importantes precisam ser copiados e os usuários precisam transferir dados do Wasabi para OneDrive.
Como transferir Wasabi para OneDrive com 2 maneiras
Como todos sabemos, não Wasabi nem OneDrive suportam forma para migrar uns para os outros. Para transferir arquivos diretamente do Wasabi para OneDrive, você precisa recorrer a outros meios. Na seção seguinte, nós forneceremos-lhe dois meios viáveis para realizar a migração.
Solução 1: Migrar Wasabi para OneDrive com download e upload
Passo 1. Acesse sua conta Wasabi e vá para a interface "Buckets".
Passo 2. Encontre o arquivo que você precisa baixar em um Bucket e selecione-o. Clique no símbolo de três pontos no canto superior direito, depois clique no botão "DOWNLOAD FILES".
Dicas:
- Como as permissões são diferentes para cada arquivo no Wasabi, você só pode baixar um arquivo de cada vez durante o processo de download.
- Se sua conta Wasabi é uma subconta, você precisa ter certeza de ter permissão para fazer o download do arquivo primeiro.
Passo 4. Faça login em sua conta OneDrive.
Passo 5. Clique no botão "Carregar" para upload de arquivo para sua conta OneDrive e aguarde que o processo seja concluído.
Solução 2: Transferir Wasabi para OneDrive com MultCloud
Se você quiser mover rapidamente arquivos da Wasabi para a OneDrive enquanto mantém seus dados seguros, você pode experimentar o serviço gratuito e profissional de gerenciamento de arquivos em nuvem, MultCloud. Com esta ferramenta, você pode mover arquivos entre os serviços da nuvem sem se logar em duas nuvens e sem etapas de download e re-carregamento.
Em comparação com outros métodos, MultCloud tem principalmente as seguintes características e vantagens:
- A função "Transferência na nuvem" pode ser usada diretamente na rede. Portanto, você não precisa mais baixar arquivos de uma nuvem e depois carregá-los para outra nuvem.
- A transferência off-line permite mover arquivos do Wasabi para o OneDrive em segundo plano, mesmo quando seu computador está desligado.
- As transferências multi-tarefas permitem que você transfira vários arquivos de uma só vez, o que melhorará muito sua produtividade.
- O recurso "Filtro" pode ajudá-lo a excluir certos tipos de arquivos ou incluir apenas tipos específicos de arquivos ao realizar uma transferência.
- Como um mecanismo de transferência líder de mercado, ele tem uma velocidade de transferência estável e competitiva para realizar tarefas de transferência.
- Suportar mais de 30 serviços líderes de armazenamento em nuvem, incluindo Google Drive, Google Workspace, Dropbox, Wasabi, OneDrive, Google Fotos, MEGA, Flickr, Amazon S3, e mais, MultCloud pode gerenciar várias contas de armazenamento em nuvem em um único lugar.
- O sistema de autorização da MultCloud é baseado no OAuth. Esta é uma estrutura de autorização padrão que permite que aplicações de terceiros acessem múltiplas contas em nuvem sem nomes de usuário e senhas. E você não precisa mais se preocupar em perder dados importantes.
As funções principais fornecidas pela MultCloud incluem principalmente Transferência na nuvem, Transferência de equipe, Sincronização em nuvem, Backup de nuvem e Carregamento remoto. Para transferir dados de forma rápida e segura para OneDrive, você precisa usar a função "Transferência na nuvem". As etapas de operação detalhadas são as seguintes.
Passo 1. Inscreva-se na MultCloud gratuitamente. Inscreva-se em uma conta com seu e-mail, ou faça login com suas contas existentes no Google e Facebook.
Passo 2. Adicionar Wasabi e OneDrive. Após criar uma conta, faça login em sua plataforma. No painel principal, clique na aba "Adicionar nuvem" à esquerda e selecione Wasabi e OneDrive. Em seguida, siga o guia simples para completar operação.
Nota: Se você não sabe como adicionar Wasabi a MultCloud, visite seu Wasabi e cliqeu em Chaves de Acesso > CRIAR NOVA CHAVE DE ACESSO > Usuário Raiz > CRIAR.. A seguir, você precisa copiar as chaves e adicioná-las aos locais correspondentes.
Passo 3. Transferir o Wasabi para OneDrive utilizando Transferência na nuvem. Agora, vá para a guia "Transferência na nuvem" e especifique a fonte como Wasabi ou uma pasta nela e o destino como OneDrive ou uma pasta nela. Finalmente, clique em "Transferir agora" e aguarde que o processo seja concluído.
Notes:
- A "Transferência na nuvem" não só permite transferir certos arquivos da Wasabi para sua conta OneDrive, mas também permite transferir arquivos do OneDrive para Wasabi. Você apenas define OneDrive como a fonte e Wasabi como o destino.
- Se você tiver dados muito grandes para transferir, para velocidades de transferência super rápidas, você também pode atualizar sua conta para uma conta premium de modo que MultCloud use 10 threads para transferir seus arquivos através das nuvens.
- Se você precisar excluir arquivos fonte após a migração do Wasabi para o OneDrive, basta verificar "Delete All Source Files after Transfer is Complete" na janela "Opções" .
Conclusão
Seguindo qualquer um dos métodos acima, você pode facilmente transferir Wasabi para OneDrive. E, você também pode desfrutar de outros recursos avançados se usar MultCloud.
Além do recurso "Transferência na nuvem", MultCloud também fornece Transferência de equipe, Sincronização em nuvem, Backup de nuvem e Carregamento remoto. Com estes recursos, você pode facilmente sincronizar ou fazer backup de arquivos entre nuvens. Por exemplo, você pode usar o Sincronização em nuvem para sincronizar Dropbox com Google Drive.
Como um aplicativo de navegador, MultCloud não requer download e instalação. Basta entrar no navegador e você pode usar todos os recursos que ele oferece, o que indiretamente economiza muito espaço local. Ou seja, desde que haja uma conexão de rede, você pode usar desktops, laptops, laptops, iPad, telefones celulares e outros dispositivos para completar a migração de arquivos na nuvem.
MultCloud Suporta Nuvens
-
Google Drive
-
Google Workspace
-
OneDrive
-
OneDrive for Business
-
SharePoint
-
Dropbox
-
Dropbox Business
-
MEGA
-
Google Photos
-
iCloud Photos
-
FTP
-
box
-
box for Business
-
pCloud
-
Baidu
-
Flickr
-
HiDrive
-
Yandex
-
NAS
-
WebDAV
-
MediaFire
-
iCloud Drive
-
WEB.DE
-
Evernote
-
Amazon S3
-
Wasabi
-
ownCloud
-
MySQL
-
Egnyte
-
Putio
-
ADrive
-
SugarSync
-
Backblaze
-
CloudMe
-
MyDrive
-
Cubby