Quick Search:
Por que transferir do Box para o Dropbox?
Box e Dropbox são plataformas de armazenamento e compartilhamento de arquivos de alta qualidade. Ao pesquisar na Internet, muitos usuários têm dificuldade em escolher o Box ou o Dropbox para uso.
Na maioria dos casos, o Dropbox é usado por familiares em casa para compartilhe arquivos ou pastas, vídeos, sentimentos de viagem e assim por diante. E a maioria dos usuários do Box são empresas que frequentemente compartilham documentos, arquivos ou projetos internos com colegas. Sob tais circunstâncias, é provável que arquivos pessoais sejam armazenados no Box e no Dropbox, portanto, pode ser necessário transferir dados do Box para o Dropbox ou vice-versa.
Além do mais, o Dropbox tem uma ligeira vantagem sobre o Box no que diz respeito aos seguintes aspectos.
| Dropbox | Box | |
|---|---|---|
| Limite de tamanho de arquivo |
|
|
| Expansão de armazenamento gratuita | Possível | Not possible |
| Planos de assinatura |
|
|
Portanto, alguns usuários do Box pretendem substituí-lo por uma conta do Dropbox. Agora, é necessário transferir arquivos do Box para o Dropbox, mas a questão é: como vincular o Box e o Dropbox e mover os arquivos do Box para o Dropbox? Não se preocupe, e é isso que discutiremos a seguir.
Melhor maneira gratuita de migrar do Box para o Dropbox
Para vincular Box e Dropbox em uma plataforma e realizar a migração do Box para Dropbox, MultCloud, como uma ferramenta gratuita e confiável de gerenciamento de arquivos em nuvem, pode ajudá-lo muito. É um gerenciador de nuvem múltipla baseado na web profissional e confiável, com o objetivo de ajudá-lo a gerenciar todas as suas unidades de nuvem em um só lugar e realizar transferência de dados, backup e sincronização entre eles sem nenhum esforço.
Para transferir arquivos do Box para o Dropbox, você pode usar a função "Transferência na nuvem" para iniciar a migração do Box para o Dropbox. Primeiro de tudo, você deve vincular o Box e o Dropbox ao MultCloud e depois transferir o Box para o Dropbox diretamente. Antes disso, pode ser necessário se inscrever (é necessário apenas um e-mail).
Nota: É aconselhável excluir ou remover arquivos desnecessários do Box antes de transferir se você tiver a versão gratuita do Dropbox, pois o Dropbox oferece apenas 2 GB de armazenamento gratuito. Além disso, quanto menores forem os arquivos, menos tempo eles ocuparão.
Passo 1. Link Box e Dropbox em uma plataforma
1. Faça login no console principal. Clique em Adicionar nuvem para adicionar uma conta Box ao MultCloud. Siga as instruções e autorize MultCloud a acessar sua conta Box.
2. Repita o método acima para adicionar uma conta Dropbox ao MultCloud.
Dica: Observe que o Dropbox também possui uma versão do Dropbox for Business, portanto, certifique-se de adicionar a versão correta. Ou você pode adicionar uma conta do Dropbox Business para mover o Box para o Dropbox for Business para gerenciamento de arquivos da organização.
Etapa 2. Escolha a origem e o destino
Depois de adicionar Box e Dropbox a MultCloud, clique no botão Transferência na nuvem, selecione sua conta Box como origem e selecione sua conta Dropbox como destino.
Depois de adicionar Box e Dropbox a MultCloud, clique no botão Transferência na nuvem, selecione sua conta Box como origem e selecione sua conta Dropbox como destino.
Etapa 3. 1 clique para transferir do Box para o Dropbox
Clique em Transferir agora depois que todas as configurações forem feitas para transferir o Box para o Dropbox.
Notas:
- Claro, você tem opções para configurar notificações por e-mail, filtros de arquivos, agendar transferências, etc., com Opções no canto inferior esquerdo.
- E MultCloud suporta configurações de "Filtro" e utilitário "Programação" em "Transferência na Nuvem". Por favor, inscreva-se para aproveitar.
- Se estiver usando o navegador Google, você pode instalar o aplicativo de extensão especializado projetado para o navegador Google para proporcionar uma experiência melhor.
- Para usuários empresariais e corporativos que frequentemente transferem grande tráfego de dados entre nuvens, sugere-se usar a edição premium porque ela transfere arquivos por meio de 10 threads em servidores VIP.
Além de "Transferência em nuvem", MultCloud também oferece "Sincronização em nuvem", "Upload remoto" e outras funções. Com a ajuda de MultCloud, você pode copiar, colar, renomear, excluir e outras operações, como você faz no Windows Explorer ou no Finder no Mac OS X.
Maneira tradicional de mover arquivos do Box para o Dropbox
Se quiser transferir arquivos do Box para o Dropbox sem qualquer serviço de terceiros, você pode tentar a maneira tradicional: primeiro baixe os arquivos do Box e depois carregue-os no Dropbox. Este método é mais adequado para transferir alguns arquivos. Abaixo estão as etapas:
Passo 1. Abra o Box em seu navegador e faça login.
Passo 2. Selecione os arquivos que deseja mover para o Dropbox, passe o mouse sobre eles e você verá três pontos. Clique neste botão e selecione “Download” para iniciar o download do arquivo para o seu computador local.
Etapa 3. Faça login no seu Dropbox no navegador de sua preferência. Clique em “Carregar arquivos” e selecione o arquivo que você acabou de baixar.
Conclusion
Seguindo as duas maneiras acima, você pode transferir do Box para o Dropbox sem esforço. A forma tradicional requer uma conexão de banda larga estável e fonte de alimentação ininterrupta. Se você transferir grandes volumes de arquivos do Box para o Dropbox, ele poderá travar. Por outro lado, MultCloud é mais recomendado porque funciona online e transfere diretamente. O processo de transferência pode continuar sem problemas em segundo plano, mesmo se você desligar o computador.
Além disso, suporta mais de 30 nuvens, exceto Box e Dropbox, então você pode facilmente transferir arquivos do Google Drive para o MEGA, bem como migrar o Dropbox para o OneDrive com a ajuda de MultCloud.
MultCloud Suporta Nuvens
-
Google Drive
-
Google Workspace
-
OneDrive
-
OneDrive for Business
-
SharePoint
-
Dropbox
-
Dropbox Business
-
MEGA
-
Google Photos
-
iCloud Photos
-
FTP
-
box
-
box for Business
-
pCloud
-
Baidu
-
Flickr
-
HiDrive
-
Yandex
-
NAS
-
WebDAV
-
MediaFire
-
iCloud Drive
-
WEB.DE
-
Evernote
-
Amazon S3
-
Wasabi
-
ownCloud
-
MySQL
-
Egnyte
-
Putio
-
ADrive
-
SugarSync
-
Backblaze
-
CloudMe
-
MyDrive
-
Cubby
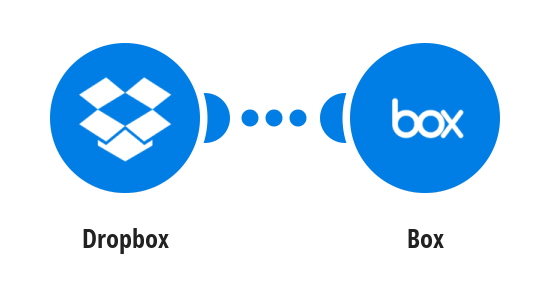
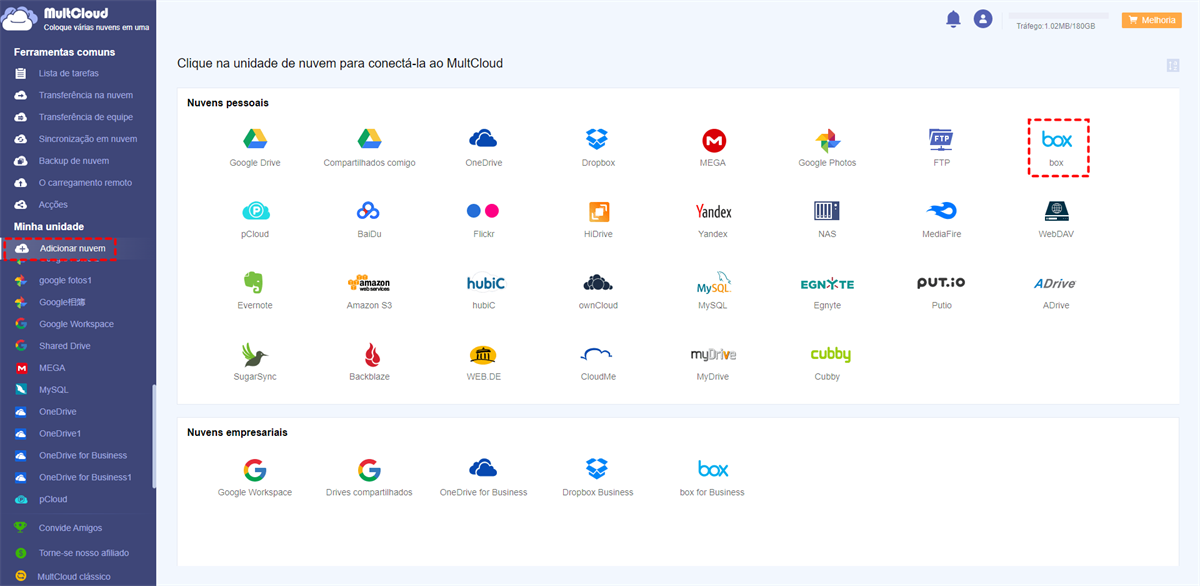
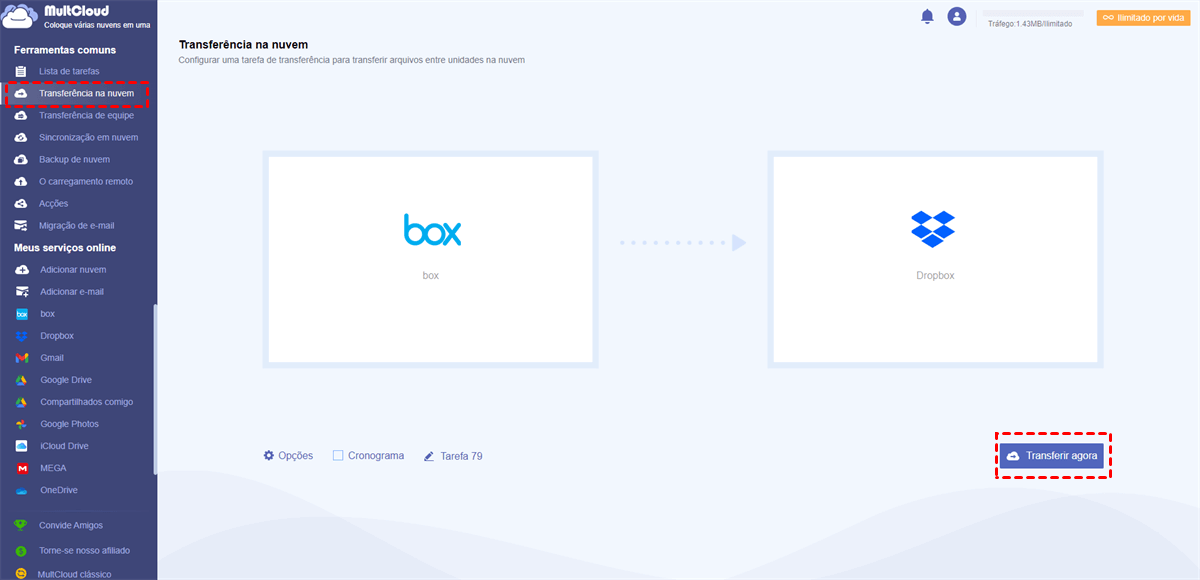

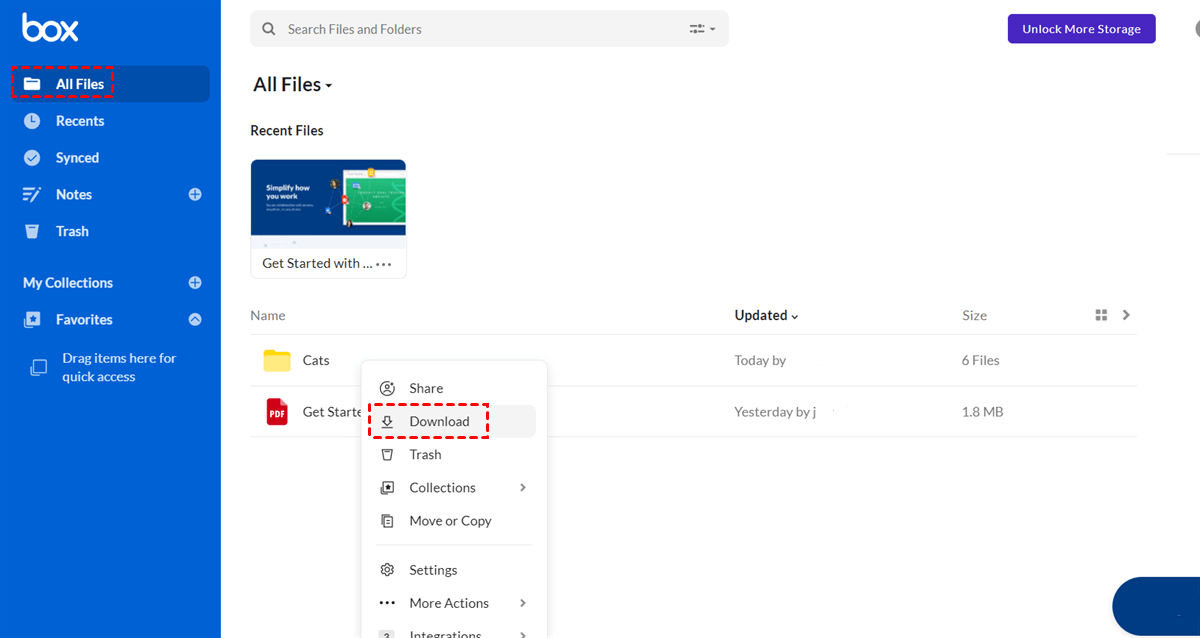
.png)
