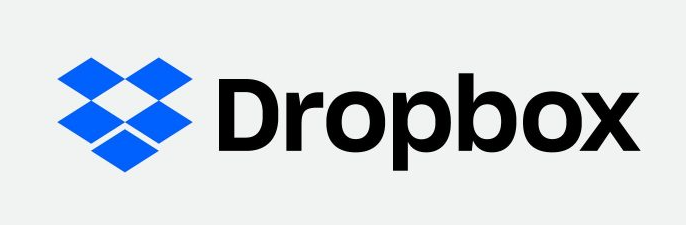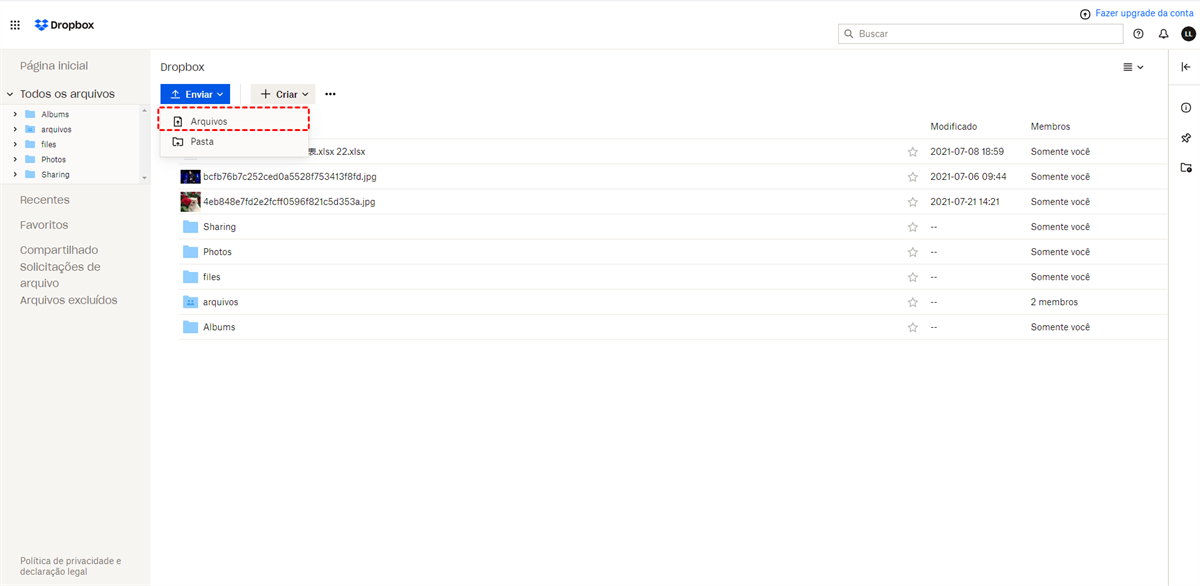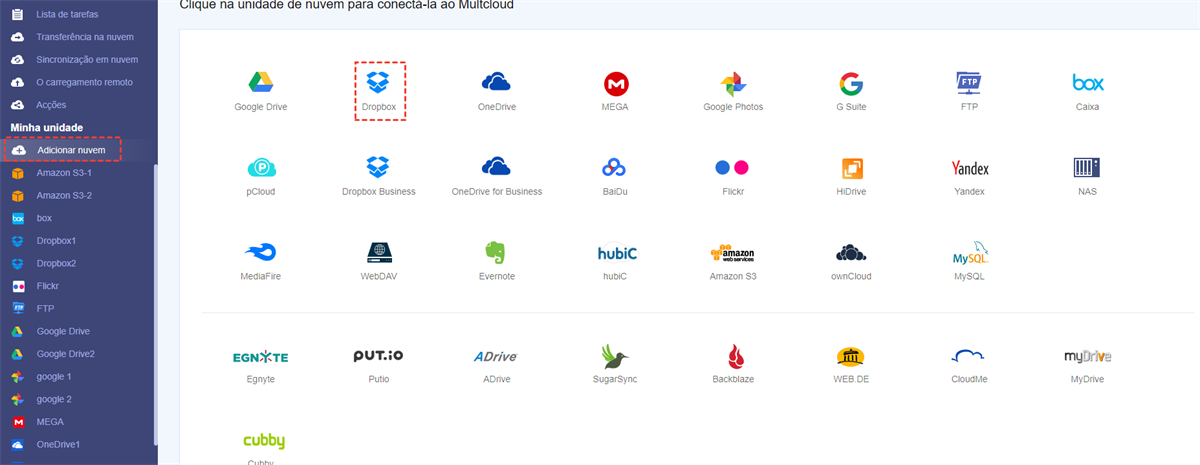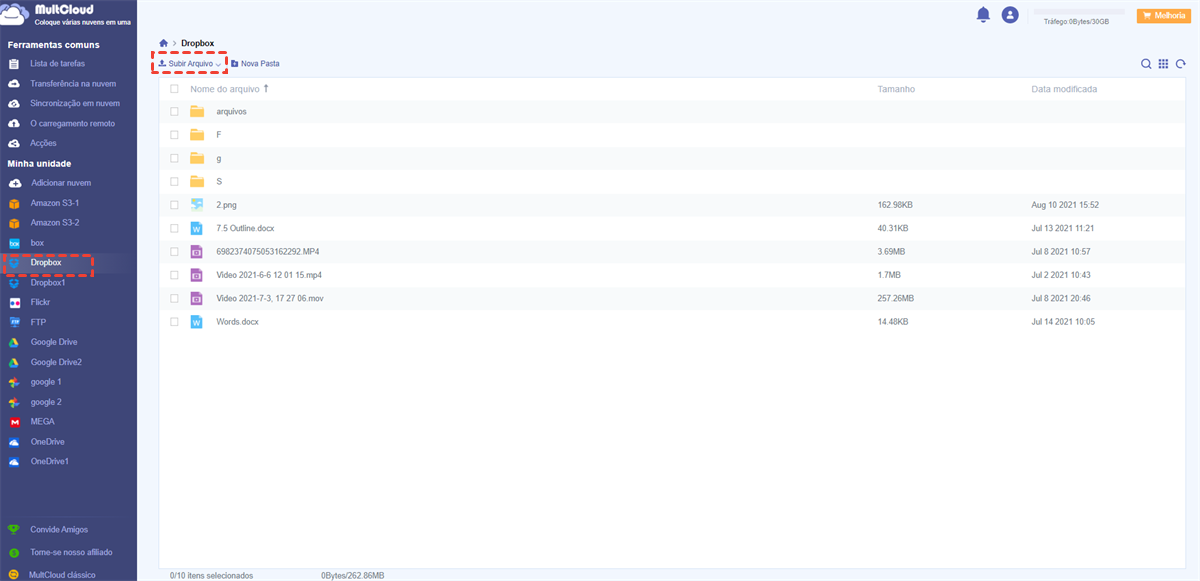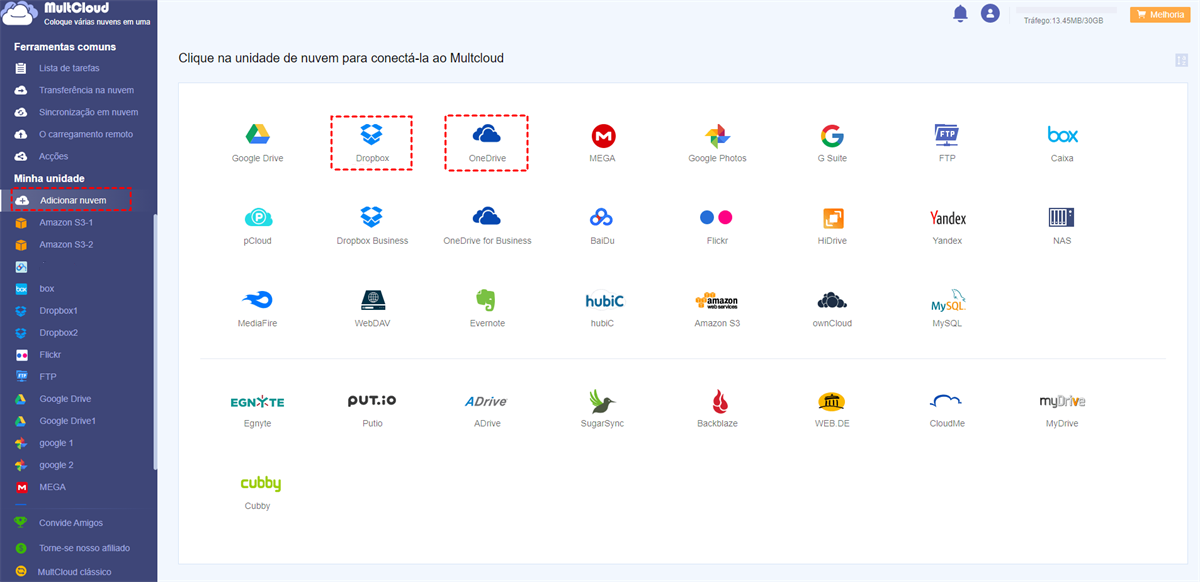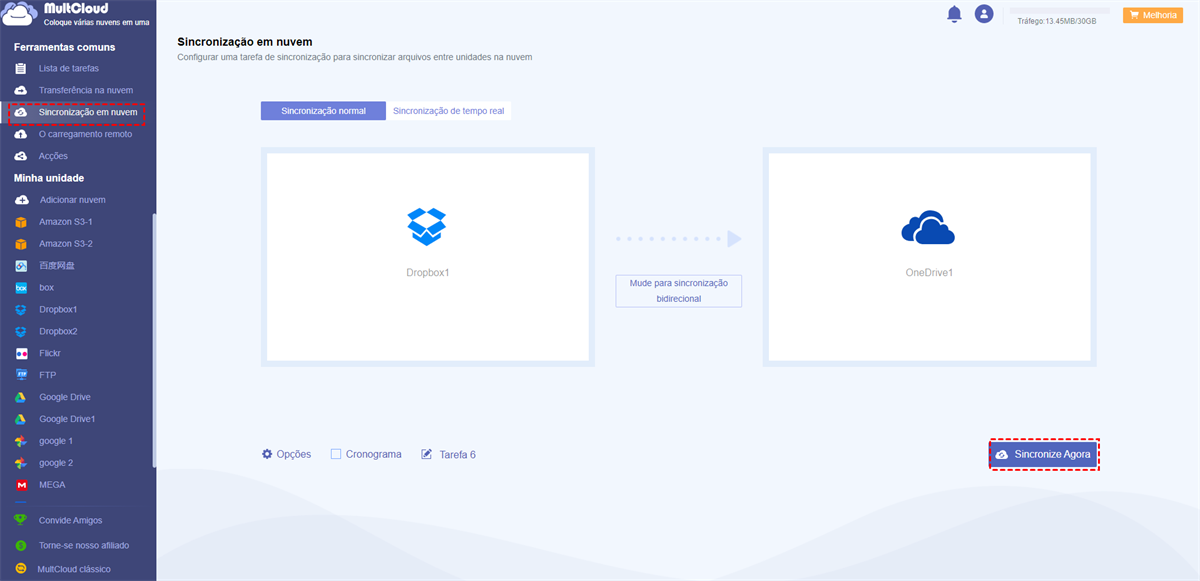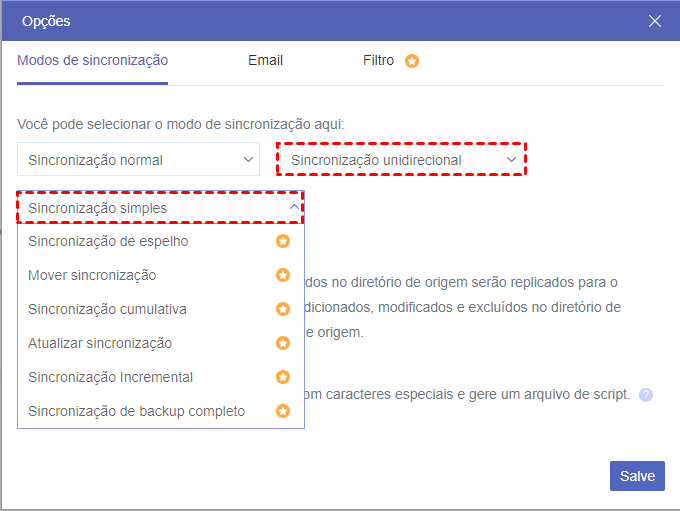Caso do usuário: Como sincronizar arquivos do PC com Dropbox?
"Pedimos desculpas por esta pergunta realmente básica! Eu tenho uma conta Dropbox há anos, mas em geral, apenas arrasto e solto itens para a interface do navegador para carregá-los manualmente. Agora estou tentando realmente sincronizar as coisas entre computadores através do aplicativo desktop.
Há alguma maneira de sinalizar uma pasta no meu HD para ser sincronizada no DB, mas ficar em sua localização? A única maneira que eu posso descobrir para sincronizar é mover essa pasta/arquivo para a pasta DB. Isto não é realmente viável para mim, pois tira essas pastas do contexto na estrutura do diretório e estraga a forma como as coisas estão organizadas. Vai haver uma maneira, certo?". - Uma pergunta de um usuário.
Por que sincronizar PC com Dropbox?
O Dropbox é um dos mais excelentes serviços de nuvem que ganhou grande popularidade em todo o mundo. Há 2GB de espaço de armazenamento gratuito que o Dropbox oferece a cada novo cadastro. E os usuários podem armazenar vários tipos de arquivos, incluindo documentos, fotos, vídeos, arquivos de música, etc. Ao sincronizar arquivos no computador com Dropbox, você pode desfrutar de muitas conveniências, como por exemplo:
- Acessar a arquivos à vontade. Uma vez que você sincroniza arquivos de seu computador com o Dropbox, pode acessar esses arquivos sem limitações de lugar e tempo. Além disso, toda a sincronização e mudança será automaticamente atualizada para qualquer dispositivo que você usar, como telefones, laptops, computadores, etc.
- Colaboração mais fácil. Após a sincronização dos arquivos de seu computador com o Dropbox, você poderá compartilhar arquivos com seus amigos. Além disso, pode fazer pedidos de arquivos Dropbox para pedir aos outros que soltem o arquivo que você precisa através de um link facilmente, mesmo que eles não tenham uma conta Dropbox.
De qualquer forma, você achará mais fácil gerenciar e utilizar seus dados se sincronizar seu computador com o Dropbox. E o conteúdo seguinte mostrará-lhe como atingir o objetivo facilmente em 4 soluções fáceis. Se você estiver interessado, continue lendo então!
Como sincronizar PC com Dropbox tradicionalmente
Nesta seção, você aprenderá 3 métodos comuns para sincronizar arquivos em seu computador com o Dropbox, ou seja, usando o aplicativo web Dropbox, o aplicativo desktop e a pasta Dropbox. Agora, você pode continuar a descobrir como sincronizar o PC com o Dropbox.
Metodo 1: Usar site oficial do Dropbox
Se você não baixou e instalou o Dropbox em seu computador, você pode ir ao site oficial do Dropbox, que permite sincronizar arquivos em seu computador com o Dropbox.
Passo 1: Entre em seu Dropbox em qualquer navegador que você sempre usa. E pressione "Enviar" no canto superior esquerdo.
Passo 2: Então você pode selecionar os arquivos/pastas que deseja sincronizar em seu computador. Ou, arraste e solte os arquivos/pastas que você deseja sincronizar para a interface do Dropbox.
- As vantagens desta forma: Primeiro, você não precisa instalar nenhum aplicativo que tome o armazenamento em seu PC. Segundo, as etapas são muito simples e você só precisa realizar 2 operações.
- As desvantagens desta maneira: Este método só está disponível quando você tem alguns arquivos para sincronizar, porque se você tiver muitos arquivos, o processo ficará bloqueado. Além disso, a conexão à Internet deve ser sempre estável durante o processo. Senão, Drobox upload lento.
Método 2: Sincronizar PC com Dropbox via Desktop App
Por outro lado, se você instalou o Dropbox em seu PC, você pode então usar este aplicativo desktop. Dropbox permite que você estabeleça tarefas de sincronização. Isto é, se você fizer configurações, os arquivos podem ser automaticamente sincronizados com o Dropbox a partir de seu computador local.
Passo 1: Abra o Dropbox em seu PC, e clique em Preferências.
Passo 2: Em seguida, clique no botão Sincronização e ative Economize espaço no disco rígido automaticamente. Desta forma, os arquivos em seu PC serão sincronizados automaticamente com o Dropbox. E eles são apenas on-line, o que significa que você pode acessar estes arquivos desde que a Internet esteja acessível e eles não ocuparão o armazenamento em seu PC (Isto é o chamado Smart Sync).
- A vantagem desta forma: Você pode configurar a sincronização automática de seu computador para seu Dropbox.
- A desvantagem desta maneira: Você precisa instalar o Dropbox em seu PC primeiro. Além disso, quando você lança seu Dropbox, seu PC às vezes fica extremamente bloqueado.
Método 3: Sincronizar computador com Dropbox via pasta Dropbox
Alternativamente, você também pode utilizar a pasta Dropbox após instalá-la em seu PC. Uma vez instalado o Dropbox em seu PC, será gerada uma pasta Dropbox. Assim, se você quiser sincronizar arquivos em seu computador com o Dropbox, você pode arrastar e soltar arquivos em seu PC para a pasta Dropbox de forma simples e direta.
Passo 1: Vá para a pasta Dropbox em seu PC.
Passo 2: Selecione os arquivos ou pastas que você deseja sincronizar em seu PC. E depois solte-os na pasta Dropbox.
- A vantagem desta maneira: Apenas 2 passos são necessários.
- A desvantagem desta maneira: Você deve certificar-se de que a conexão à rede seja estável durante o processo.
Como sincronizar PC com Dropbox de a forma mais nova
Como você pode ver, estes 3 métodos acima têm vantagens e desvantagens próprias. Se você quiser evitar tais problemas que podem acontecer, você pode recorrer a outro serviço prático - MultCloud.
MultCloud é um gerenciador de arquivos em nuvem que lhe permite gerenciar vários serviços em nuvem em apenas um aplicativo. Atualmente, há muitos armazenamento em nuvem principais que MultCloud suporta, incluindo Google Drive, OneDrive, Dropbox, Amazon S3, Flickr, MEGA, pCloud, SugarSync, etc. Com MultClud, você pode upload, download, compartilhar, e sincronizar uma nuvem com outra, etc.
Então, como usar MultCloud para sincronizar o PC com o Dropbox? Siga as operações:
Passo 1: Cadastre-se gratuitamente em uma conta de MultCloud. Ou, você pode se inscrever com sua conta no Google/Facebook.
Passo 2: Clique em "Adicionar nuvem" para adicionar Dropbox, clicando em ícone de Dropbox.
Passo 3: Entre no Dropbox então, e clique no botão "Subir Arquivo" na página principal. Então você pode selecionar o arquivo que deseja sincronizar com o Dropbox. Ou então, você pode arrastar e soltar os arquivos diretamente na interface.
Dica: Se você quiser sincronizar uma pasta local com o Dropbox, você pode então comprimir a pasta e enviá-la para o Dropbox via MultCloud.
Dica de bônus: Como sincronizar Dropbox com outra nuvem facilmente
Atualmente, a maioria das pessoas utiliza múltiplos serviços de armazenamento em nuvem ao mesmo tempo. Nesta situação, a sincronização de arquivos do Dropbox para outra nuvem é uma coisa inevitável. Entretanto, a maioria das pessoas baixava os arquivos do Dropbox primeiro e carregava-os para outra nuvem anteriormente, o que custa muito tempo.
Felizmente, você não só pode sincronizar PC com Dropbox via MultCloud, mas também pode sincronizar arquivos entre as nuvens sem esforço, porquê:
- 9 modos diferentes de sincronização suportados. MultCloud fornece 9 diferentes e úteis modos de sincronização, incluindo "Sincronização cumulativa", "Sincronização Incremental", "Sincronização de tempo real", e assim por diante. Cada modo de sincronização tem seus próprios benefícios e você pode escolher aquele que você precisa.
- Sincronização programada. MultCloud permite que você sincronize arquivos automaticamente em um horário regular, diariamente, semanalmente ou mensalmente. Isto é extremamente útil quando você está ocupado.
- Sincronização offline. MultCloud depende do tráfego de dados para sincronizar os arquivos entre os serviços da nuvem. Isto é, uma vez que suas tarefas de sincronização comecem, MultCloud pode executá-las em segundo plano, mesmo que seu computador seja desligado repentinamente.
Agora, vamos mostrar a você como sincronizar Dropbox com OneDrive como um exemplo para mostrar a tarefa de sincronização realizada via MultCloud.
Passo 1: Entre em sua conta MultCloud na web. Se você não tiver uma conta, você precisa criar uma primeiro.
Passo 2: Clique em "Adicionar nuvem" Cloud para adicionar Dropbox e OneDrive, respectivamente.
Passo 3: Clique em "Sincronização em nuvem" à esquerda, e selecione Dropbox como o diretório de origem e OneDrive como o diretório de destino. Finalmente, você pode iniciar sincronização.
Dica: Clicando no botão "Opções", você pode selecionar o modo de sincronização. E se você quiser fazer tarefas de sincronização regularmente, você pode pressionar "Cronograma".
Conclusão
Isso é tudo sobre como sincronizar PC com Dropbox. De qualquer forma, você pode usar a aplicação web Dropbox e a aplicação desktop, a pasta Dropbox, bem como MultCloud. Se você escolher MultClud, você pode não só sincronizar arquivos do computador local com Dropbox, mas também sincronizar dados entre as nuvens.
Além disso, MultCloud permite que você transfira e faça backup de arquivos entre nuvens também. Por exemplo, você pode transferir fotos do Google Fotos para outra conta através do recurso de Transferência na nuvem do MultCloud.
MultCloud Suporta Nuvens
-
Google Drive
-
Google Workspace
-
OneDrive
-
OneDrive for Business
-
SharePoint
-
Dropbox
-
Dropbox Business
-
MEGA
-
Google Photos
-
iCloud Photos
-
FTP
-
box
-
box for Business
-
pCloud
-
Baidu
-
Flickr
-
HiDrive
-
Yandex
-
NAS
-
WebDAV
-
MediaFire
-
iCloud Drive
-
WEB.DE
-
Evernote
-
Amazon S3
-
Wasabi
-
ownCloud
-
MySQL
-
Egnyte
-
Putio
-
ADrive
-
SugarSync
-
Backblaze
-
CloudMe
-
MyDrive
-
Cubby