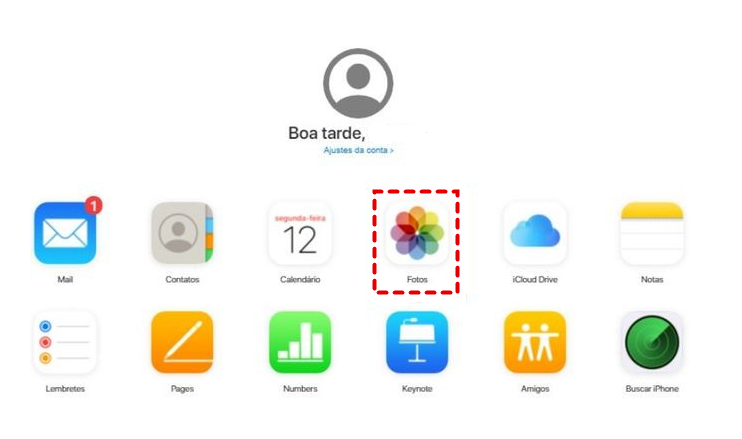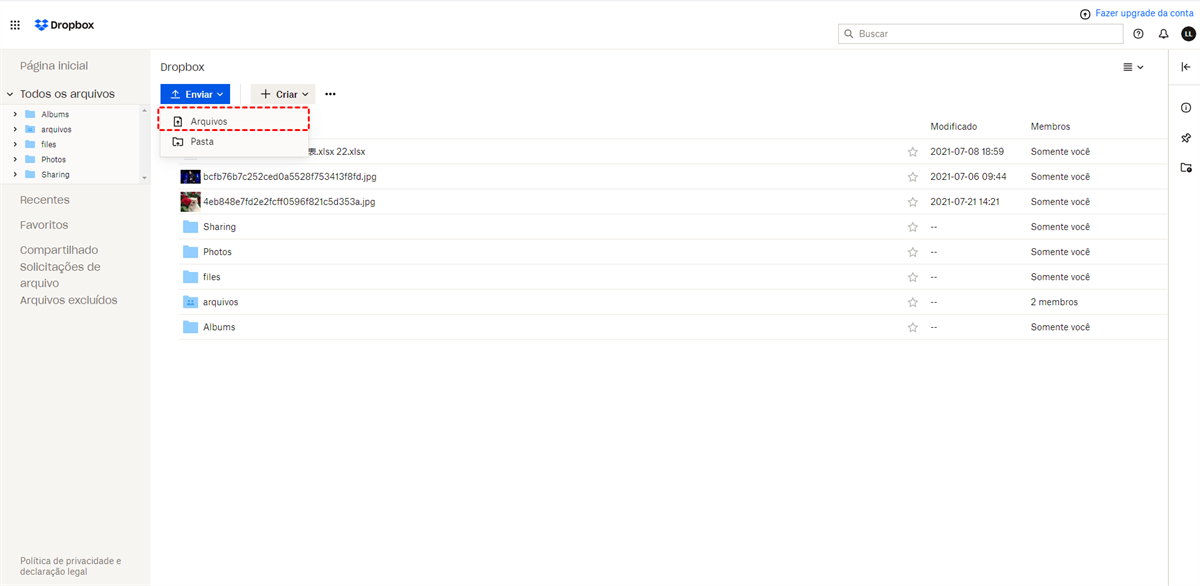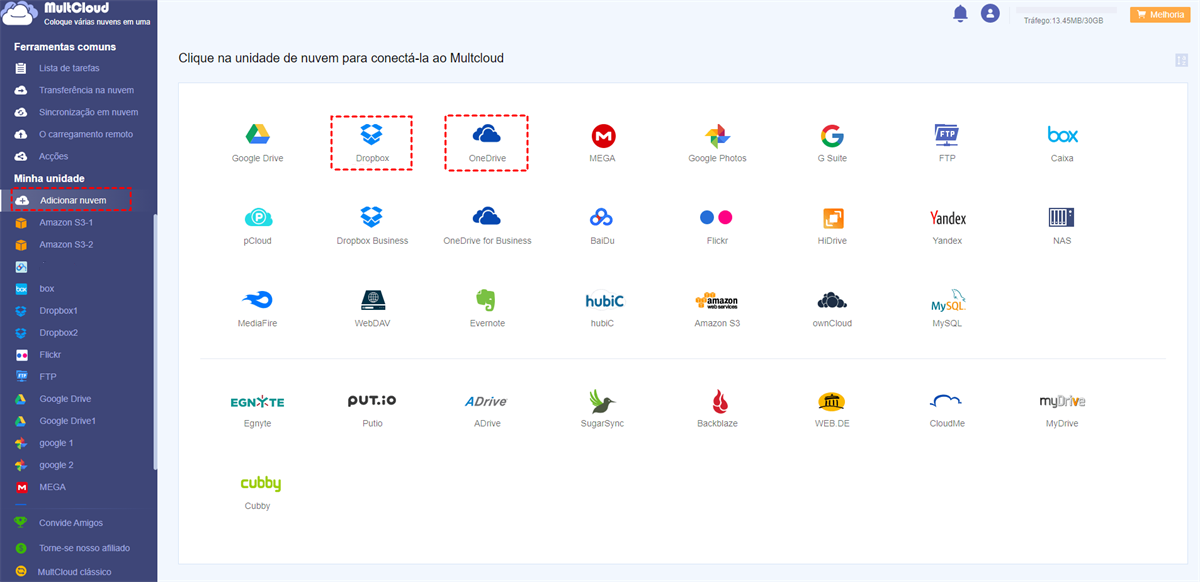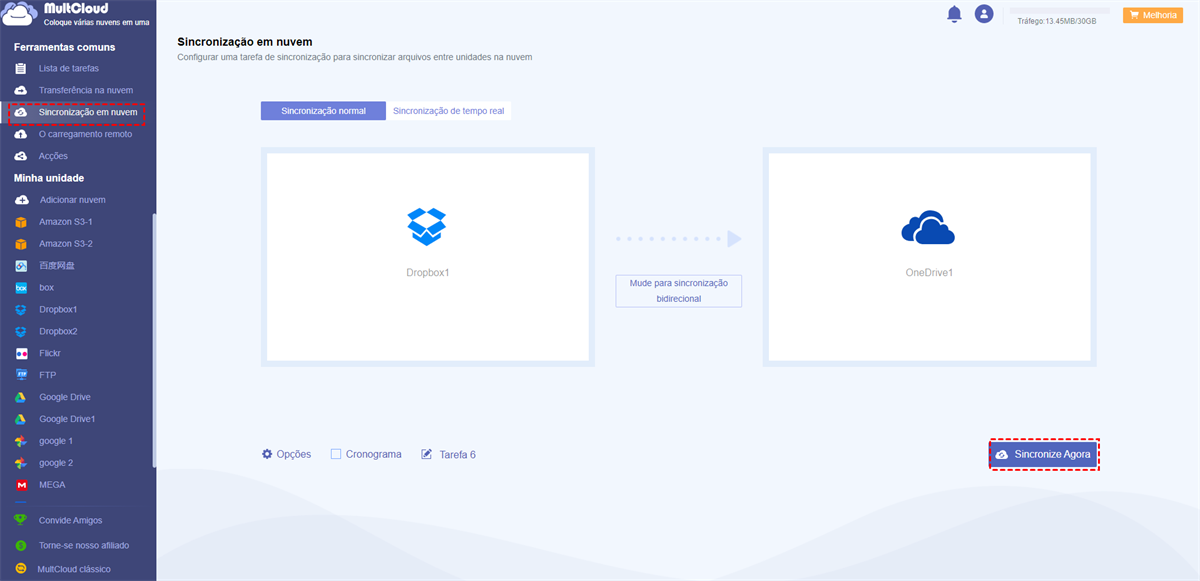Caso do usuário: Posso sincronizar iCloud Fotos com Dropbox
"Posso sincronizar fotos do iCloud com o Dropbox e depois excluí-las do iCloud? Porque tenho um plano premium no Dropbox ao invés do iCloud. Há sugestão útil? Obrigado!". - Uma pergunta do usuário.
O iCloud Fotos é o serviço de armazenamento que Apple oferece aos usuários para armazenar fotos, vídeos, capturas de tela, etc. Com o iCloud Fotos, os usuários podem acessar e visualizar suas fotos sem limitações de local e tempo. Entretanto, até certo ponto, o iCloud não é tão conveniente para os usuários do Windows. Ao contrário, o Dropbox é compatível com sistema de Windows e iOS.
A maioria dos usuários utiliza o iCloud e o Dropbox ao mesmo tempo. Nesta situação, a sincronização de fotos entre duas nuvens é inevitável para um melhor gerenciamento. Mas como? O conteúdo a seguir lhe oferece 3 métodos simples em diferentes dispositivos. Após a leitura, você pode pegar o que mais lhe convém.
Dica: Além do Dropbox, Google Drive também é uma nuvem popular. Por isso, as pessoas provavelmente. não sabem Dropbox ou Google Drive qual é o melhor para sincronizar iCloud com. Você pode consultar este artigo.
Como sincronizar iCloud Fotos com Dropbox no Mac/Computador
Nesta parte, você aprenderá 2 métodos testados para sincronizar iCloud com Dropbox no Mac/Computer. Um é operado nas pastas iCloud e Dropbox, e o outro precisa ajuda aos aplicativos web do iCloud e Dropbox. Agora, leia o seguinte conteúdo para aprender as operações passo a passo.
Método 1: Sincronizar Fotos do iCloud com Dropbox via pastas iCloud e Dropbox
Se você estiver usando um Mac, então o iCloud já está instalado e haverá uma pasta iCloud em seu Finder. Tudo o que você precisa fazer é instalar o Dropbox em seu Mac. Da mesma forma, também haverá uma pasta Dropbox gerada automaticamente em seu Mac.
Se você estiver usando Windows, então você precisará instalar iCloud e Dropbox respectivamente em seu PC. E então, a pasta iCloud e a pasta Dropbox serão exibidas em seu computador.
Portanto, agora, você pode seguir as instruções abaixo para continuar:
Passo 1: Inicie sua pasta Fotos do iCloud e selecione as fotos que você deseja sincronizar com o Dropbox.
Passo 2: Abra sua pasta Dropbox.
Passo 3: Agora, arraste e solte as fotos selecionadas do Fotos do iCloud para a pasta Dropbox. Depois, as fotos selecionadas serão sincronizadas do Fotos do iCloud para o Dropbox automaticamente.
Dicas:
- Verifique a conexão com rede ao arrastar e soltar, senão, o processo será muito afetado.
- Você também usar esta forma para fazer backup do Google Drive para iCloud.
Método 2: Sincronizar iCloud Fotos com Dropbox via site oficial
Se não houver espaço de armazenamento suficiente em seu Mac/computador e não quiser instalar nenhum aplicativo, então pode usar site oficial deles. A principal missão é baixar imagens do iCloud Fotos e depois carregá-las no Dropbox. E aqui está o que você deve seguir.
Passo 1: Visite seu iCloud em qualquer navegador e faça login com sua conta.
Passo 2: Clique em Fotos na próxima janela.
Passo 3: Selecione as imagens que você deseja baixar e clique no ícone de download no lado superior direito da barra de ferramentas.
Passo 4: Depois de baixar as imagens em seu Mac/computador, você pode então fazer login em sua Dropbox na web. Clique em Enviar para fazer upload destas fotos no Dropbox.
Dica: Este método funciona quando você tem apenas algumas fotos para sincronizar. Senão, Dropbox upload lento.
Como sincronizar iCloud Fotos com Dropbox no iPhone
Se você estiver usando o iPhone, a maneira de sincronizar Fotos do iCloud com o Dropbox é muito mais conveniente. Em vez de download e upload, o iCloud permite que você sincronize as fotos diretamente. Agora, nós apresentamos etapas detalhadas.
Passo 1: Inicie seu iCloud no iPhone, e clique na imagem que você deseja sincronizar. Em seguida, pressione o ícone Enviar, no canto esquerdo.
Passo 2: Escolha o botão Salvar no Dropbox na janela pop-up. Depois disso, selecione Dropbox como o diretório de destino e toque no botão Salvar no canto superior direito. Desta forma, a foto selecionada será salva no Dropbox de forma contínua e eficiente.
Da mesma forma, se você quiser sincronizar mais fotos, você pode selecionar várias fotos e salvá-las no Dropbox.
Em uma palavra, você pode sincronizar iCloud Fotos com Dropbox no Mac/computador através de suas pastas desktop e site oficial. E você pode utilizar a função Salvar do iCloud para sincronizar fotos do iCloud para o Dropbox facilmente.
Dica de bônus: Como sincronizar o Dropbox para outra nuvem
Dropbox é um serviço brilhante de armazenamento em nuvem para indivíduos e empresas. Entretanto, ele oferece apenas 2GB de espaço gratuito para usuário grátis. Aqueles que não querem atualizar sua conta podem procurar métodos para sincronizar os arquivos Dropbox com outro serviço de armazenamento em nuvem como o OneDrive (5GB de espaço grátis), Google Drive (15GB de espaço grátis), etc., e limpar o espaço de armazenamento do Dropbox mais tarde.
Mas como sincronizar o Dropbox com outra nuvem? Normalmente, os usuários fazer download e upload. Este método é útil mas demorado quando você tem um grande número de arquivos para sincronizar. Neste caso, é melhor utilizar um gerenciador de arquivos em nuvem - MultCloud.
MultCloud é um serviço avançado que permite sincronizar arquivos entre nuvens de forma eficiente. Com MultCloud, você não precisa fazer download e upload manualmente. Ao contrário, você pode sincronizar vários arquivos automaticamente. Há algumas virtudes detalhadas:
- Gratuito e fácil de começar. MultCloud é fácil de usar, pois suas características básicas são exibidas claramente na barra de navegação à esquerda. Enquanto isso, ele oferece 5GB de tráfego de dados gratuitos para sincronizar arquivos entre as nuvens.
- 30+ serviços em nuvem suportados. MultCloud suporta mais de 30 nuvens principais no mercado, incluindo Dropbox, OneDrive, Google Drive, Google Fotos, MEGA, Flickr, Amazon S3, etc.
- Vários modos de sincronização. MultCloud permite fazer Sincronização de tempo real, Sincronização cumulativa, Sincronização Incremental, e assim por diante. Cada modo tem suas próprias características. Portanto, você pode aplicar o modo adequado ao sincronizar.
Dica: MultCloud irá suportar o iCloud em breve. E então você pode sincronizar o iCloud Fotos com Dropbox fácil.
Agora, você pode consultar o seguinte conteúdo para aprender como sincronizar o Dropbox com outra nuvem, tomando OneDrive como exemplo.
Passo 1: Crie uma conta MultCloud pelo seu e-mail. Ou, você pode pressionar Exprimentar sem se inscrever para obter uma conta temporária.
Passo 2: Toque em Adicionar nuvem à esquerda, então você verá todas as nuvens que MultCloud suporta recentemente. Agora, você precisa adicionar Dropbox e OneDrive respectivamente, clicando em seus ícones e seguindo as orientações mostradas a você.
Passo 3: Clique no botão Sincronização em nuvem à esquerda, depois escolha Dropbox como o diretório de origem e OneDrive como o diretório de destino. Finalmente, Clique em Sincronize Agora.
Ao usar MultCloud para sincronizar arquivos entre as nuvens, você só precisa executar 3 passos. É fácil, certo? Da mesma forma, se você quiser sincronizar o Google Fotos com OneDrive, você pode seguir os mesmos passos, exceto para os diretórios de origem e de destino.
Conclusão
Isso é tudo sobre os métodos para sincronizar iCloud Fotos com Dropbox no Mac/computador e iPhone. De qualquer forma, você pode usar as pastas iCloud e Dropbox, seus aplicativos web, bem como o recurso embutido "Salvar". Além disso, há uma dica para você sincronizar facilmente o Dropbox com outra nuvem usando MultCloud.
Além do recurso Sincronização em nuvem, MultCloud permite que você faça upload, o download e o compartilhamento. Por exemplo, você pode baixar vídeo do Google Drive por MultCloud. Além disso, Transferência na nuvem, Backup de nuvem, e Carregamento remoto são outras três funções avançadas que MultCloud oferece.
MultCloud Suporta Nuvens
-
Google Drive
-
Google Workspace
-
OneDrive
-
OneDrive for Business
-
SharePoint
-
Dropbox
-
Dropbox Business
-
MEGA
-
Google Photos
-
iCloud Photos
-
FTP
-
box
-
box for Business
-
pCloud
-
Baidu
-
Flickr
-
HiDrive
-
Yandex
-
NAS
-
WebDAV
-
MediaFire
-
iCloud Drive
-
WEB.DE
-
Evernote
-
Amazon S3
-
Wasabi
-
ownCloud
-
MySQL
-
Egnyte
-
Putio
-
ADrive
-
SugarSync
-
Backblaze
-
CloudMe
-
MyDrive
-
Cubby