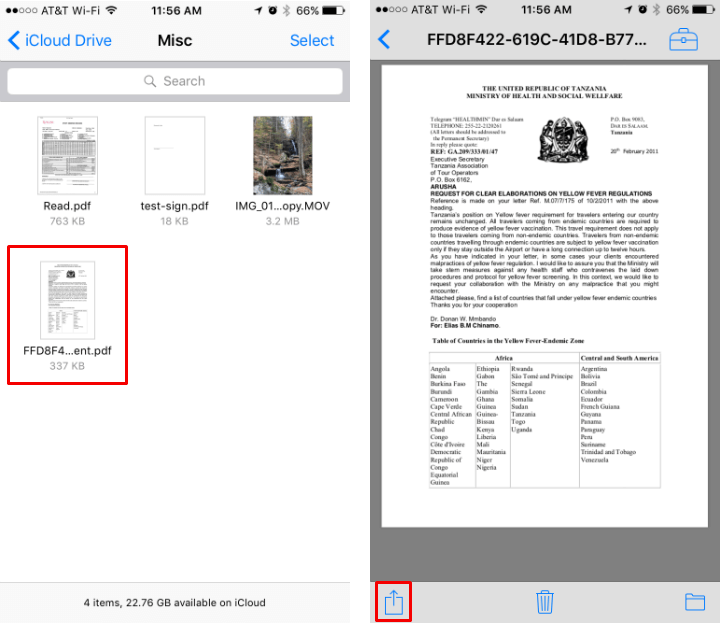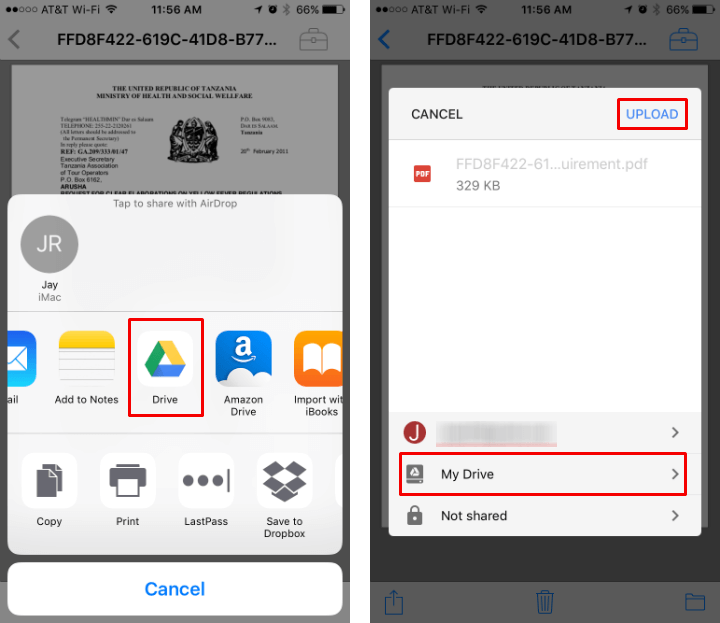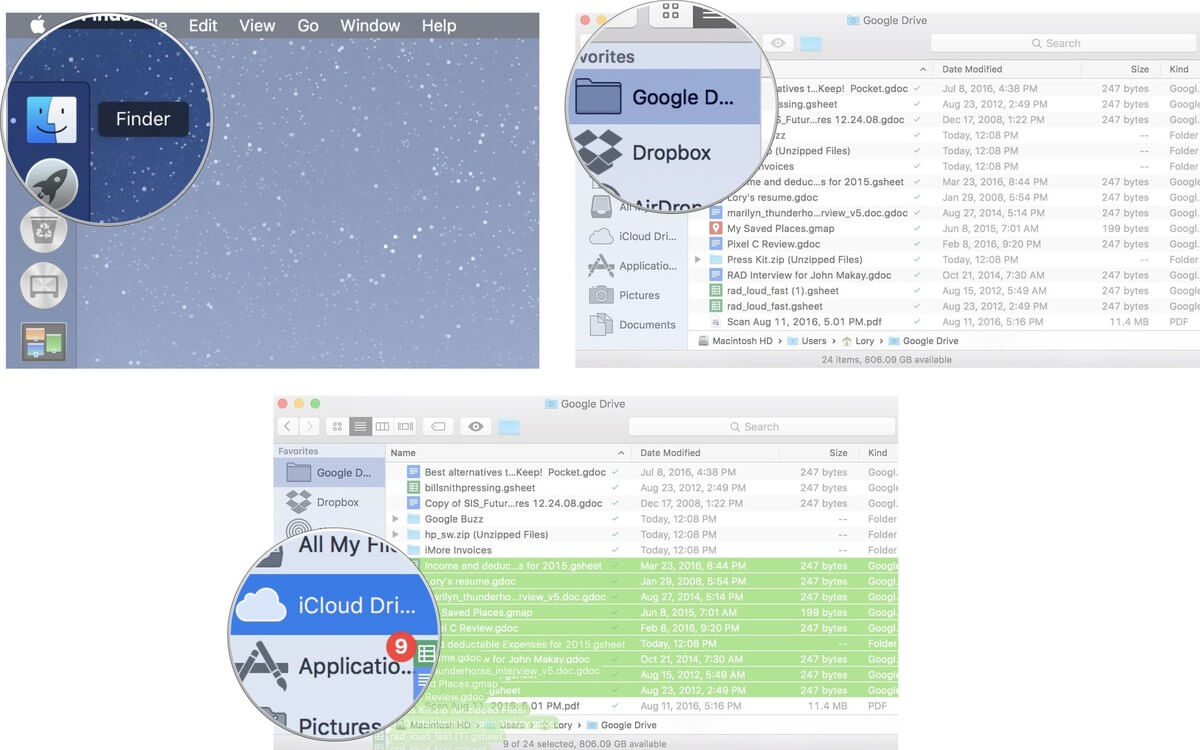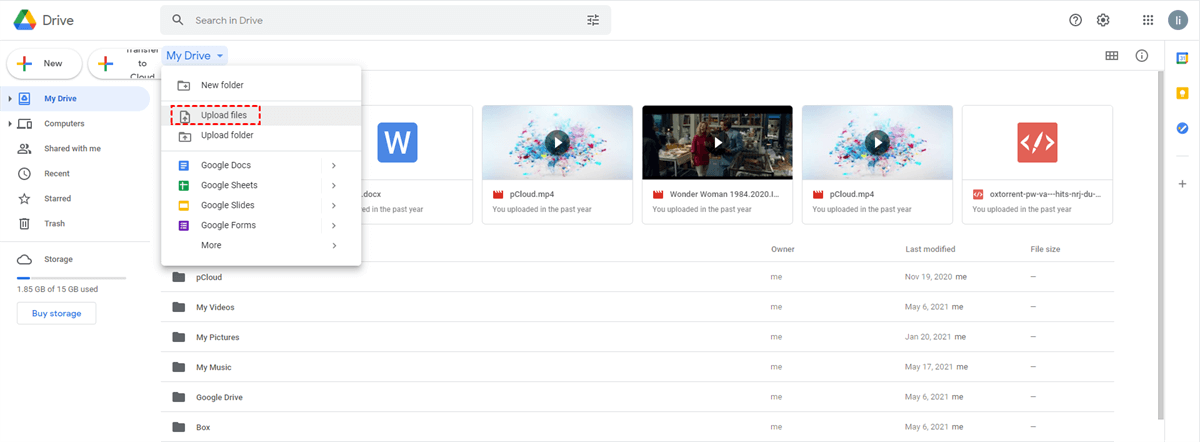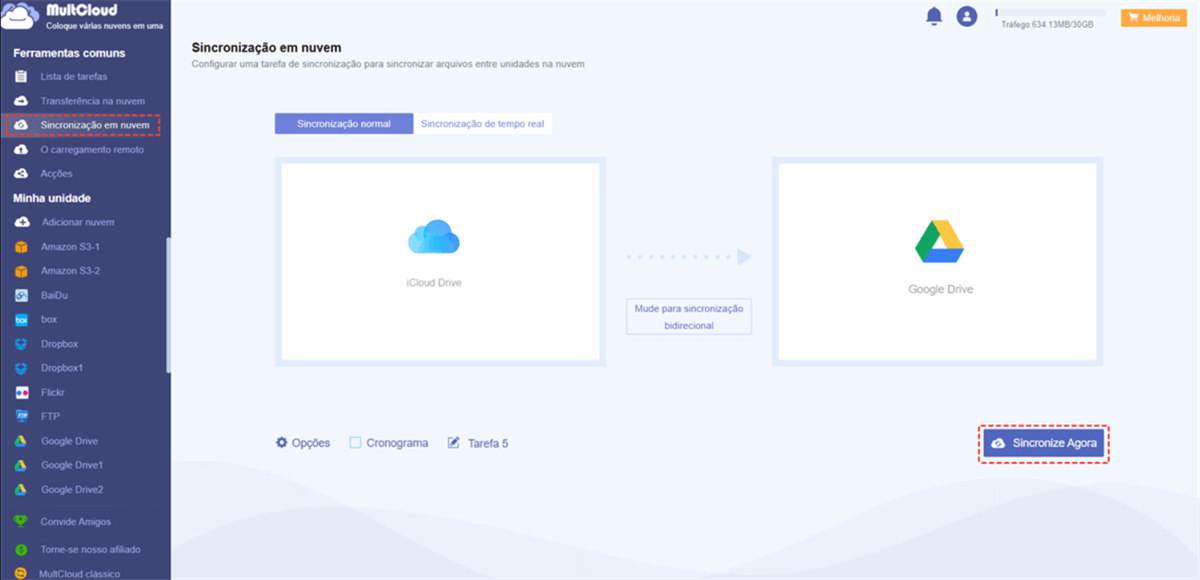Quick Search:
Caso de usuário: Posso sincronizar o iCloud com o Google Drive?
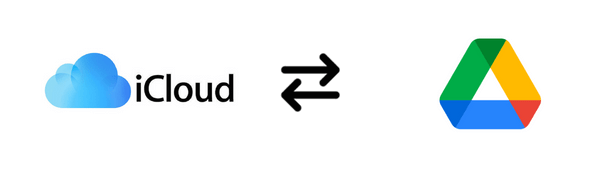
►"Como posso salvar ou sincronizar facilmente os dados do iCloud Drive com o Google Drive ou vice-versa?"
►"Como sincronizar arquivos do iCloud com o Google Drive sem fazer download e upload?
Por que preciso sincronizar o iCloud com o Google Drive?
iCloud e Google Drive são dois serviços populares de armazenamento em nuvem que vêm com uma variedade de recursos exclusivos. No entanto, existem vários motivos pelos quais as pessoas podem querer sincronizar o iCloud com o Google Drive. Aqui estão três razões principais:
- Redundância de Backup: Apesar de ser um excelente serviço de backup para dispositivos Apple, é sempre uma boa prática ter vários backups de dados importantes. Ao sincronizar o iCloud com o Google Drive, os usuários podem garantir um backup redundante de todos os arquivos e documentos essenciais. Dessa forma, caso algo dê errado com o backup do iCloud, eles ainda terão um backup no Google Drive.
- Acessibilidade entre plataformas: Embora o iCloud seja projetado principalmente para dispositivos Apple, pode ser um desafio acessar arquivos do iCloud em dispositivos que não sejam da Apple. Por outro lado, o Google Drive pode ser acessado de qualquer dispositivo com conexão à Internet, o que o torna uma opção adequada para acesso multiplataforma. Sincronizar o iCloud com o Google Drive permite que os usuários acessem seus arquivos de qualquer dispositivo sem esforço.
- Acessibilidade entre plataformas: Embora o iCloud tenha sido projetado principalmente para dispositivos Apple, pode ser um desafio acessar arquivos do iCloud em dispositivos que não são da Apple. Por outro lado, o Google Drive pode ser acessado de qualquer dispositivo com conexão à Internet, o que o torna uma opção adequada para acesso multiplataforma. Sincronizar o iCloud com o Google Drive permite que os usuários acessem seus arquivos de qualquer dispositivo sem esforço.
Concluindo, sincronizar o iCloud com o Google Drive oferece vários benefícios, incluindo redundância de backup, acessibilidade entre plataformas e colaboração. Esses benefícios ajudam a garantir que os dados dos usuários estejam seguros, acessíveis e compartilháveis em diferentes dispositivos e plataformas.
3 maneiras comuns de sincronizar o iCloud com o Google Drive
Diferentes cenários de usuário exigem soluções diferentes. Este artigo fornece etapas de operação detalhadas com base em três cenários diferentes de uso do usuário, para que você possa escolher o método apropriado de acordo com suas necessidades.
Solução 1: Sincronize o iCloud com o Google Drive no iPhone/iPad
Se estiver usando um iPhone ou iPad, você pode sincronizar facilmente o conteúdo do iCloud com o Google Drive com apenas 2 aplicativos. As etapas específicas são as seguintes:
Passo 1. Abra o iCloud Drive, selecione um arquivo e clique no botão de compartilhamento no canto inferior esquerdo.
Passo 2. Selecione Google Drive e escolha onde salvar o arquivo clicando em “Meu Drive”.
Passo 3. Após definir o local, clique em “Upload”. Seu arquivo será sincronizado com o Google Drive e agora você poderá editá-lo no Google Drive, se desejar.
Solução 2: Sincronize o iCloud com o Google Drive no Mac
Se estiver usando um computador Apple, você pode sincronizar os dados do iCloud e do Google Drive diretamente do macOS Finder usando uma operação simples de arrastar e soltar, desde que os dados do iCloud estejam sincronizados com o seu Mac.
Passo 1. Abra o "Finder" no Dock do seu Mac.
Passo 2. Clique em Google Drive na barra lateral. Selecione os arquivos e pastas a serem movidos.
Passo 3. Arraste os arquivos e pastas para o iCloud Drive na barra lateral da janela do Finder.
Se você precisar sincronizar os dados do iCloud com o Google Drive, basta arrastar e soltar os dados do iCloud para o Google Drive.
Solução 3: Sincronize o iCloud com o Google Drive no Windows
Se você estiver usando o Windows, existem duas maneiras de sincronizar o iCloud e o Google Drive a partir de um computador Windows: usando um navegador da web ou usando o aplicativo iCloud para Windows da Apple. Mas é melhor você usar um navegador da web porque às vezes existe o problema “Não é possível fazer backup no iCloud”.
Passo 1. Faça login na sua conta iCloud pelo site e encontre os arquivos que deseja sincronizar, como os arquivos do iCloud Drive.
Passo 2. Clique no arquivo que deseja transferir e, em seguida, clique no botão "Download". Seu computador irá baixar os arquivos e salvá-los na pasta padrão.
Passo 3. Abra uma nova aba no navegador, entre na página do Google Drive e faça login.
Passo 4. Encontre o local correspondente e sincronize os dados baixados do Google Drive com o Google Drive.
Melhor maneira de sincronizar o iCloud com o Google Drive automaticamente
Se você precisar sincronizar automaticamente os dados do iCloud com o Google Drive, você pode tentar uma ferramenta profissional de sincronização nuvem a nuvem - MultCloud. Esta ferramenta não apenas conecta iCloud Drive, iCloud Photos e Google Drive, mas também ajuda a sincronizar, transferir ou fazer backup de dados entre eles.
Comparada com os métodos tradicionais de sincronização, a função "Cloud Sync" fornecida por MultCloud tem as seguintes vantagens óbvias.
- Sincronização automática: permite aos usuários agendar a sincronização entre armazenamentos em nuvem. Por exemplo, você pode sincronizar o Box com o Google Drive.
- Sincronização offline: os usuários podem fechar a página de transferência, o navegador e até mesmo o computador enquanto a tarefa está em andamento.
- Sincronização Rápida: MultCloud pode suportar até 10 threads de transmissão simultaneamente, aumentando significativamente a velocidade de sincronização.
- Sincronização Personalizada: Os usuários podem escolher entre 10 modos de sincronização disponíveis em MultCloud de acordo com suas necessidades.
- Sincronização Segura: MultCloud garante sincronização segura ao não armazenar dados da conta do usuário durante todo o processo de transmissão. Ele também incorpora um sistema de autorização OAuth e criptografia AES de 256 bits para garantir uma sincronização segura de dados.
Também vale a pena mencionar que MultCloud não só suporta iCloud Drive, iCloud Photos e Google Drive, mas também suporta outros serviços de nuvem populares, como Dropbox, Dropbox Business, Google Photos, OneDrive, SharePoint Online, OneDrive for Business, Flickr, pCloud, Amazon S3, Wasabi, até NAS, WebDAV, FTP/SFTP, Compartilhado comigo e Drive Compartilhado. Portanto, você pode adicionar todas as suas contas na nuvem ao MultCloud, a melhor plataforma de gerenciamento de nuvem grátis, para uma melhor migração de arquivos na nuvem.
Agora, leia abaixo para saber como sincronizar o iCloud com o Google Drive via MultCloud.
Passo 1. Crie uma conta. Acesse o site oficial de MultCloud e cadastre-se para uma conta usando seu e-mail preferido. Alternativamente, você pode fazer login com sua conta do Google/Facebook.

Passo 2. Clique em "Adicionar nuvem" na barra de navegação esquerda e toque no ícone do iCloud Drive para adicionar. Então siga as instruções para conceder acesso ao MultCloud. Mais tarde, faça o mesmo para adicionar o Google Drive.
Passo 3. Agora, pressione o botão "Sincronização na nuvem" à esquerda. Em seguida, escolha a pasta no iCloud Drive como origem e a pasta no Google Drive como destino. Em seguida, clique no botão "Sincronizar agora".
Nota: Após definir o horário em "Cronograma", MultCloud pode sincronizar automaticamente os dados de acordo com o horário definido.
Da mesma forma, se quiser sincronizar o Google Fotos com o Synology NAS, você também pode seguir as mesmas etapas acima. Além disso, você pode usar este serviço para transferir e fazer backup de arquivos diretamente em serviços de armazenamento em nuvem, sem fazer download e upload.
Além disso, se você está tendo dificuldades para baixar e enviar materiais de estudo, vídeos e outros arquivos entre unidades de nuvem, você pode usar o recurso "Transferência de nuvem" em MultCloud, que permite migrar arquivos diretamente de uma nuvem para outra. Por exemplo, você pode transferir Dropbox para Wasabi.
Resumo
Tudo o que você precisa saber sobre a sincronização do iCloud com dados do Google Drive está aqui. Além disso, MultCloud permite sincronizar de forma fácil e eficiente os dados armazenados nas contas iCloud e Google Drive com apenas alguns toques de botão, gerenciar outros dados da conta e realizar migração e backup de dados.
MultCloud Suporta Nuvens
-
Google Drive
-
Google Workspace
-
OneDrive
-
OneDrive for Business
-
SharePoint
-
Dropbox
-
Dropbox Business
-
MEGA
-
Google Photos
-
iCloud Photos
-
FTP
-
box
-
box for Business
-
pCloud
-
Baidu
-
Flickr
-
HiDrive
-
Yandex
-
NAS
-
WebDAV
-
MediaFire
-
iCloud Drive
-
WEB.DE
-
Evernote
-
Amazon S3
-
Wasabi
-
ownCloud
-
MySQL
-
Egnyte
-
Putio
-
ADrive
-
SugarSync
-
Backblaze
-
CloudMe
-
MyDrive
-
Cubby