Questão do usuário: Posso sincronizar iCloud Drive com OneDrive
"Sou novo usuário do Apple, tenho iPhone, iPad e Apple Watch. Infelizmente, alguns dos softwares que uso não são compatível com MacOS, portanto, ainda usando PC com Windows e a maior do arquivos é armazenada no OneDrive. Posso sincronizar arquivos com iCloud depois de os salvar no OneDrive?" - Um problema do usuário.
Por que sincronizar sincronizar iCloud com OneDrive?
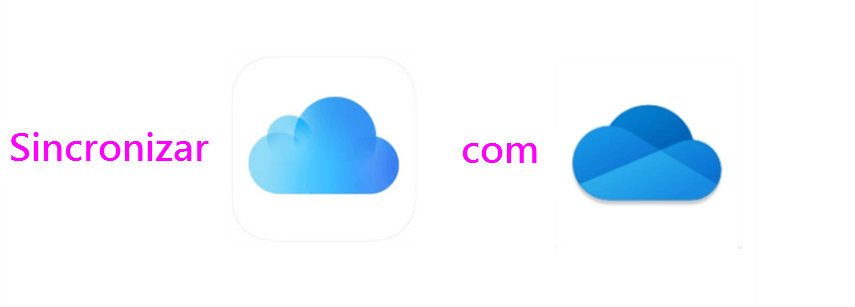
Lançado pelo Apple, o iCloud é uma solução profissional de armazenamento em nuvem para usuários iOS. Com o iCloud, os usuários podem acessar seus arquivos no qualquer dispositivo, incluindo Mac, iPhone, iPad, etc. Enquanto o OneDrive é outro serviço útil na nuvem que está profundamente integrado com as ferramentas do Microsoft Office, como o OneNote, Outlook, etc.
Basicamente, a maioria dos usuários tem ambas nuvens ao mesmo tempo. Entretanto, há necessidade que você precisa sincronizar o iCloud Drive com o OneDrive pelas seguintes razões:
- Mais fácil acessar diferentes dados. Se você encontrar a situação como caso de usuário, poderá ter dificuldade para acessar seus arquivos. Entretanto, após sincronizar os arquivos do iCloud Drive com o OneDrive, você pode ver os itens completos diretamente e facilmente.
- Mais fácil de gerenciar dados diferentes. Após a sincronização dos dados no iCloud Drive com OneDrive, será mais conveniente e mais fácil gerenciar diferentes tipos de arquivos em apenas um lugar.
Dica: Além de OneDrive, há muitas nuvens compatível com Windows, incluindo Google Drive, Dropbox. Pode consultar este artigo para saber OneDrive vs Google Drive, qual é o melhor serviço de armazenamento em nuvem.
Então, como sincronizar iCloud Drive com OneDrive no computador e no Mac? Você pode aprender as operações detalhadas no conteúdo a seguir.
Como sincronizar iCloud com OneDrive no Mac
Embora não haja um serviço para você sincronizar arquivos do iCloud Drive com o OneDrive diretamente, você pode usar pasta de sincronização. Especificamente falando, se você estiver usando Mac, então o iCloud já está instalado em seu PC atualmente. E tudo o que você precisa fazer é instalar o OneDrive em seu PC.
Depois disso, haverá a pasta iCloud e a pasta OneDrive gerada em seu Mac. Para sincronizar dados do iCloud Drive com o OneDrive, você pode abrir duas pastas e arrastar e soltar arquivos do iCloud Drive para o OneDrive. Agora, você pode seguir os passos abaixo:
Passo 1: Se você ainda não instalou o OneDrive, instale-o primeiro.
Passo 2: Agora, visite sua pasta do iCloud Drive e localize os dados que você deseja sincronizar.
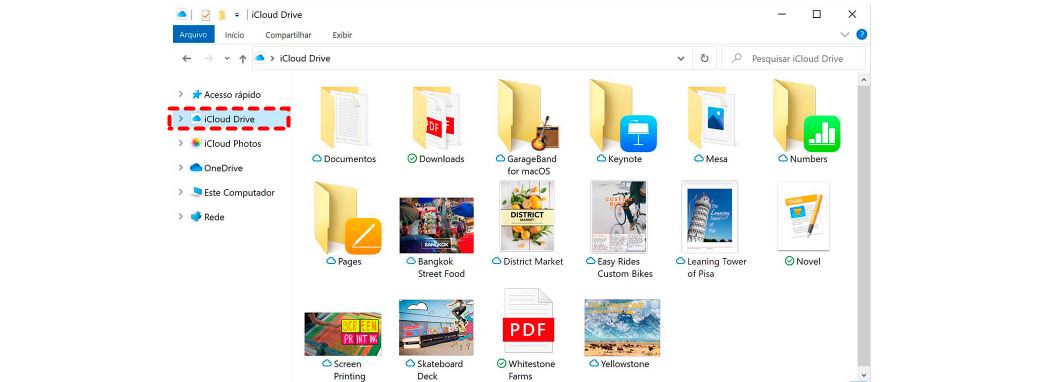
Passo 3: Abra sua pasta OneDrive, depois arraste e solte os arquivos da pasta iCloud para a pasta OneDrive.
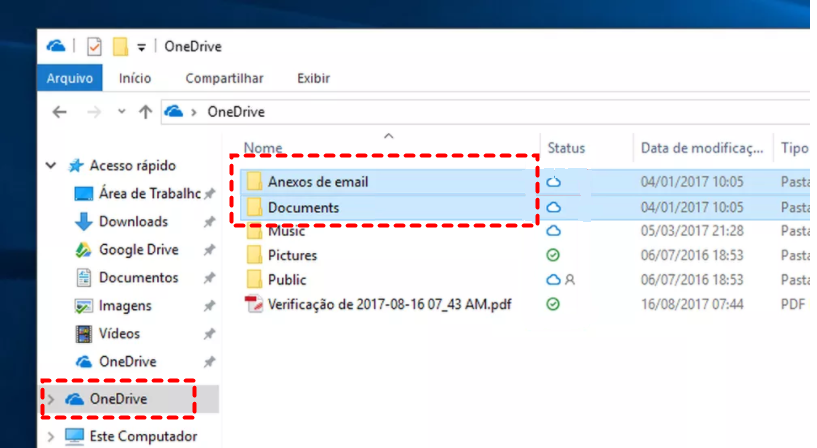
Como sincronizar iCloud com OneDrive no PC
Se você estiver usando Windows e não quiser instalar nenhum aplicativo em seu computador, então você pode sincronizar dados no iCloud Drive com o OneDrive na web. O objetivo principal é muito claro, ou seja, baixar arquivos do iCloud Drive e depois carregá-los para o OneDrive. E aí estão os passos que você deve seguir:
Passo 1: Visite iCloud na web e faça login. Em seguida, clique no iCloud Drive.
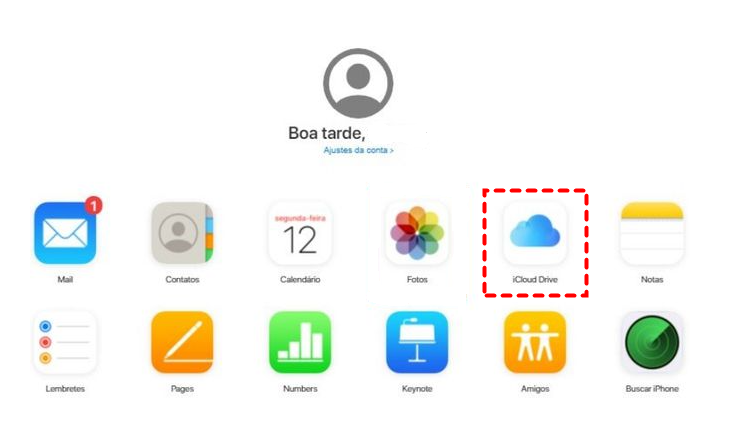
Passo 2: Selecione o arquivo que você deseja baixar, e clique no ícone de download. Desta forma, o arquivo selecionado será baixado para seu computador local.
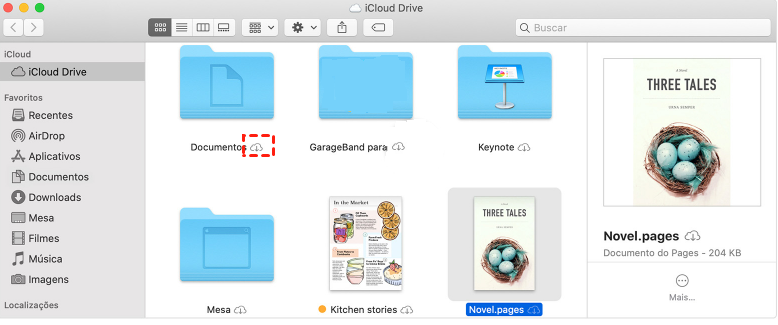
Passo 3: Se você estiver usando Windows 10 ou Windows 11, então a OneDrive já está instalada em seu computador e há uma pasta do OneDrive em seu PC. Assim, você pode arrastar e soltar diretamente os arquivos baixados para essa pasta do OneDrive.
Dica: Se você não estiver usando Windows 10 ou Windows 11, então você pode entrar em seu OneDrive no navegador e depois fazer o upload do que você baixou do iCloud Drive.
Resumindo, se você quiser sincronizar iCloud com OneDrive, você pode aproveitar a pasta de sincronização e site oficial do iCloud e do OneDrive. Agora, você pode escolher o melhor método de acordo com sua situação.
Dica de bônus: Como sincronizar o OneDrive com outras nuvens
Embora o OneDrive seja um serviço prático e profissional para os usuários armazenarem vários tipos de dados, existem muitos outros maravilhosos serviços de armazenamento em nuvem que merlhores do que OneDrive no que diz respeito aos certos aspectos. Por exemplo, OneDrive conta com a conexão à Internet. Enquanto o NAS pode ser acessado tanto pela conexão de Internet quanto pela conexão de rede.
Portanto, para gerenciar seus dados, você precisa sincronizar os arquivos do OneDrive com outras nuvens. Mas, como você pode sincronizar os dados de uma nuvem para outra facilmente? Download e depois upload? Este método parece viável, mas quando você tem um grande número de arquivos, o processo de download e upload será lento e às vezes preso.

Nesta situação, você pode recorrer a um excelente serviço de sincronização de nuvens - MultCloud. MultCloud é um gerenciador de múltipla nuvem, com o objetivo de facilitar o gerenciamento de diferentes serviços em nuvem. Com esta ferramenta, você pode carregar arquivos no OneDrive, baixar um arquivo do Dropbox, compartilhar pasta no Google Drive, etc. Além disso, você pode sincronizar os arquivos entre as nuvens.
Atualmente, MultCloud suporta OneDrive, Dropbox, Google Drive, MEGA, Google Fotos, Amazon S3, Flickr, FTP, NAS e outras mais de 30 nuvens importantes no mercado. Mesomo que MultCloud ainda não apoia iCloud e não pode sincronizar iCloud com OneDrive, vai realizá-lo o mais possível. Se você estiver se perguntando por que usar MultCloud, você pode consultar os benefícios abaixo:
- Oferta gratuita de tráfego de dados. MultCloud oferece 5GB de tráfego de dados gratuitos para cada usuário. Ao utilizar o tráfego de dados, você pode sincronizar arquivos de uma nuvem para outra facilmente, em vez de depender da conexão com a Internet.
- 9 modo de sincronização. Existem 9 modos de sincronização diferentes para você escolher, incluindo Sincronização de espelho, Sincronização cumulativa, Sincronização Incremental, Sincronização de tempo real, etc. Cada modo tem suas próprias características e benefícios. Portanto, você pode escolher qualquer modo de sincronização que quiser.
- Sincronização automática. Se você estiver ocupado com outros trabalhos ou estudos e tiver dificuldade para visualizar o processo de sincronização, você pode configurar tarefas de sincronização programadas. MultCloud permite que você faça tarefas de sincronização em um horário específico, como diariamente, semanalmente e mensalmente.
- Sincronização rapidamente. MultCloud oferece a alta velocidade para sincronizar seus arquivos entre as nuvens. Isto é, arquivos grandes podem ser sincronizados o mais rápido possível.
Agora, você pode seguir os passos abaixo para aprender como sincronizar OneDrive com NAS com MultCloud.
Passo 1: Crie uma conta MultCloud pelo seu e-mail. Ou, você pode entrar com sua conta no Google/Facebook diretamente.

Passo 2: Toque em Adicionar nuvem ao lado esquerda. Em seguida, adicione OneDrive e NAS respectivamente, seguindo as instruções mostradas a você.
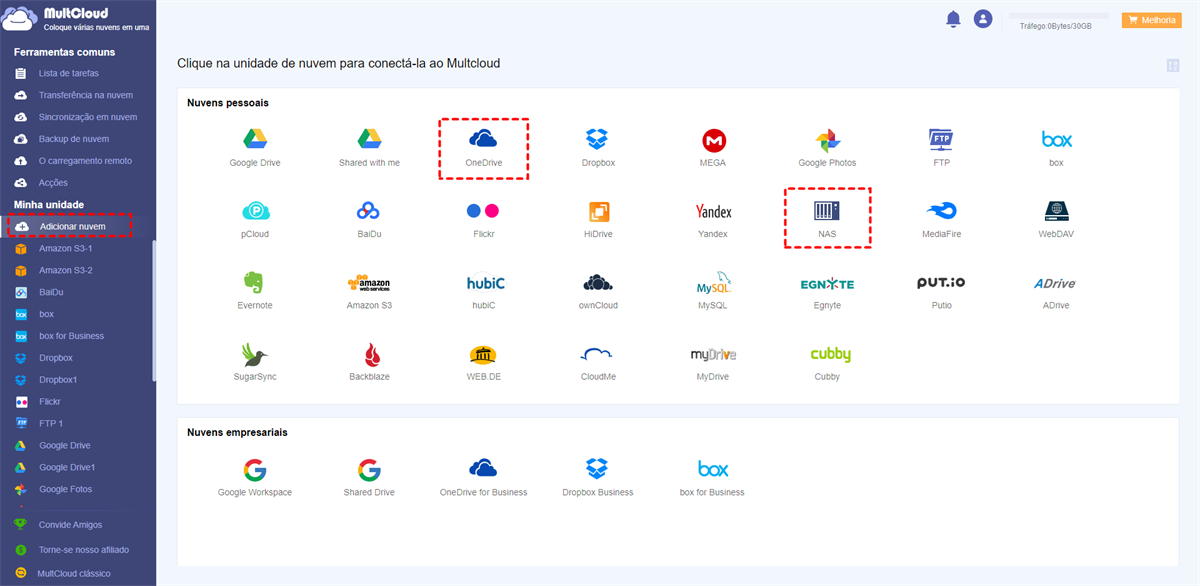
Passo 3: Clique em Sincronização em nvuem à esquerda, e selecione OneDrive como diretório de origem e NAS como diretório de destino. Depois disso, pressione o botão Sincronize Agora.
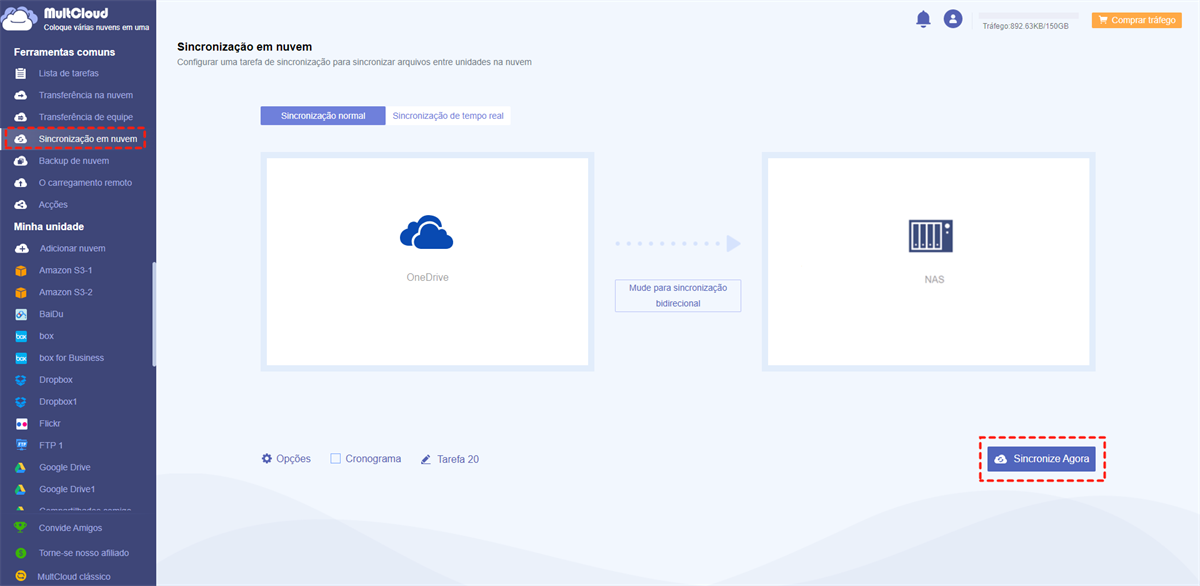
Com MultCloud, você pode sincronizar arquivos entre as nuvens sem download e upload. Se você quiser selecionar diferentes modos de sincronização, você pode pressionar a aba Opções no canto inferior esquerdo. Além disso, se você quiser fazer tarefas de sincronização regular, você pode clicar na aba Cronograma e personalizar suas tarefas de sincronização.
Da mesma forma, se você quiser sincronizar o Google Fotos com o OneDrive, você pode seguir os mesmos passos acima. A única mudança é que você deve selecionar novamente o diretório original e o diretório de destino.
Conclusão
Depois de ler o texto completo, agora você pode sincronizar iCloud com OneDrive no Mac e PC facilmente. Enquanto isso, se você quiser sincronizar o OneDrive com outro serviço em nuvem, você pode usar um gerenciador de arquivos em nuvem especializado - MultCloud.
Além de Sincronização em nuvem, MultCloud também permite a transferência e o backup de arquivos de uma nuvem para outra. Por exemplo, se você quiser transferir fotos do Google Fotos para outra conta, você pode utilizar a função de “Transferência na nuvem” de MultCloud.
MultCloud Suporta Nuvens
-
Google Drive
-
Google Workspace
-
OneDrive
-
OneDrive for Business
-
SharePoint
-
Dropbox
-
Dropbox Business
-
MEGA
-
Google Photos
-
iCloud Photos
-
FTP
-
box
-
box for Business
-
pCloud
-
Baidu
-
Flickr
-
HiDrive
-
Yandex
-
NAS
-
WebDAV
-
MediaFire
-
iCloud Drive
-
WEB.DE
-
Evernote
-
Amazon S3
-
Wasabi
-
ownCloud
-
MySQL
-
Egnyte
-
Putio
-
ADrive
-
SugarSync
-
Backblaze
-
CloudMe
-
MyDrive
-
Cubby
