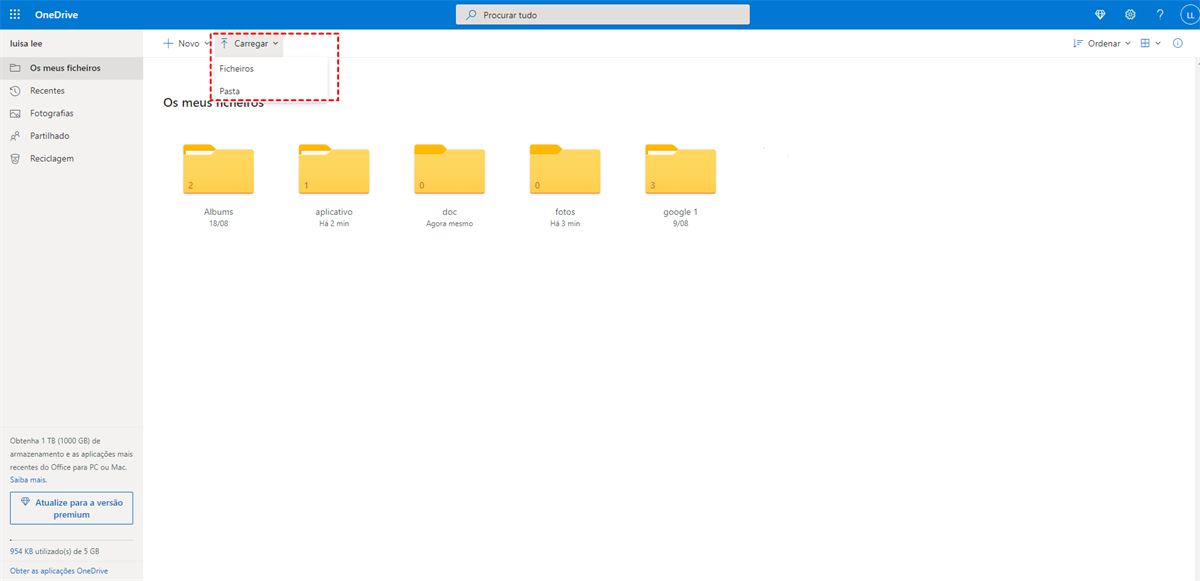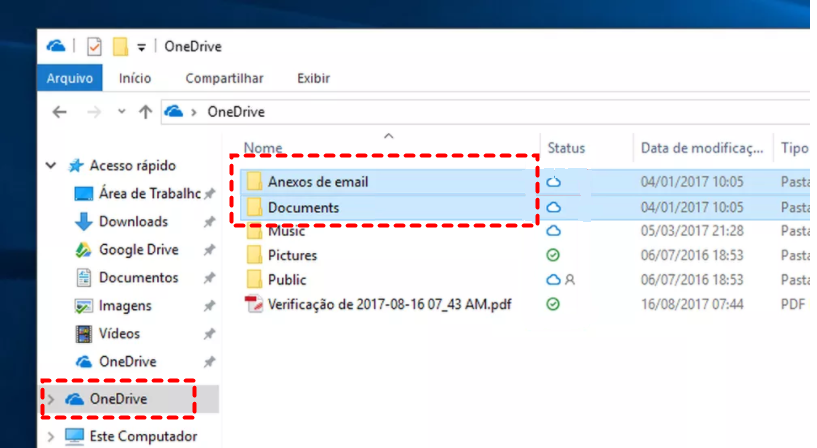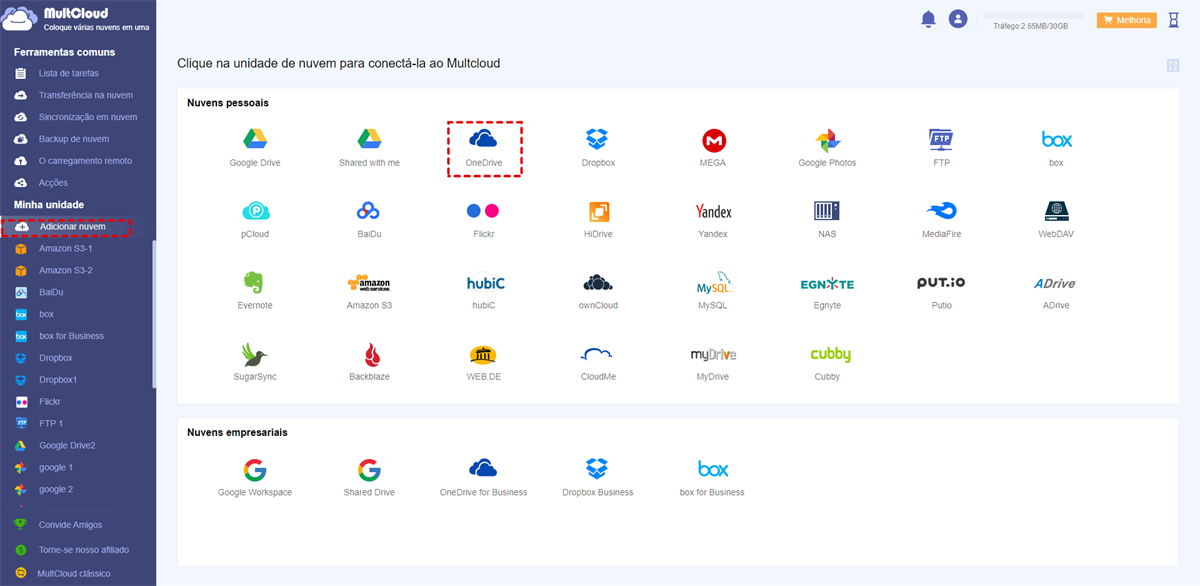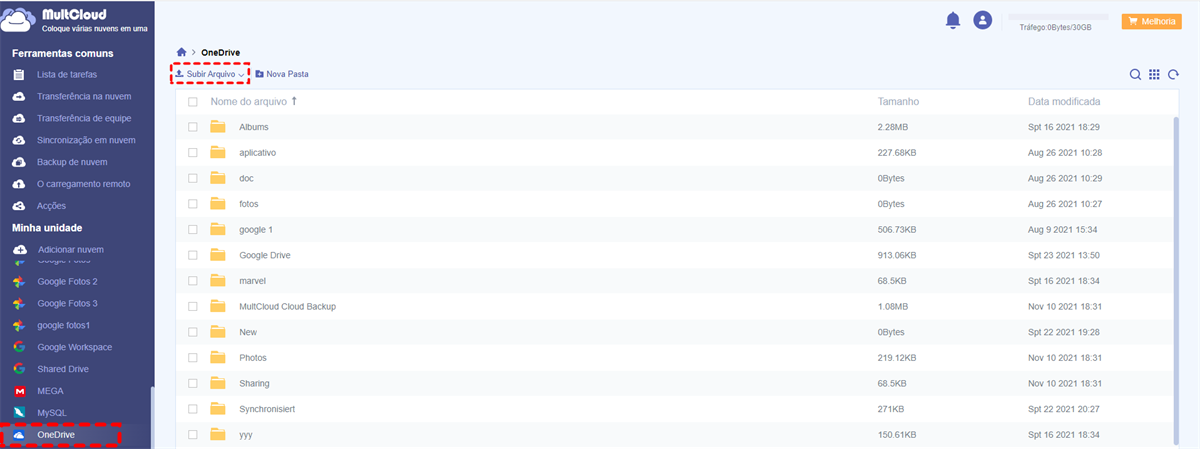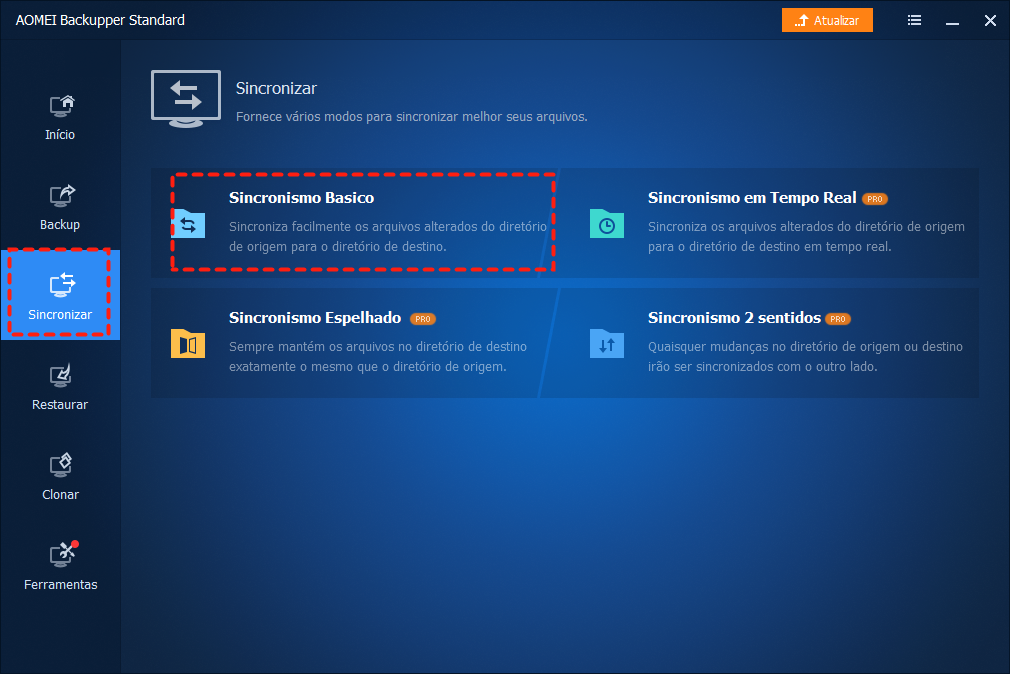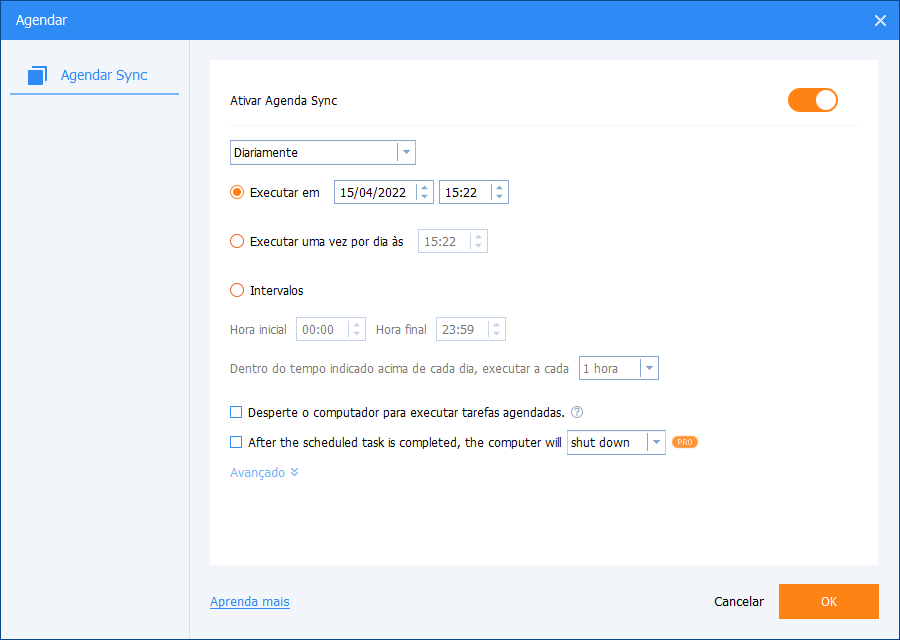Posso sincronizar arquivos do HD externo com OneDrive?
Microsoft OneDrive, como um dos mais populares serviços de armazenamento em nuvem que oferecem 5 GB de espaço on-line gratuito e serviços de compartilhamento de arquivos para você, pode ser visto como uma ferramenta ideal para você armazenar seus dados do HD.
Há muitas vantagens sobre sincronizar seu disco rígido externo com o OneDrive:
- Acesso fácil aos dados do HD externo em qualquer dispositivo logo que se conecte à rede.
- Economizar o armazenamento do seu HD externo e usar armazenamento on-line com um preço barato.
- Colocar dupla segurança nos dados de seu HD externo via sincronizaar os dados on-line.
- Compartilhamento seguro de arquivos OneDrive com os de HD externo.
Como sincronizar HD externo com OneDrive em 3 maneiras normais
Estas formas fáceis são gratuitas para você tentar, especialmente se você não precisar sincronizar seu HD externo com OneDrive com freqüência. Você pode usar o site oficial do OneDrive, o aplicativo de desktop OneDrive ou um gerenciador de arquivos em nuvem profissional baseado na web chamado MultCloud para mover arquivos de seu HD externo para OneDrive como sincronização manual.
Mas qualquer método você prefira, você precisará vincular seu disco rígido externo ao seu computador antes de sincronização.
Método 1. Sincronizar disco rígido externo com OneDrive no site oficial
Passo 1. Acesse ao site oficial do OneDrive com sua conta OneDrive ou OneDrive for Business.
Passo 2. Clique em "Carregar" e escolha "Ficheiros" ou "Pasta" no menu suspenso.
Passo 3. Encontre seu disco rígido externo na janela pop-up e selecione os arquivos ou pastas que você deseja sincronizar com OneDrive.
Passo 4. Clique em "Abrir" na janela pop-up e seus dados serão sincronizados do HD externo com o OneDrive, com base na velocidade de sua rede.
Método 2. Sincronizar HD externo com OneDrive com Desktop App
Passo 1. Baixe e instale o aplicativo desktop OneDrive em seu computador.
Dica: Para usuários do Windows 11/10, o aplicativo de desktop foi pré-instalado em seu computador automaticamente.
Passo 2. Entre no aplicativo de desktop OneDrive com sua conta OneDrive ou OneDrive for Business e então o aplicativo criará uma pasta OneDrive em seu computador.
Passo 3. Abra o HD externo e pastas OneDrive no File Explorer ou Finder respectivamente.
Passo 4. Copie e cole arquivos e pastas que você deseja sincronizar para o OneDrive.
Método 3. Sincronizar HD externo com OneDrive por MultCloud
Se você achar que a velocidade de sincronização através do site do OneDrive é muito lenta ou se você não quiser instalar mais nada em seu computador que possa ocupar seu armazenamento local, você pode tentar a sincronização através de um gerenciador de arquivos em nuvem de terceiros gratuito chamado MultCloud. É um serviço gratuito e seguro que lhe permite gerenciar e usar mais de 30 nuvens principais de forma conveniente em uma interface simples.
Passo 1. Crie uma conta MultCloud e faça login.
Passo 2. Clique em "Adicionar nuvem" e escolha o ícone OneDrive para adicionar sua conta OneDrive a MultCloud.
Dica: Você pode adicionar duas contas OneDrive no mesmo PC ou mais e o sistema de autorização OAuth protegerá o nome de usuário e a senha de suas nuvens de serem mantidas por MultCloud.
Passo 3. Na página "OneDrive" de MultCloud, clique em "Subir Arquivos" e navegue até o disco rígido externo na janela pop-up. No final, clique em "Abrir" .
Como sincronizar HD externo com OneDrive de uma maneira mais fácil
Além dos métodos manuais acima, aqui há outra maneira fácil que pode ajudá-lo a conseguir sincronização automaticamento. Tudo o que você precisa é instalar um software profissional de sincronização e backup de arquivos gratuito chamado AOMEI Backupper Standard.
Este excelente software pode fazer backup ou sincronizar seus arquivos entre pastas locais ou entre local e nuvem de acordo com suas necessidades específicas. Vamos ver is passos detalhados
Passo 1. Faça download e instale o AOMEI Backupper Standard em seu computador.
Dica: Por favor, certifique-se de que o aplicativo desktop OneDrive também esteja instalado e conectado.
Passo 2. Abra o software e vá para a página "Sincronizar". E escolha a função "Sincronismo Basico" como seu modo de sincronização.
Passo 3. Clique em "Adicionar Pasta" e selecione HD externo ou uma pasta nele como a fonte.
Passo 4. Clique no ícone triângulo e selecione "Selecione uma unidade na nuvem" no menu suspenso.
Passo 5. Escolha seu OneDrive como destino e clique em "OK" na janela pop-up. No final, clique em "Sincronizar" para que o AOMEI Backuper Standard sincronize o disco rígido com OneDrive de uma só vez.
Dicas:
- Antes de iniciar a tarefa, você pode atualizar para o AOMEI Backupper Professional e clicar em "Agendar Sync" abaixo para configurar uma sincronização automática, escolhendo "Conetar USB".
- Com esta ferramenta, também podesincronizar OneDrive com HD externo.
Conclusão
Agora você pode escolher um dos 4 métodos fáceis acima para rapidamente sincronizar HD externo com OneDrive com instruções passo a passo.
Além disso, se você quiser sincronizar Dropbox com Google Drive ou com outras nuvens, o serviço MultCloud ilustrado no terceiro método pode lhe dar a melhor experiência de sincronização entre nuvens a nuvem usando sua função "Sincronização em nuvem". Esta função permite que você sincronize os dados entre nuvens sem problemas com um único clique e 10 modos de sincronização.
MultCloud Suporta Nuvens
-
Google Drive
-
Google Workspace
-
OneDrive
-
OneDrive for Business
-
SharePoint
-
Dropbox
-
Dropbox Business
-
MEGA
-
Google Photos
-
iCloud Photos
-
FTP
-
box
-
box for Business
-
pCloud
-
Baidu
-
Flickr
-
HiDrive
-
Yandex
-
NAS
-
WebDAV
-
MediaFire
-
iCloud Drive
-
WEB.DE
-
Evernote
-
Amazon S3
-
Wasabi
-
ownCloud
-
MySQL
-
Egnyte
-
Putio
-
ADrive
-
SugarSync
-
Backblaze
-
CloudMe
-
MyDrive
-
Cubby