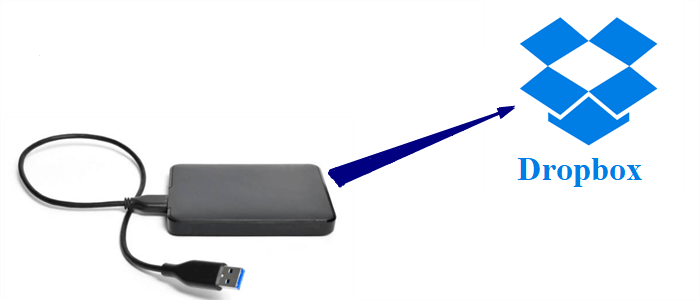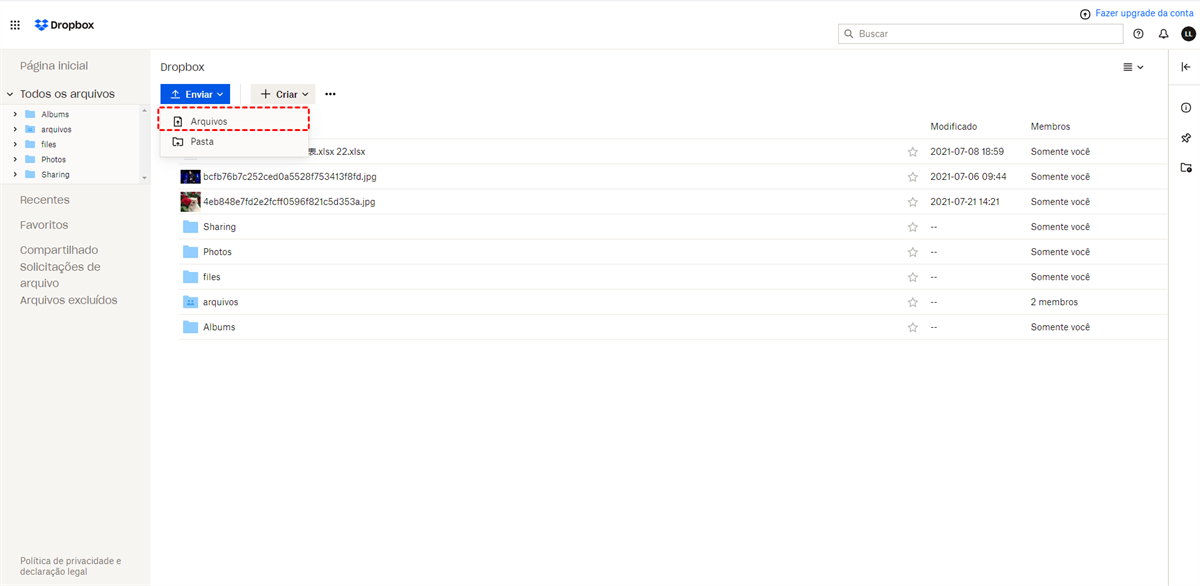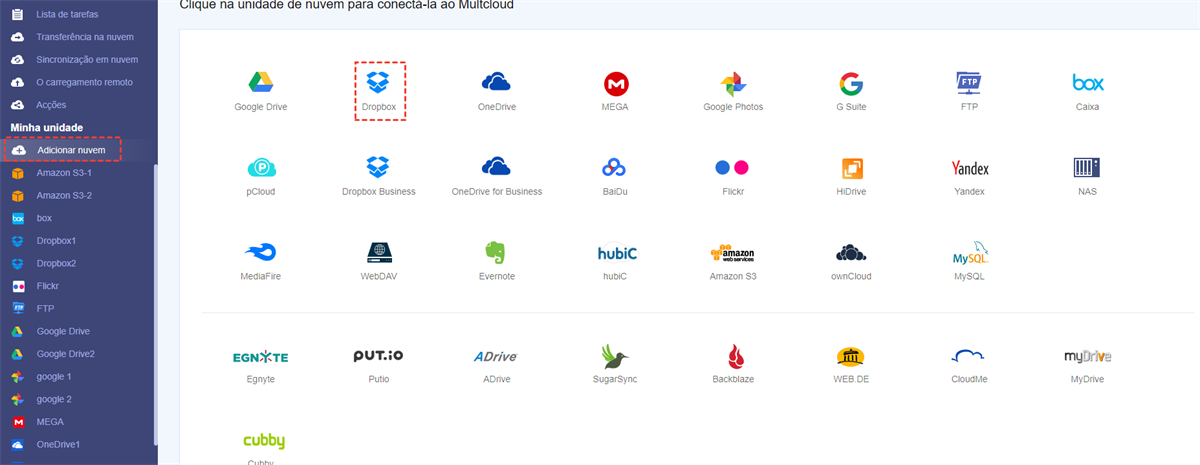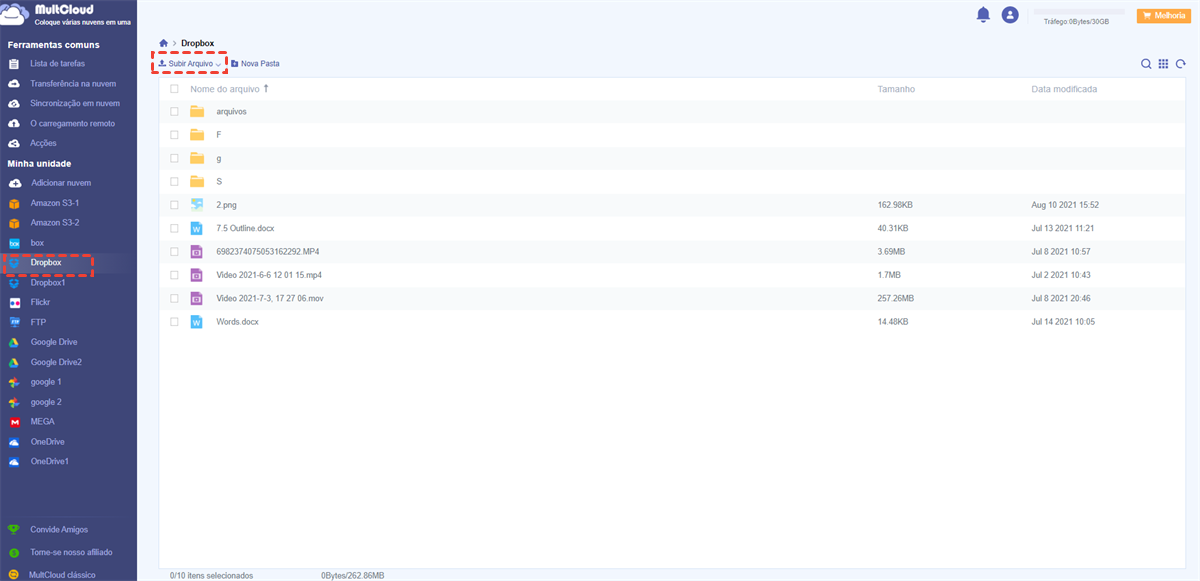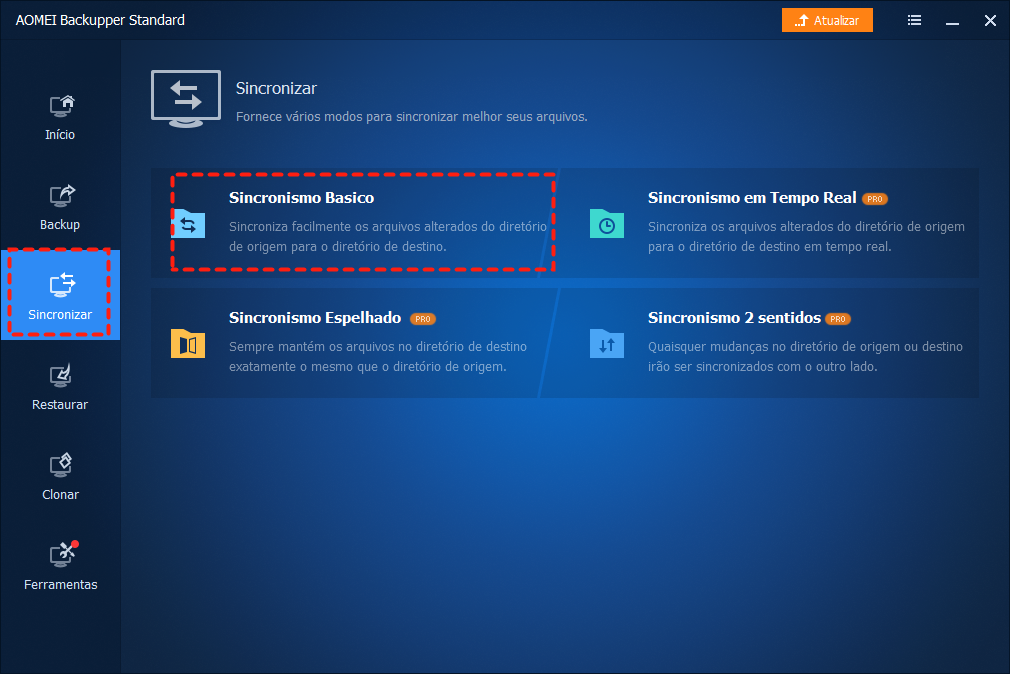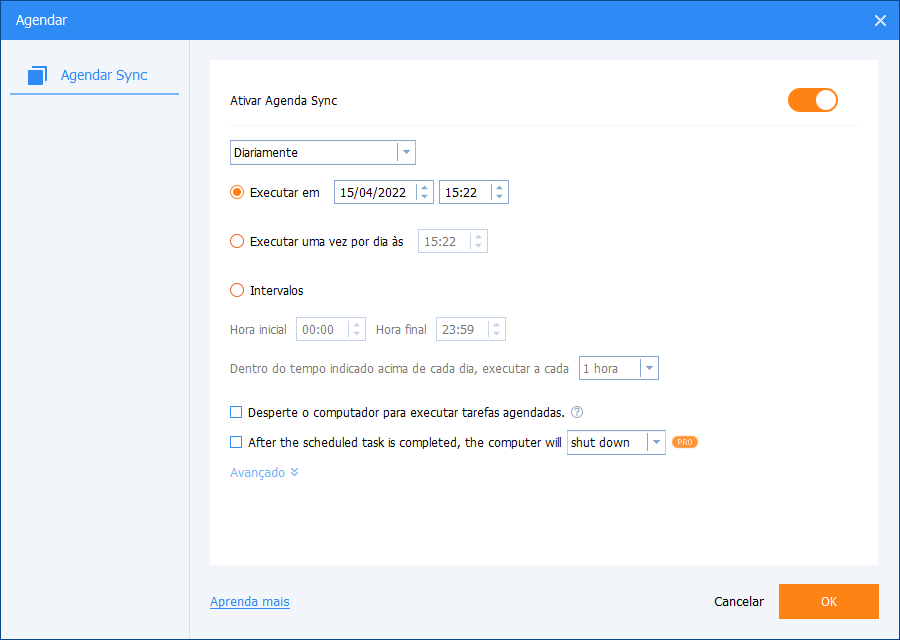Posso sincronizar HD externo com Dropbox?
Caso do usuário: "Eu tenho usado um HD externo para sincronizar arquivos entre meu Mac doméstico e o computador do escritório por muitos anos, mas decidi usar uma pasta Dropbox para obter melhor conveniência e segurança".
Como um dos mais populares nuvem e serviços de compartilhamento de arquivos on-line, o Dropbox atrai muitos usuários devido à conveniência do compartilhamento de arquivos, ao armazenamento on-line seguro e à maneira fácil de colaborar com ferramentas de terceiros. Como o Dropbox fornece 2 GB de armazenamento gratuito para cada usuário e permite-lhes salvar um tamanho ilimitado de dados após a atualização, o Dropbox também pode ser visto como uma ótima solução de backup e sincronização de arquivos.
Antes de aparecimento de armazenamento em nuvem no mercado, as pessoas usaram HD externos para armazenar dados deles de forma segura e puderam acessá-los facilmente em outros dispositivos. Mas agora, você pode sincronizar seu disco rígido externo com os serviços de nuvem como o Dropbox. Desta forma, você não precisa trazer HD externo qualquer tempo.
Aqui neste artigo, você encontrará 3 maneiras manuais e 1 maneira mais fácil de sincronizar com sucesso o disco rígido externo com o Dropbox. Por favor, continue lendo para descobrir como operar facilmente.
Como sincronizar HD externo com Dropbox em 3 maneiras normais
Similar ao upload de arquivos do computador para o Dropbox, você pode usar o site oficial do Dropbox, o aplicativo de desktop Dropbox ou um gerenciador profissional de arquivos em nuvem baseado na web chamado MultCloud para sincronizar um HD externo com o Dropbox de uma vez.
Método 1. Sincronizar arquivos do HD externo com Dropbox no site oficial
Se você precisar apenas sincronizar alguns dados de seu HD externo com o Dropbox, pode simplesmente fazer upload de dados do HD externo para o site do Dropbox.
Passo 1. Vincule seu HD externo ao seu computador.
Passo 2. Entre no site oficial do Dropbox com sua conta Dropbox ou Dropbox Business.
Passo 3. Clique em "Enviar" e encontre o HD externo na janela pop-up.
Passo 4. Selecione os arquivos e pastas que você deseja sincronizar com o Dropbox. No final, clique em "Abrir".
Nota: Mas às vezes, Dropbox upload lento, o que custa muito tempo. Por isso, este forma só adequada para poupos arquivos.
Método 2. Sincronizar HD externo com Dropbox via Desktop App
Se você instalou o aplicativo Dropbox em seu computador ou tem muitos arquivos que precisam ser sincronizados, você pode copiar os arquivos do HD externo para a pasta Dropbox para completar a sincronização.
Passo 1. Baixe e instale o aplicativo de desktop Dropbox em seu computador.
Passo 2. Entre em Dropbox com sua conta e o aplicativo criará uma pasta Dropbox no File Explorer (Windows 11/10) ou no Finder (Mac).
Passo 3. Abra o HD externo e copie os arquivos e pastas que você deseja sincronizar com seu Dropbox.
Passo 4. Cole os dados copiados na pasta Dropbox de seu computador para que sincronize HD externo com Dropbox.
Método 3. Sincronizar disco rígido externo com Dropbox por MultCloud
Se você achar que Dropbox upload lento e não quiser instalar nada em seu computador que possa ocupar armazenamento local, você pode tentar usar um gerenciador de arquivos em nuvem, MultCloud, para sincronizar HD externo com Dropbox rapidamente.
Passo 1. Crie uma conta e faça login na web MultCloud.
Passo 2. Escolha o ícone Dropbox para permitir que a MultCloud acesse sua conta.
Dica: MultCloud permite adicionar mais de 30 nuvens principais gratuitamente e gerencia-as em uma interface. Por isso, pode adicionar mais de um Dropbox a MultCloud para evitar mudar de conta no Dropbox frequentemente. Além disso, este serviço usa o sistema de autorização OAuth para conectar-se às suas nuvens sem manter o nome de usuário e a senha.
Passo 3. Abre Dropbox e clique em "Subir Arquivo" na barra de recursos acima. Encontre dados no seu HD externo na janela pop-up. Finalmente, toque em "Abrir".
Como sincronizar HD externo com Dropbox mais fácil
Todos os métodos acima são mais adequados se você só precisar sincronizar dados às vezes. Portanto, se você tiver vários arquivos e não quiser sincronização manual, pode tentar usar um software de backup gratuito, o AOMEI Backupper Standard.
Este software fácil de usar fornece vários modos de sincronização para que você obtenha a sincronização automática entre Dropbox e HD externo somente selecionando a fonte e o destino.
Passo 1. Faça download e instale o AOMEI Backupper Standard em seu computador.
Passo 2. Conecte o HD externo ao seu computador.
Passo 3. Abra o AOMEI Backupper Standard e clique em Sincronização > Sincronismo Basico.
Passo 4. Clique em "Adicionar Pasta" e selecione seu disco rígido externo ou uma pasta nele como a fonte.
Passo 5. Clique no ícone triângulo e selecione "Selecione uma unidade na nuvem" no menu suspenso.
Passo 6. Selecione Dropbox como o destino e clique em "OK". No final, clique em "Sincronizar" e a sincronização será feita em breve pelo AOMEI Backupper Standard.
Dicas:
- Por favor, pré-instale o aplicativo Dropbox em seu computador para que o AOMEI Backupper possa se conectar com sua conta Dropbox.
- Antes de iniciar a sincronização, você pode atualizar para o AOMEI Backupper Professional e clicar em "Agendar Sync" abaixo para permitir que o AOMEI Backupper Standard opere a sincronização quando o HD externo estiver conectado.
- Com este forma, você também pode sincronizar HD externo com OneDrive.
Conclusão
Todos os 4 métodos ilustrados neste artigo são ótimos para que você tente sincronizar HD externo com Dropbox sem qualquer preocupação. Você pode escolher a maneira que mais adequada e seguir as instruções passo a passo claras para completar facilmente a sincronização.
Além disso, como o Dropbox oferece apenas 2 GB de armazenamento gratuito para você e seu HD externo é muito provável caro, você pode usar gerenciador de múltipla nuvem, MultCloud, mencionado acima para migrar Dropbox para Google Drive. Tudo o que você precisa é adicionar outra nuvem a MultCloud e usar o recurso de Transferência na nuvem para migrar rapidamente os dados entre as nuvens seguramente.
MultCloud Suporta Nuvens
-
Google Drive
-
Google Workspace
-
OneDrive
-
OneDrive for Business
-
SharePoint
-
Dropbox
-
Dropbox Business
-
MEGA
-
Google Photos
-
iCloud Photos
-
FTP
-
box
-
box for Business
-
pCloud
-
Baidu
-
Flickr
-
HiDrive
-
Yandex
-
NAS
-
WebDAV
-
MediaFire
-
iCloud Drive
-
WEB.DE
-
Evernote
-
Amazon S3
-
Wasabi
-
ownCloud
-
MySQL
-
Egnyte
-
Putio
-
ADrive
-
SugarSync
-
Backblaze
-
CloudMe
-
MyDrive
-
Cubby