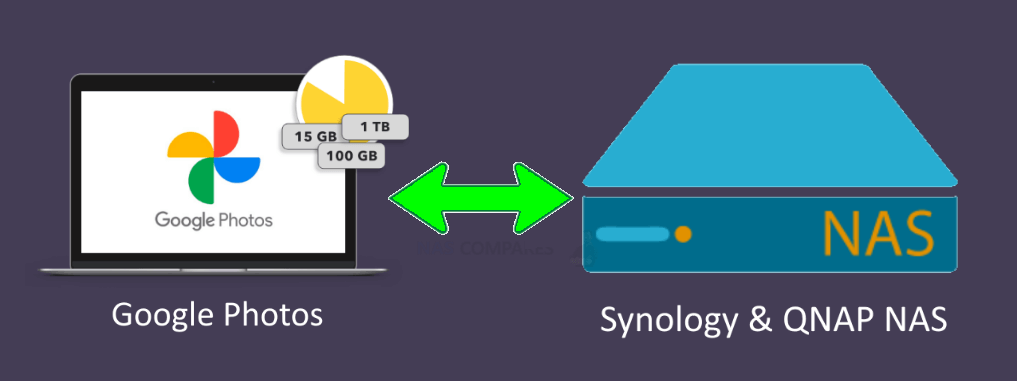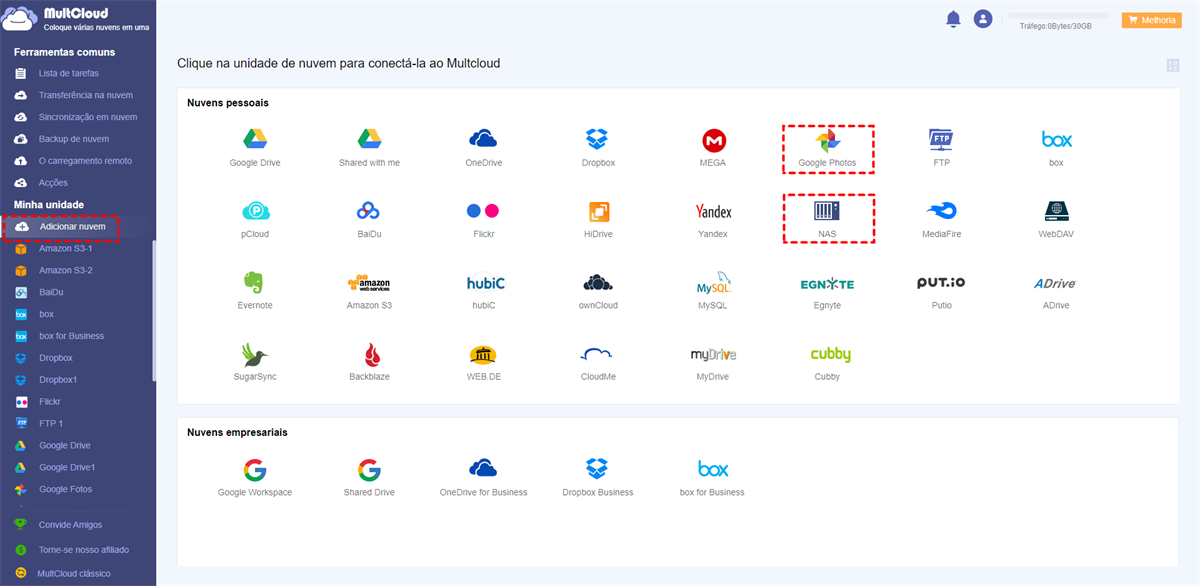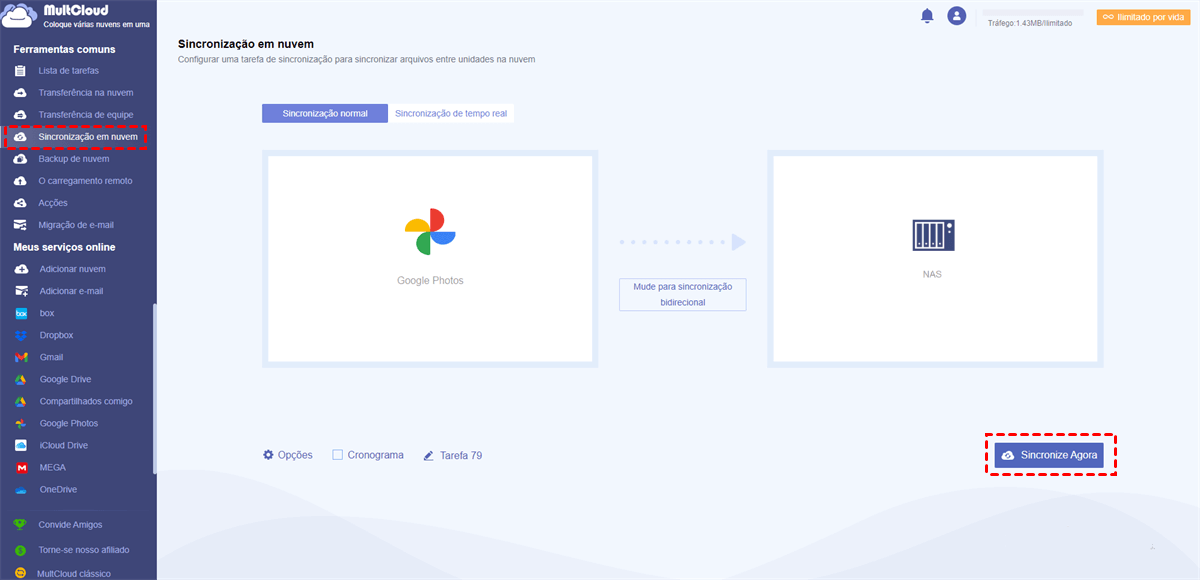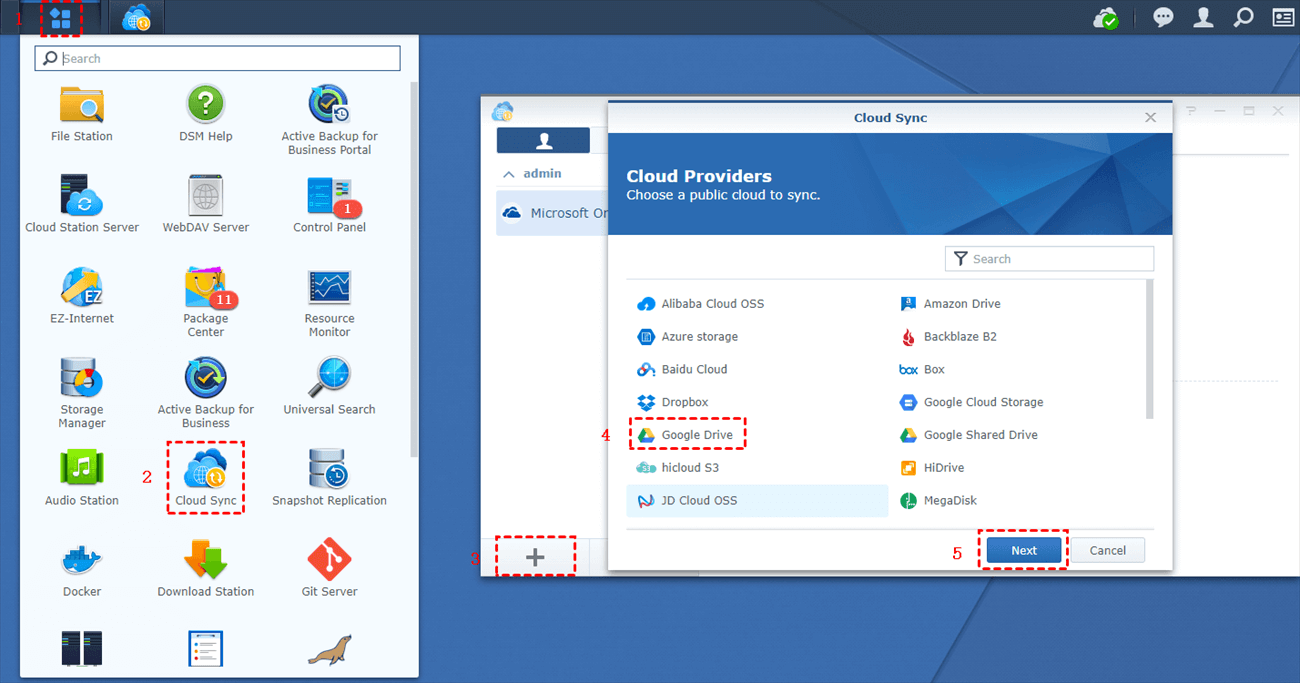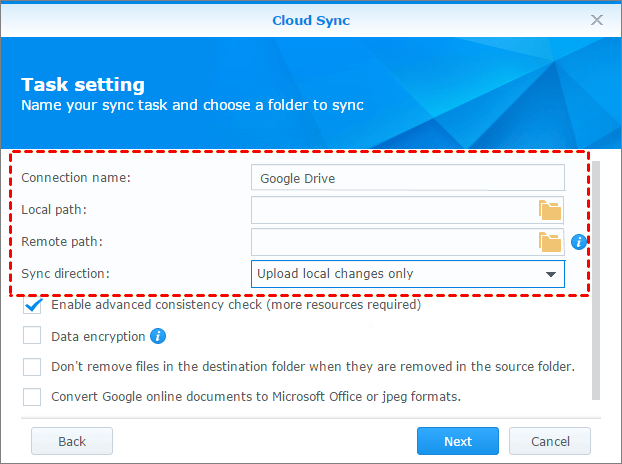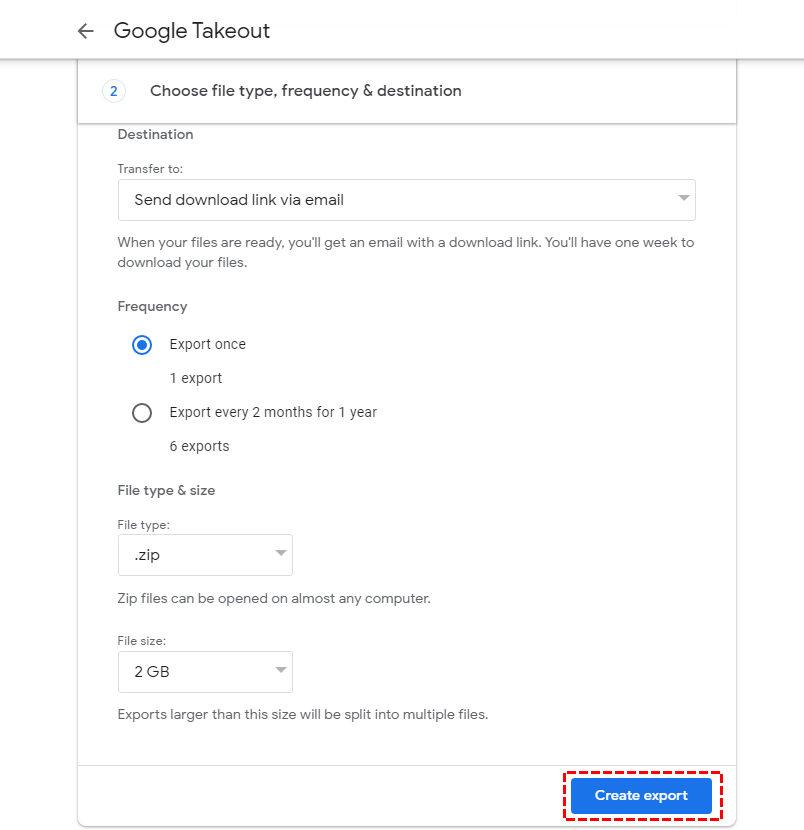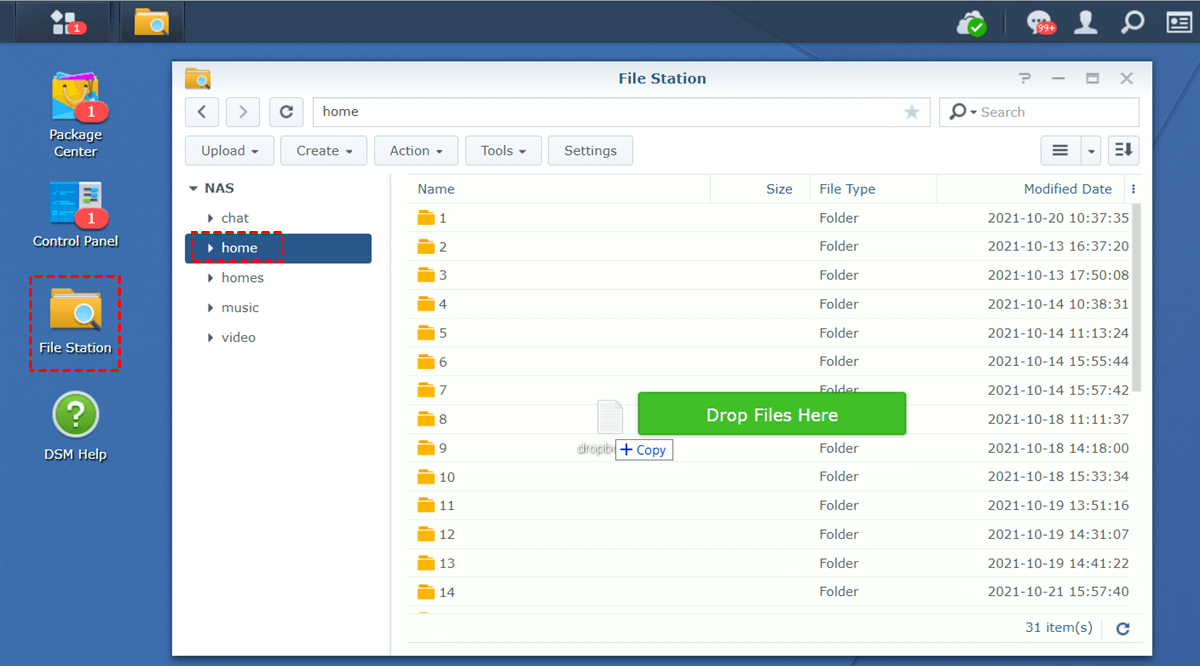Quick Search:
Caso de usuário: Como sincronizar o Google Fotos com o Synology NAS
Quero sincronizar todas as fotos em meu Synology (uma forma está correta) com o Google Fotos. Meu aplicativo de sincronização em nuvem possui apenas Google Drive e Google Cloud Storage, sem opção de Google Fotos. Não sei como proceder. Existe alguma solução alternativa? Obrigado!
Como sincronizar o Google Fotos com o Synology NAS? Não quero exportar manualmente os dados no Google Fotos e depois carregá-los manualmente no Synology NAS. Existe alguma maneira de evitar isso?
Por que sincronizar o Google Fotos com o Synology NAS ou vice-versa?
Todos sabemos que nenhum outro aplicativo chega perto do Google Fotos no que diz respeito ao gerenciamento de fotos. O armazenamento de fotos, a edição de fotos e a pesquisa inteligente no Google Fotos colocam o Google Fotos à frente de todos os outros produtos e são apreciados por muitos usuários. Mas como o Google Fotos não oferece espaço de armazenamento gratuito e ilimitado, muitos usuários optam por fazer backup do Google Fotos no Synology NAS.
Synology Photos para Synology NAS é o único aplicativo que permite armazenar qualquer número de fotos e vídeos em resolução total, desde que haja espaço no disco rígido instalado. O melhor de tudo é que você não precisa pagar uma taxa de assinatura, pois ele vem com todas as caixas Synology NAS de consumo.
Synology Photos foi projetado para permitir que você mova facilmente toda a sua biblioteca do Google Fotos e oferece recursos como marcação automática de rosto e opções de compartilhamento. Aqui estão as vantagens de usar Synology:
- Auto-hospedado: suas fotos nunca saem de sua casa e são mantidas com segurança em servidores que você controla.
- Grátis: Synology Photos é fornecido gratuitamente com servidores Synology NAS.
- Ferramentas organizacionais: usa inteligência artificial para sinalizar rostos e lugares como pesquisáveis. Você pode criar álbuns manualmente.
- Interface familiar: os aplicativos da Synology se parecem com o Google Fotos, então você não terá problemas para mudar.
- Compartilhamento: Compartilhar fotos com a família é fácil. Para quem está de fora, você pode ter um link público protegido por senha.
Como sincronizar o Google Fotos com Synology ou vice-versa
Existem 3 maneiras de sincronizar arquivos de mídia do Google Fotos com o Synology NAS: a ferramenta profissional de sincronização do Google Fotos com Synology; Google Takeout; a função Cloud Sync integrada no Synology NAS. Começaremos com uma ferramenta de sincronização automática de terceiros - MultCloud.
Solução 1: sincronizar automaticamente o Google Fotos com Synology com MultCloud
Se quiser uma maneira mais fácil de sincronizar o Google Fotos com o Synology NAS, você pode contar com ferramentas de terceiros como MultCloud. É um serviço online de sincronização nuvem a nuvem que ajuda você a sincronizar facilmente Synology e Google Fotos. Abrange mais de 30 nuvens líderes, incluindo Google Fotos, Google Drive, OneDrive, NAS e muito mais.

- Integração Perfeita: Gerenciamento centralizado de mais de 30 unidades em nuvem;
- Sincronização aleatória: Execute sincronização única ou incremental de acordo com suas necessidades;
- Sincronização em tempo real: Fornece 10 modos de sincronização personalizados para simplificar a colaboração;
- Sincronização automática: Forneça uma programação para sincronização automática entre contas de armazenamento em nuvem;
Siga as etapas detalhadas para realizar a sincronização do Google Fotos com Synology:
Passo 1. Crie uma conta MultCloud, é grátis. Em seguida, faça login na sua conta MultCloud. Você também pode escolher uma conta do Facebook ou Google para autorizar diretamente.
Passo 2. Adicione sua conta NAS ao MultCloud clicando no botão "Adicionar Nuvem" e selecionando o NAS. Da mesma forma, clique em Google Fotos e siga as instruções para adicionar Google Fotos a MultCloud.
Notas:
- Você deve habilitar o serviço WebDAV no Synology NAS antes de adicioná-lo. Depois de ativar o serviço, você precisa selecionar NAS entre os provedores de nuvem listados abaixo e clicar no botão "Avançar" para autorizar MultCloud a acessar sua conta NAS.
- Você também pode adicionar Wasabi ou Dropbox, desta forma, MultCloud pode ajudá-lo a fazer backup de Synology para Wasabi e fazer backup de Synology para Dropbox.
Passo 3. Como você deseja sincronizar o Google Fotos com o seu NAS, clique em "Sincronização na nuvem", selecione seu Google Fotos como origem, selecione seu NAS como destino, clique em "Sincronizar agora" e o processo será iniciado. Você também pode trocar a origem e o destino para sincronizar Synology com o Google Fotos.
Notas:
- Em “Opções”, você pode escolher diferentes modos de sincronização, notificações por e-mail, filtragem de arquivos e outras funções.
- "Agendar" é o local para definir tarefas de sincronização automática, onde você pode definir a sincronização de dados diária, semanal ou mensal.
Solution 2: Sync Google Photos to Synology with Synology NAS
Com Synology Cloud Sync, você pode automatizar o processo de sincronização de fotos do Google Fotos para NAS. Você deve instalar o Cloud Sync em seu NAS e vinculá-lo à sua conta Google. Veja como você faz isso:
Passo 1. Instale o aplicativo "Cloud Sync" e abra-o.
Passo 2. Selecione “Google Drive” e clique em “Avançar”.
Passo 3. Na janela pop-up, faça login na conta do Google onde seu Google Fotos está localizado.
Passo 4. Selecione "Permitir" para conceder permissão ao Cloud Sync para acessar seu Google Drive. Em seguida, clique em "Concordo" na próxima página.
Etapa 5. Você será direcionado para a página do DSM, onde poderá configurar uma nova tarefa de sincronização. Nas opções, o caminho local é a pasta no NAS onde você deseja armazenar os arquivos do Google Fotos, e o caminho remoto é a pasta de origem no Google Drive que você deseja sincronizar. Em "Direção de sincronização", defina como deseja que a sincronização funcione e selecione "Avançar".
Passo 6. Dê uma última olhada em suas seleções antes de clicar em “Concluído”.
Você pode verificar o status da sincronização no aplicativo Cloud Sync. Dependendo do tamanho dos seus dados, a sincronização pode levar de alguns segundos a várias horas. Depois de concluído, a pasta de destino selecionada será preenchida com suas fotos, que também serão exibidas em Synology Photos.
O que você precisa prestar atenção é:
- Como o Google parou de sincronizar o Google Fotos com pastas específicas do Google Drive em 2019, você não poderá sincronizar nada que adicionar ao Google Fotos.
- Conforme mencionado no caso de usuário inicial, você só pode garantir que o Google Drive esteja sincronizado com o Synology NAS, mas os dados no Google Fotos podem não ser sincronizados com o Synology NAS.
Solução 3: sincronizar o Google Fotos com Synology com Google Takeout
Sincronizar manualmente seus arquivos de mídia do Google Fotos para o Synology DiskStation é um processo de duas partes. Primeiro, você precisa fazer com que o Google Fotos sincronize o PC, portanto, certifique-se de que seu computador tenha espaço em disco suficiente. Depois de baixar a mídia, você precisa carregá-la para o Synology NAS.
Passo 1. Faça login no Google Fotos e vá em “Configurações”. Para facilitar as operações de upload subsequentes, utilize o modo "Qualidade original".
Passo 2. Faça login no Google Takeout. Em seguida, encontre e verifique "Google Fotos". Clique nos botões abaixo para determinar o formato e o álbum para o qual exportar e clique em "Avançar".
Passo 3. Configure o seguinte conteúdo e clique em “Criar Exportação”.
- Método de entrega: Escolha "Enviar link de download por e-mail".
- Frequência: Selecione "Exportar uma vez".
- Tipo e tamanho do arquivo: selecione .zip e 2 GB. Tamanhos maiores podem dividir a foto em vários arquivos.
Passo 4. Você receberá um e-mail quando a exportação for concluída. Abra o e-mail ou volte para Google Takeout > Gerenciar Takeout para baixar o arquivo.
Etapa 5. Carregue as fotos exportadas para Synology Photos. Carregue fotos diretamente para /home/Photos (espaço pessoal) ou /photo (espaço compartilhado) em seu Synology NAS via SMB, Synology Drive Client ou File Station.
O que você precisa prestar atenção é:
- Desta forma, pode aparecer “Google Takeout Not Working”.
- Más condições de rede podem afetar todo o processo de download e upload.
Conclusão
É difícil viver sem o Google Fotos. Muitos de nós achamos conveniente continuar usando o Google Fotos e o Synology Photos ao mesmo tempo. O Google Fotos pode se tornar seu aplicativo de mídia principal para uso diário e necessidades de compartilhamento familiar, ao mesmo tempo que mantém o Synology Photos para uploads em resolução total e salvaguarda de backups de mídia.
Ao sincronizar o Google Fotos com o Synology NAS ou vice-versa, a maneira mais conveniente é usar MultCloud. Esta ferramenta ajuda você a sincronizar exatamente o que deseja de forma automática, em tempo real e rápida. Claro, se você acha que outros métodos também são bons, você também pode seguir as etapas fornecidas acima.
MultCloud Suporta Nuvens
-
Google Drive
-
Google Workspace
-
OneDrive
-
OneDrive for Business
-
SharePoint
-
Dropbox
-
Dropbox Business
-
MEGA
-
Google Photos
-
iCloud Photos
-
FTP
-
box
-
box for Business
-
pCloud
-
Baidu
-
Flickr
-
HiDrive
-
Yandex
-
NAS
-
WebDAV
-
MediaFire
-
iCloud Drive
-
WEB.DE
-
Evernote
-
Amazon S3
-
Wasabi
-
ownCloud
-
MySQL
-
Egnyte
-
Putio
-
ADrive
-
SugarSync
-
Backblaze
-
CloudMe
-
MyDrive
-
Cubby