Sobre Google Fotos e Google Drive
O Google Drive, lançado no 24 de abril de 2012, é um dos armazenamentos em nuvem mais famosos e poderosos. É conveniente para os utilizadores armazenarem ficheiros, sincronizarem ficheiros entre dispositivos, e compartilharem ficheiros através da rede no servidor do Google Drive. Além do site, o Google Drive é compatível com todos os dispositivos populares, incluindo computadores Windows e MacOS, e telemóvel e tablets Android e iOS. Oferece aos utilizadores 15 GB de armazenamento grátis e opções de actualização com taxa mensal.
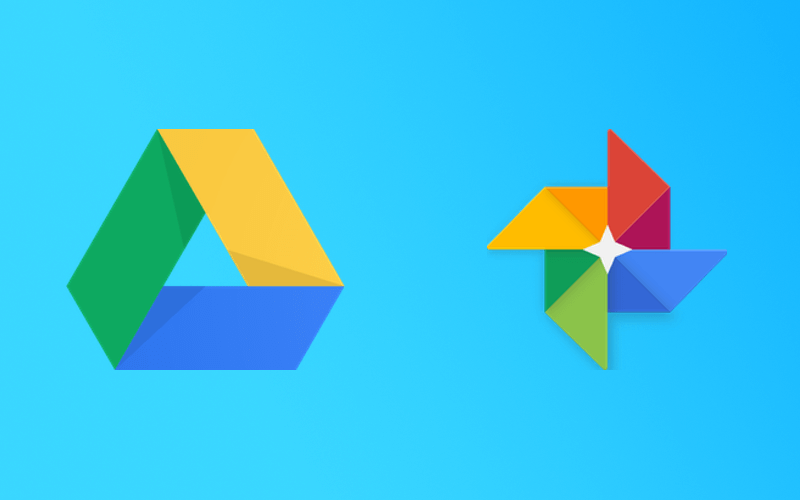
O Google Fotos, lançado em maio de 2015, mais tarde do que o Google Drive, é um serviço de compartilha e armazenamento de fotos desenvolvido pela Google. Tem também o seu próprio site para acesso, e aplicação em todos os dispositivos populares. O óptimo é que o Google Fotos oferece aos utilizadores espaço de armazenamento grátis e ilimitado para fotos de 16 milhões de pixels e vídeos de 1080p. Os utilizadores também têm a opção de armazenar com resoluções mais elevadas, mas o armazenamento ocupará a sua quota no Google Drive.
No entanto, o Google anunciou no 12 de novembro de 2020 que deixou de oferecer um espaço ilimitado e grátis de fotos. As pessoas que desejam armazenar mais tem de pagar por um dos planos de armazenamento da empresa. Contudo, as fotos upload antes de junho de 2021 não foram contadas para o limite de utilizadores quando a alteração ocorreu.
Porque sincronizar Google Fotos com Google Drive?
Como mencionado acima, o Google Drive e o Google Fotos são diferentes. Ainda que o Google Drive exiba fotos em dispositivos em cada pasta respectiva, não é possível mover fotos entre estas pastas. No entanto, o Google Drive suporta hierarquia e permite-lhe fazer backup de fotos, imagens e vídeos entre pastas dentro do Google Drive.
Além disso, se instalou o Google Drive no seu dispositivo, pode digitalizar documentos, ficheiros, ou fotos directamente. Enquanto utiliza o Google Fotos, tem de baixar a aplicação PhotoScan do Google para que digitalize as suas fotos. Considerando estas limitações, muitas pessoas tendem a transferir fotos de Google Fotos para Google Drive para salvar estas fotos.
Como sincronizar Google Fotos com Google Drive
Embora o Google Drive tenha estas restrições, não afectam o uso da maioria das pessoas. No entanto é inconveniente para alguns utilizadores. Aprenderá 3 métodos abaixo para ajudar a sincronizar as fotos de Google Fotos com Google Drive para guardar estas fotos.
Maneira 1: Download e Upload
Esta é uma solução comum em que a maioria dos utilizadores pensam.
Passo 1: Baixar todas as fotos do Google Fotos para o local, em primeiro lugar.
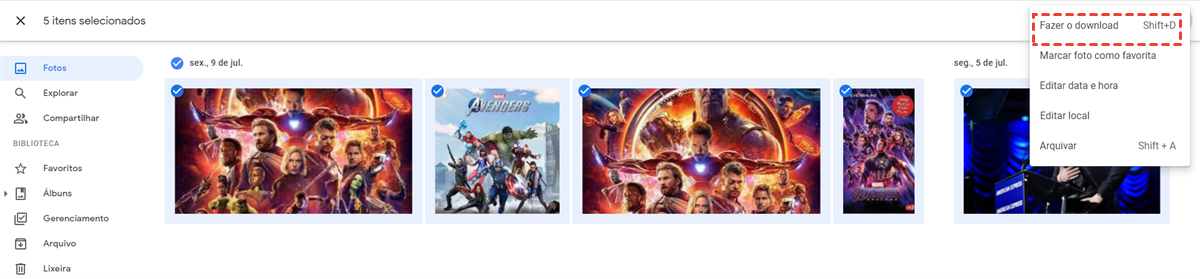
Passo 2: Depois fazer upload destas fotos do computador local para o Google Drive.
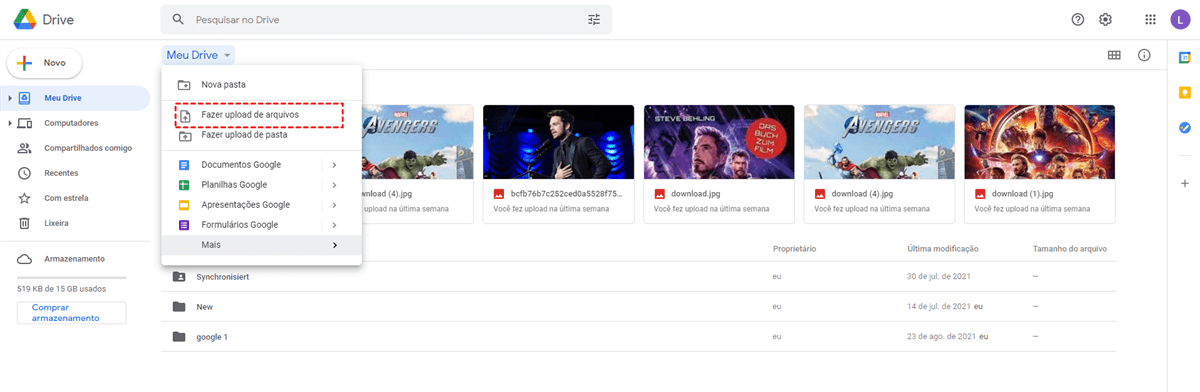
A forma gasta muito tempo se houver muitas fotos e vídeos para transferir. E é necessário ter espaço local suficiente para os armazenar.
Maneira 2: Mostrar as suas fotos do Google Fotos no Google Drive
É possível ter acesso rápido ao Google Fotos para os utilizadores do Google Drive? Com uma configuração simples, não tem de visitar o site oficial do Google Fotos para tratar de imagens na sua nuvem Google. No Google Drive, pode ver, baixar, apagar, compartilhar, etiquetar, e renomear as suas fotos.
Passo 1: Visite o site do Google Drive.
Passo 2: Clique em "Definições".
Passo 3: Ao lado de "Criar uma pasta Google Fotos", ligar "Colocar automaticamente o seu Google Fotos numa pasta no Meu Drive".
Maneira 3: Sincronizar Google Fotos com Google Drive com MultCloud
Além de dois métodos acima, aqui está uma forma mais directa de transferir as fotos do Google Fotos para o Google Drive. Recomendamos um gerenciador de nuvem múltipla, MultCloud. Não apenas Google Drive e Google Fotos, MultCloud suporta quase todos as nuvens populares, tais como OneDrive, Dropbox, G Suite, Google Drive, Flickr, FTP, etc.
Passo 1: Crie uma conta MultCloud gratuitamente.

Passo 2: Clique em "Adicionar nuvem" à esquerda e seleccione Google Drive. Depois, basta seguir as orientações fáceis para terminar a adicionação de conta de nuvem.
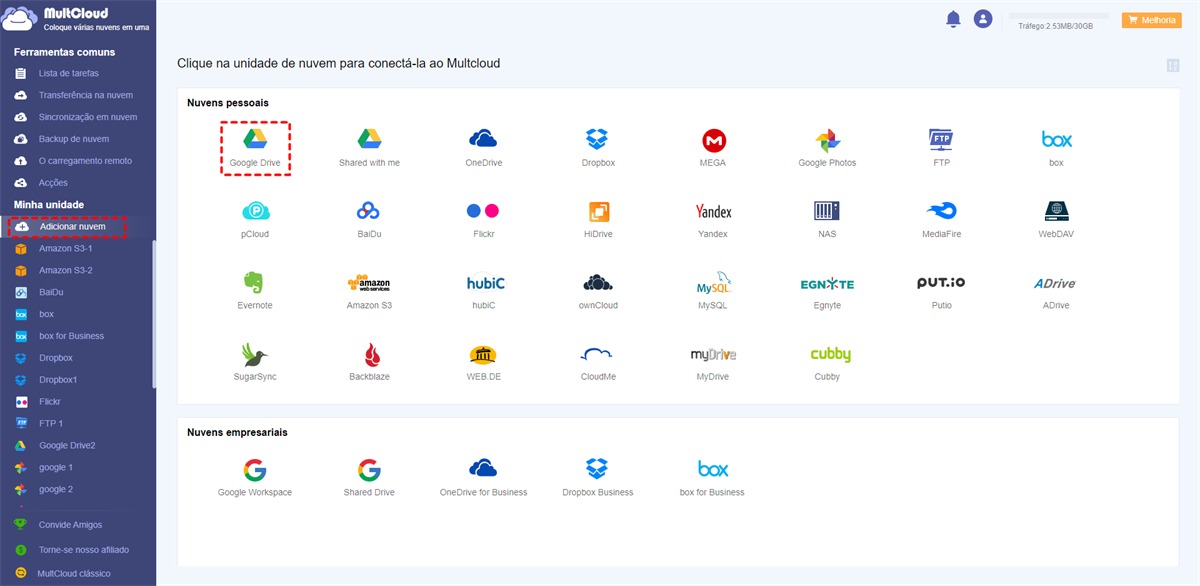
Passo 3: Repita o passo 2 para adicionar Google Fotos.
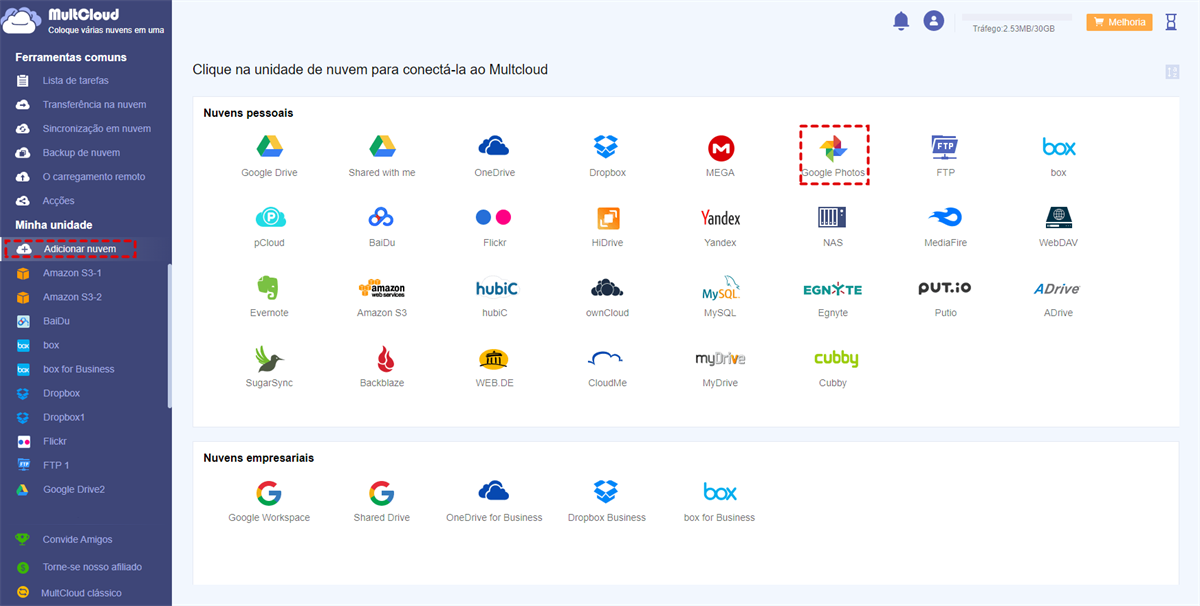
Nota: Pode adicionar todas as suas contas de nuvem para transferir ficheiros entre múltiplas nuvens, se é necessário.
Passo 4: Agora pode ver o Google Drive e o Google Fotos são exibidos na interface de MultCloud. Clique em "Sincronização na nuvem" e seleccione a pasta no Google Fotos como a fonte e uma pasta no Google Drive como destino. A seguir, clique “Sincronize agora”.
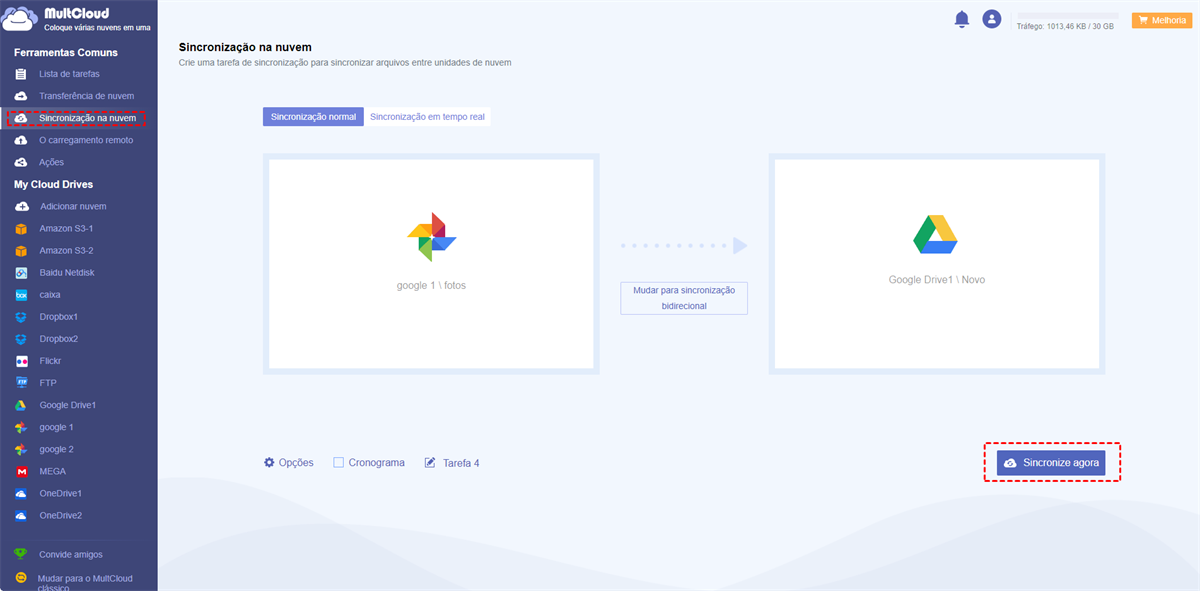
Ao criar uma tarefa de sincronização, pode também submeter ou reeditar, apagar, ver registos a tarefa etc. da "Lista de Tarefas".
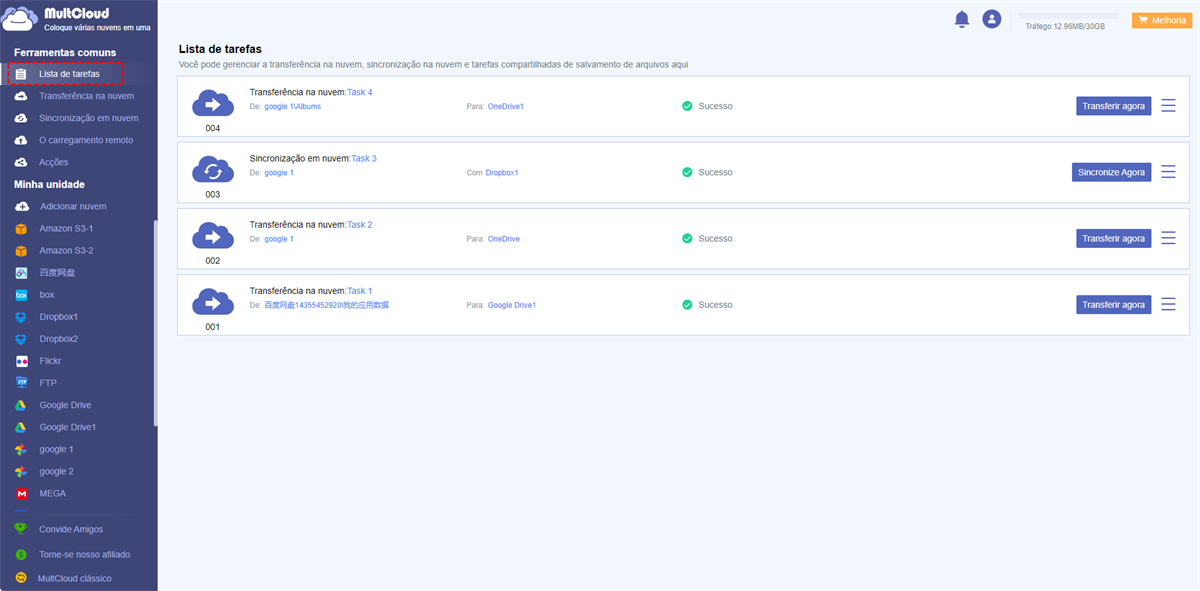
Notas:
- Ao criar uma tarefa de sincronização, pode também submeter, reeditar, apagar, ver registos a tarefa, etc. no “Lista de Tarefas”.
- Se quiser sincronizar todo o Google Fotos com o Google Drive, pode seleccionar Google Fotos como fonte enquanto cria a tarefa de sincronização.
- Clique em "Opções" para seleccionar a forma de sincronização entre nuvens: “Sincronização em tempo real”, “Sincronização unidireccional” ou “Sincronização bidireccional”. E existem 7 métodos de sincronização mais detalhados em Sincronização Unidireccional.
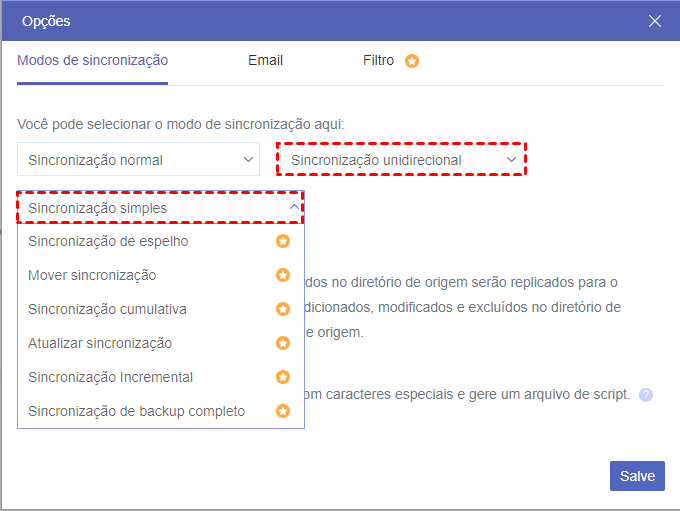
- Se há muitas fotos que precisam de ser sincronizadas, pode fechar a página desde que a tarefa comece porque MultCloud pode executar a tarefa offline.
Conclusão
Como pode ver, qualquer forma acima pode ajudar a sincronizar Google Fotos com Google Drive. Mas MultCloud é uma forma mais directa, o que poupa muita energia e tempo. Além disso, MultCloud oferece características semelhantes que a própria nuvem já teve, para que possa fazer operações sem fazer login na sua nuvem. Além da funcionalidade "Sincronização na nuvem", MultCloud também tem as funções "O carregamento remoto" e "Transferência de nuvem".
Para a função "O carregamento remoto", os utilizadores podem fazer upload de ficheiros para diferentes nuvens através da análise de arquivos torrents, por exemplo baixar arquivos torrent para MEGA directamente. Para a função "Transferência de nuvem", pode ajudar a transferir ficheiros entre nuvens directamente, sem download e upload. Se quiser transferir arquivos de um Google Drive para outro, vale realmente a pena tentar.
MultCloud Suporta Nuvens
-
Google Drive
-
Google Workspace
-
OneDrive
-
OneDrive for Business
-
SharePoint
-
Dropbox
-
Dropbox Business
-
MEGA
-
Google Photos
-
iCloud Photos
-
FTP
-
box
-
box for Business
-
pCloud
-
Baidu
-
Flickr
-
HiDrive
-
Yandex
-
NAS
-
WebDAV
-
MediaFire
-
iCloud Drive
-
WEB.DE
-
Evernote
-
Amazon S3
-
Wasabi
-
ownCloud
-
MySQL
-
Egnyte
-
Putio
-
ADrive
-
SugarSync
-
Backblaze
-
CloudMe
-
MyDrive
-
Cubby
