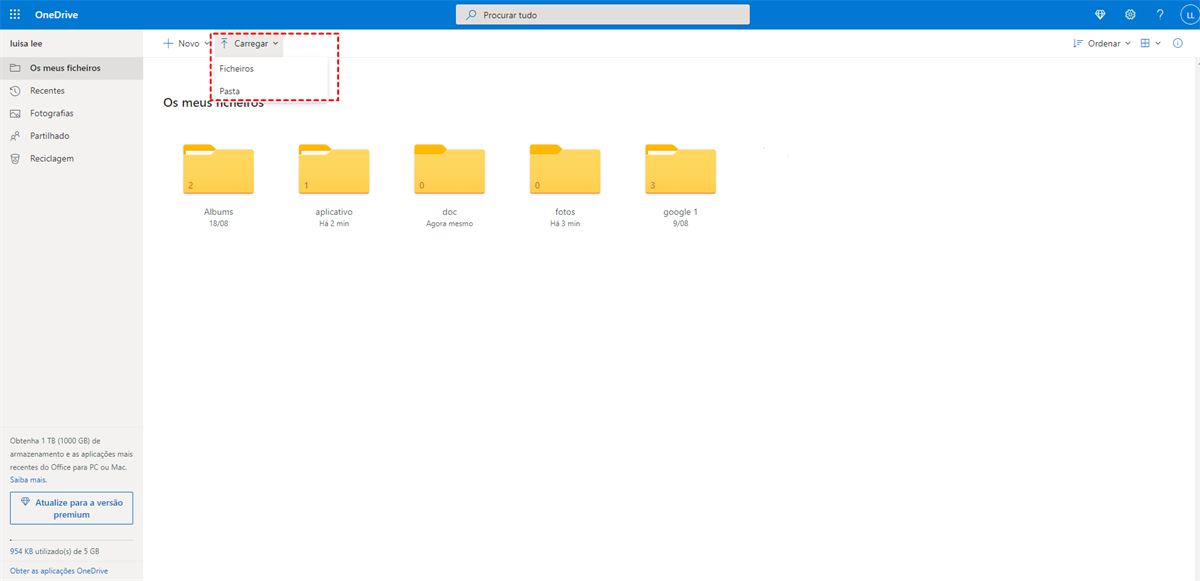Posso transferir do Google Drive para o OneDrive?
É agora cada vez mais popular usar o armazenamento em nuvem como forma de backup. A maioria dos nuvens fornece a versão de computador e telemóvel aos seus utilizadores para que eles possam aceder aos ficheiros armazenados à vontade. É comum que uma pessoa possui nuvens diferentes, de modo a obter o máximo de armazenamento grátis. O Google Drive e o OneDrive são dois dos mais famosos e poderosos serviços de nuvem que são amplamente utilizados em todo o mundo. Você pode conhecer as características deles nesta tabela.
| OneDrive | Google Drive | |
| Espaço grátis | 5 GB | 15 GB |
| Preço | 1TB: $ 5 por mês | 100 GB: $ 1.99 por mês |
| Velocidade | Os ficheiros nativos são revistos rapidamente devido à cópia a nível de bloco. | Apps do Google aumentam a eficiência |
| Partilha de ficheiros | 3 níveis e nível adicional de permissão de utilização com servidores SharePoint | 3 níveis de permissão do utilizador: ver, editar e comentar |
| Sincronização de ficheiros | Pode sincronizar arquivos entre todos os dispositivos | Sincronizar e fazer backup de arquivos com o App Backup and Sync |
| Segurança | Encriptação de 256-bit | Encriptação de 128-bit |
| Privacidade | Encontra informação do utilizador para marcar os dados censuráveis | Coletar informação do utilizador para publicidade |
É óbvio que ter possuir várias nuvens significa tem de gastar mais tempo para as gerir. Nesta situação, a sincronização é uma boa solução para integrar várias nuvens. Então, como sincronizar os arquivos de Google Drive com OneDrive? Há alguma forma resolver o problema gratuitamente e rapidamente? A parte seguinte irá introduzir 3 formas de o ajudar.
Formas básicas de sincronizar Google Drive com OneDrive
Este parte apresenta 2 formas tradicionais de transferir arquivos do Google Drive para o Onedrive, usando download e upload ou Google Takeout.
Maneira 1: Download e Upload
Esta é uma forma tradicional de sincronizar uma nuvem com outra. Para fazer backup do Google Drive para o OneDrive, pode tentar este método.
Passo 1: Visite o site do Google Drive.
Passo 2: Seleccione os ficheiros que deseja sincronizar e clique no botão direita de rato e seleccione "Transferir" para os descarregar para o seu local.
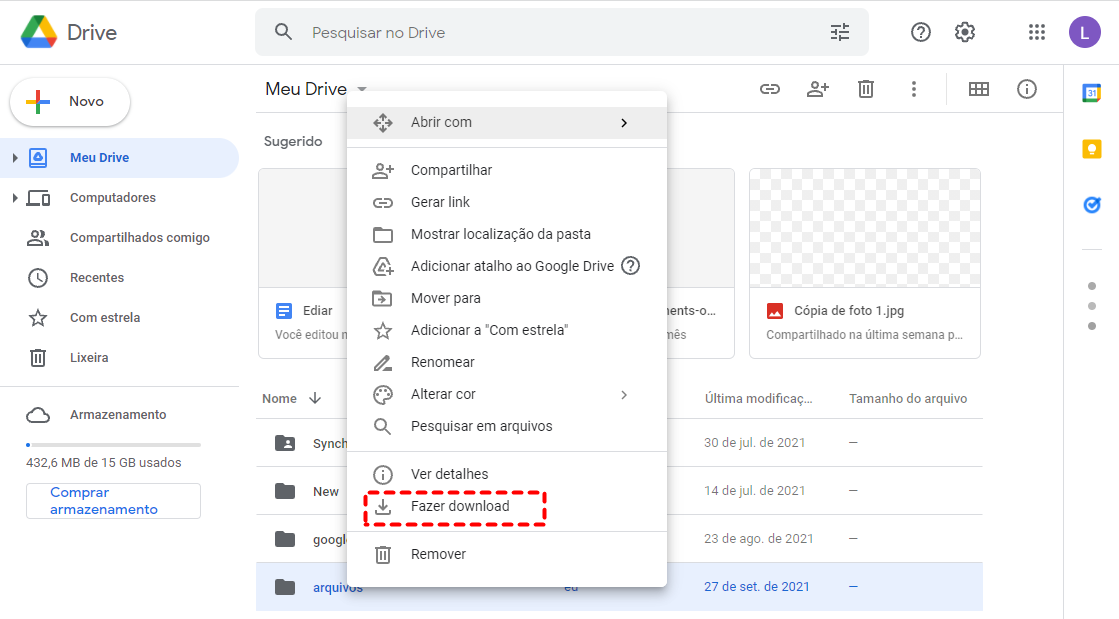
Passo 3: Visite o site do OneDrive.
Passo 4: Clique no botão "Carregar" para migrar todos os ficheiros descarregados para o OneDrive.
Mas antes de operar com este método, existem alguns problemas potenciais aos quais tem de dar atenção:
- É provável que o processo de download e upload seja extremamente lento se a velocidade da rede for lenta.
- Os ficheiros serão descarregados como um ficheiro zip, por isso terá de descomprimir o ficheiro antes upload, se quiser carregar estes ficheiros separadamente. Assim, esta forma custa mais tempo e energia.
Maneira 2: Sincronizar Google Drive com OneDrive grátis com Google Takeout
Google Takeout chama-se também "Download dos seus dados" que permite aos utilizadores migrar os seus dados do Google Fotos, Google Keep, YouTube, Google Drive, e entre outros para um ficheiro, para que os utilizadores possam transferir dados para o PC local, Google Drive, Dropbox, OneDrive ou Box. Agora, pode usar este método para sincronizar Google Drive e OneDrive.
Passo 1: Visite o site de Google Takeout.
Passo 2: Seleccione Google Drive e clique em "Passo seguinte" para continuar.
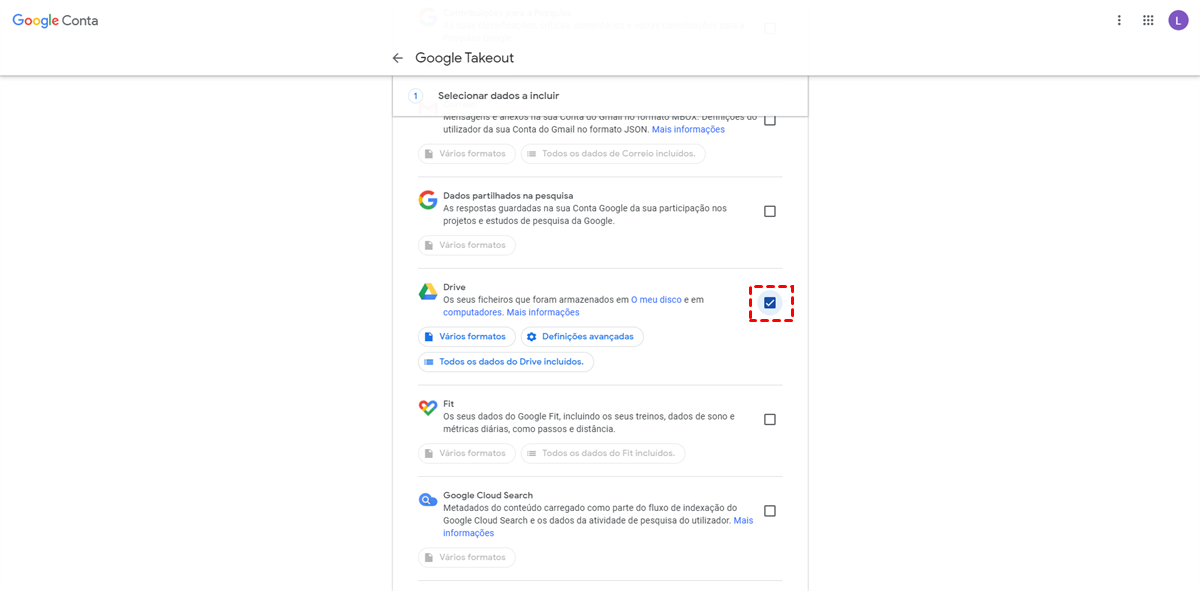
Notas:
- A opção " Vários formatos" permite-lhe escolher formatos específicos para o seu arquivo.
- A opção "Definições avançadas" ajuda-o a escolher ficheiros adicionais para o seu arquivo. Por exemplo, pode optar por “Incluir versões com nome, publicadas e carregadas” ou “Incluir informações adicionais para ficheiros e pastas”.
- A opção "Todos os dados do Drive incluídos" ajuda-o a escolher dados específicos do Drive para a sua exportação. Por exemplo, pode escolher dados sincronizados ou dados que estejam relacionados com a preferência do utilizador do Google Docs.
Passo 3: Seleccione a opção "Adicionar ao OneDrive" no “Método de fornecimento”, clique em "Criar exportação" e aceite as permissões que o Google Takeout lhe envia.
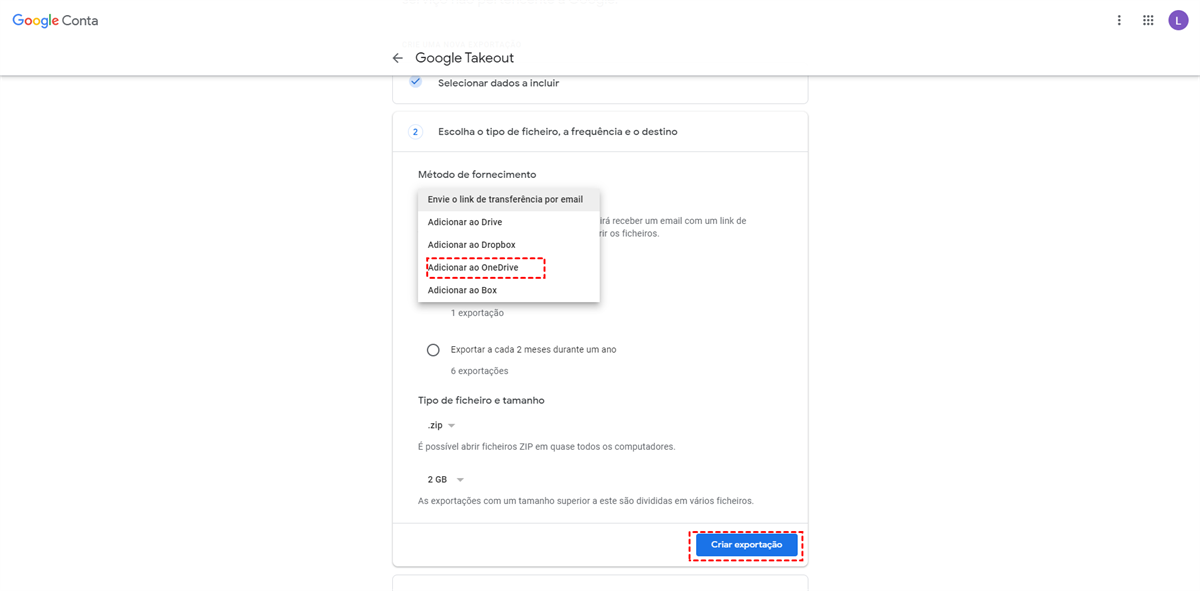
Passo 4: Entre no OneDrive e no interface "Os meus ficheiros" e poderá ver os dados exportados do Google Photos na pasta "Google Download Your Data".
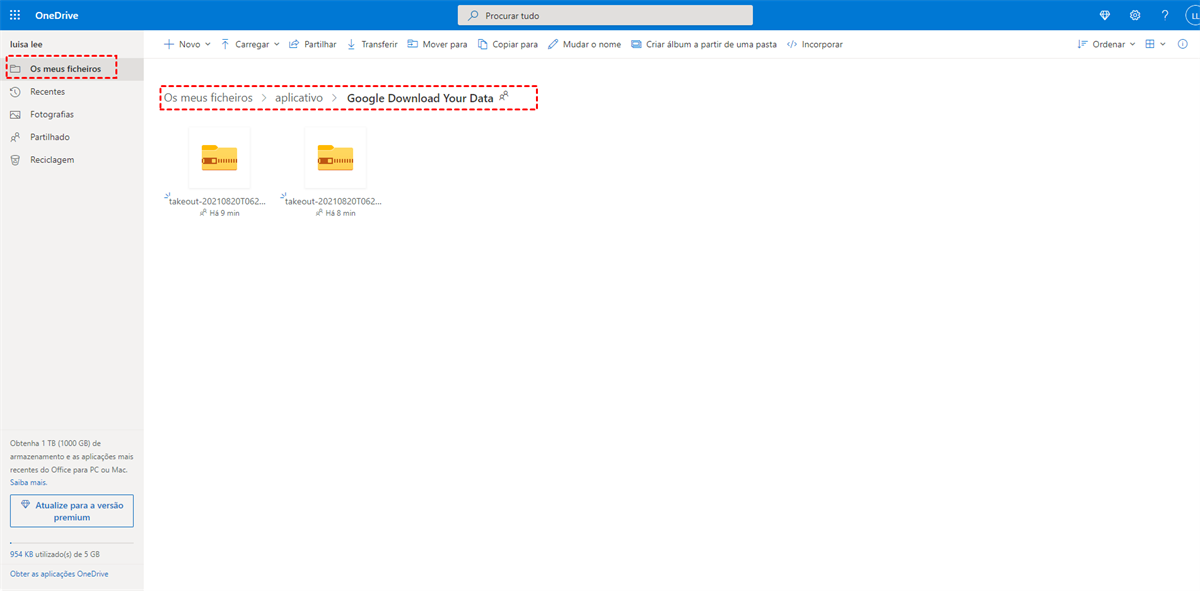
A meneira 2 pode ajudá-lo a evitar download e upload, mas requer uma rede de alta velocidade e sem interrupção, senão o processo precisa de ser reiniciado assim que a Internet for interrompida. Então, é possível evitar estes problemas? Sim! Pode utilizar uma terceira ferramenta gratuita chamada MultCloud para realizar a tarefa.
A melhor forma de sincronizar Google Drive com OneDrive via MultCloud
Em comparação com a Solução 1 e a Solução 2, com a característica "Sincronização em nuvem", MultCloud tem vantagens proeminentes.
- Sem download e upload: MultCloud, como um gerenciador de nuvem múltipla grátis e profissional, permite-lhe utilizar várias nuvens ao mesmo tempo, para que possa sincronizar entre as nuvens sem download e upload.
- Alta velocidade de sincronização: o processo corre no servidor de MultCloud, portanto não se preocupa com a ligação ou velocidade da rede.
- Tarefa de sincronização cronogramada: MultCloud permite-lhe configurar a tarefa de sincronização para realizar automaticamente a tarefa de sincronização no futuro.
- Sincronização offline: Desde que o processo de sincronização comece, pode fechar o site porque MultCloud pode executar a tarefa offline.
A parte seguinte mostra 4 passos para sincronizar arquivos de Google Drive com OneDrive.
Passo 1: Crie uma conta MultCloud.
Passo 2: Entre em MultCloud e clique no botão "Adicionar nuvem" para escolher Google Drive para adicionar.
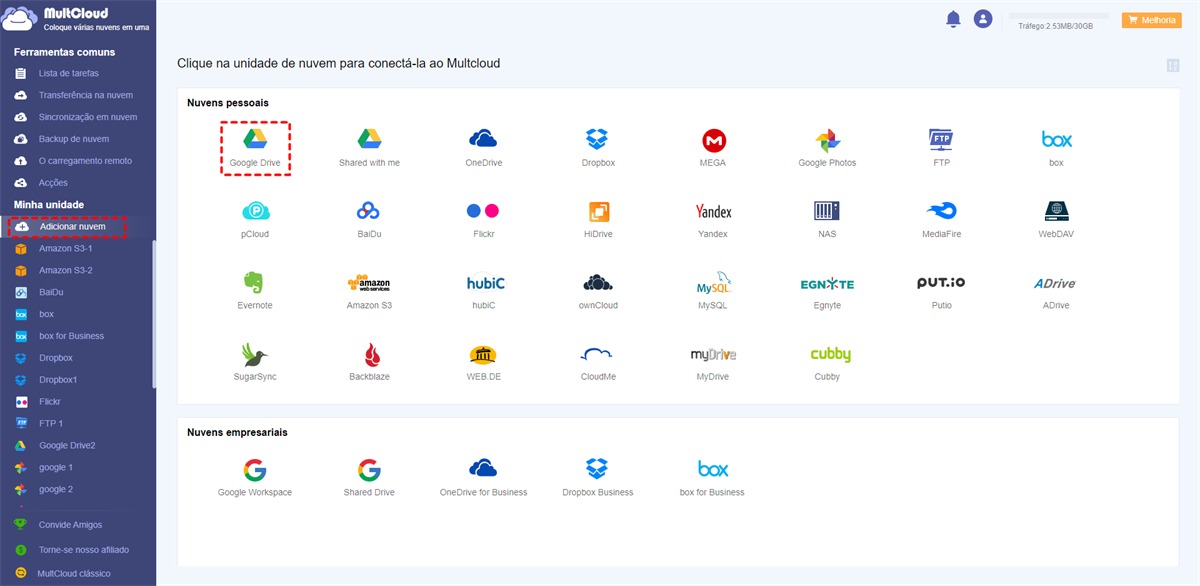
Passo 3: Adicionar OneDrive. Repita o passo 2 para adicionar OneDrive a MultCloud.
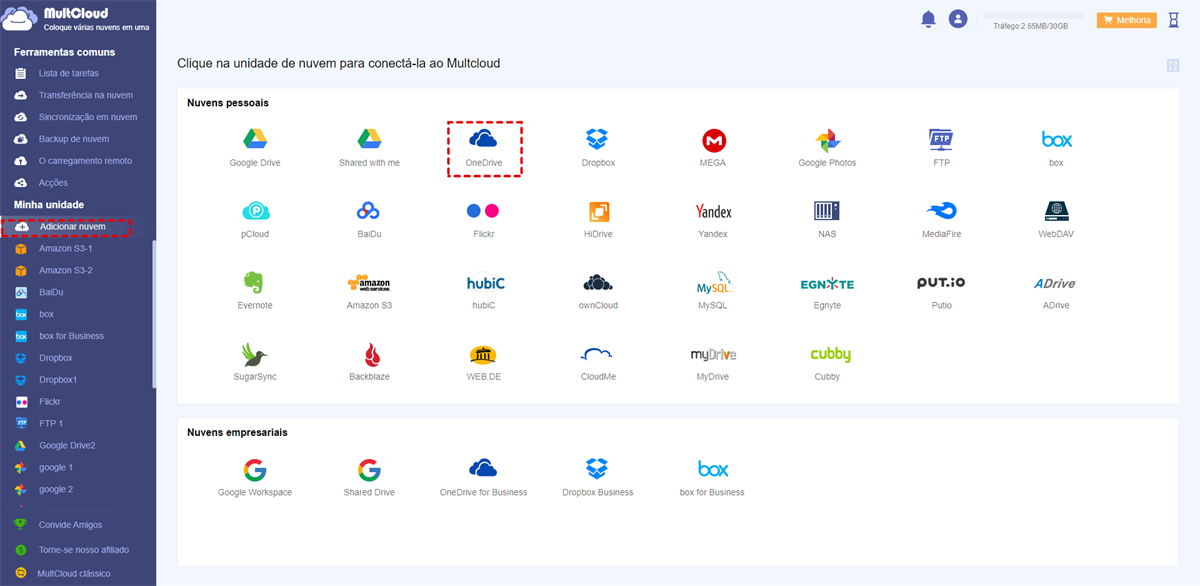
Passo 4: Sincronizar ficheiros do Google Drive com o OneDrive com a função "Sincronização em nuvem". Clique em "Sincronização em nuvem" e seleccione Google Drive como a fonte e OneDrive como o destino. Depois clique em "Sincronize Agora" para coneçar a tarefa.
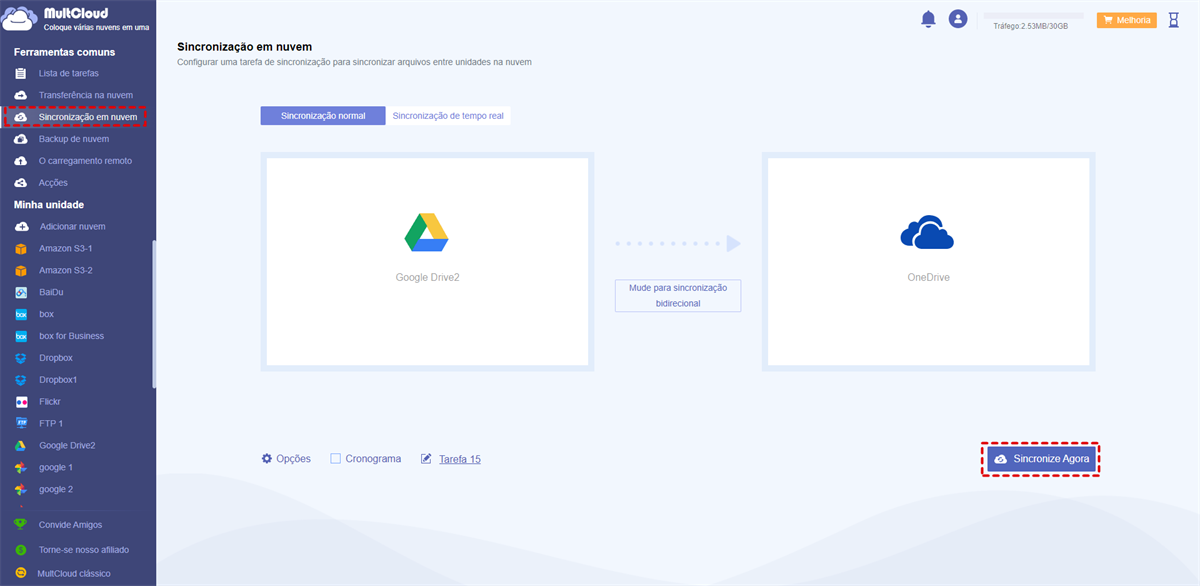
Notas:
- Além disso, depois de criar uma tarefa de sincronização, pode também submeter, reeditar, apagar, ver registos a tarefa com função “Lista de tarefas”.
- MultCloud oferece 2 modos de sincronização como “Sincronização unidireccional” ou “Sincronização bidireccional”. Se atualize um nível superior, poderá obter mais 6 excelentes modos de sincronização em “Sincronização Unidireccional”.
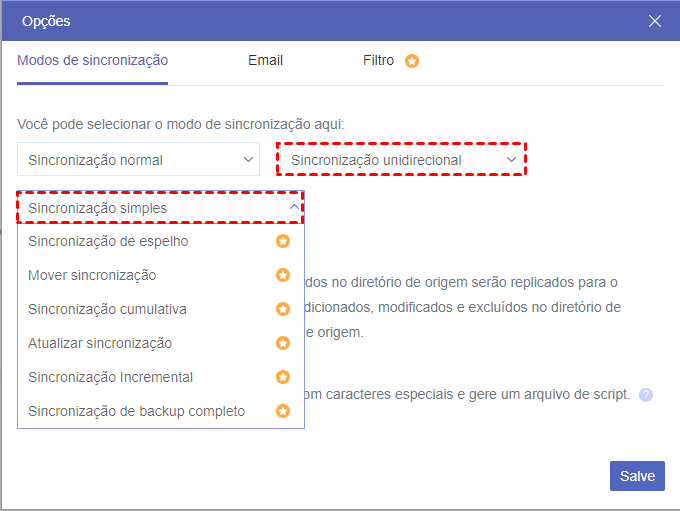
Conclusão
Este artigo introduziu três soluções para resolver como sincronizar Google Drive com OneDrive gratuitamente. Pode escolher um método para resolveer o problema. Ao contrário, também pode transferir arquivos do OneDrive para o Google Drive com a ajuda de MultCloud com mesma forma.
Aliás "Sincronização em nuvem", MultCloud cobre outras funções como “Transferência na nuvem” e “O carregamento remoto” . Para função “Transferência na nuvem”, permite-lhe transferir arquivos de um Google Drive para outro sem download e upload. E função “O carregamento remoto” permite-lhe baixar arquivos torrent para MEGA directamente.
MultCloud Suporta Nuvens
-
Google Drive
-
Google Workspace
-
OneDrive
-
OneDrive for Business
-
SharePoint
-
Dropbox
-
Dropbox Business
-
MEGA
-
Google Photos
-
iCloud Photos
-
FTP
-
box
-
box for Business
-
pCloud
-
Baidu
-
Flickr
-
HiDrive
-
Yandex
-
NAS
-
WebDAV
-
MediaFire
-
iCloud Drive
-
WEB.DE
-
Evernote
-
Amazon S3
-
Wasabi
-
ownCloud
-
MySQL
-
Egnyte
-
Putio
-
ADrive
-
SugarSync
-
Backblaze
-
CloudMe
-
MyDrive
-
Cubby