Porque sincronizar o Google Drive com o Dropbox
Sabe-se que, Google Drive e Dropbox são duas nuvens populares. São diferentes em muitos aspectos, tais como preço, tamanho, função, desempenho, etc. Alguns utilizadores escolhem entre estas duas nuvens devido às diferenças de serviço, e alguns utilizadores simplesmente utilizam estas duas nuvens ao mesmo tempo para alcançar funções complementares.
A fim de conhecer diferenças entre estes dois serviços de armazenamento em nuvem melhor, este artigo enumera apenas alguns pontos de referência.
| Google Drive | Dropbox | |
|---|---|---|
| Espaçp grátis | 15GB | 2GB |
| Espaço prémium | 100 GB – 30 TB | 1 – 2 TB (valor ilimitado para subscrição de negócios) |
| Segurança | 128-bit de encriptação | 256-bit de encriptação |
| Preço de 2 TB | $99.99 (anual) | $119.88 (anual) |
| Sincronização | Fazer download e upload do o documento inteiro para o sincronizar | Sincronizar as alterações do ficheiro em blocos, é muito mais rápido |
| Desktop app | Windows, macOS | Windows, macOS, Linux |
| Móvel app | Android, iOS | Android, iOS |
| Número de utilizador | Cerca de um bilhão | Mais de 500 milhões |
Porque estas duas nuvens têm as suas vantagens próprias, é difícil fazer uma escolha. Se apenas faça backup dos dados, tanto o Google Drive como o Dropbox podem satisfazer as suas necessidades, quer sincronize o Google Drive com o Dropbox quer sincronize o Dropbox com o Google Drive.
Se tiver as necessidades acima mencionadas, Neste artigo, aprenderá 2 formas grátis de transferir arquivos do Google Drive para Dropbox ou do Dropbox para o Google Drive. Tomaremos como exemplo a sincronização de Google Drive com Dropbox.
Sincronizar Google Drive com Dropbox de forma tradicional
A forma tradicional de transferir do Google Drive para o Dropbox é usar "Download" e "Upload". Ou seja, é necessário baixar os ficheiros do Google Drive para a sua unidade local em primeiro lugar, depois carregá-los manualmente para o Dropbox. Siga os passos abaixo para completar a operação.
Passo 1: Visite o site do Google Drive.
Passo 2: Seleccione os ficheiros ou pastas que deseja baixar, seleccione o botão "Fazer download" na janela pendente para los baixar para local e aguarde que o processo esteja concluído.
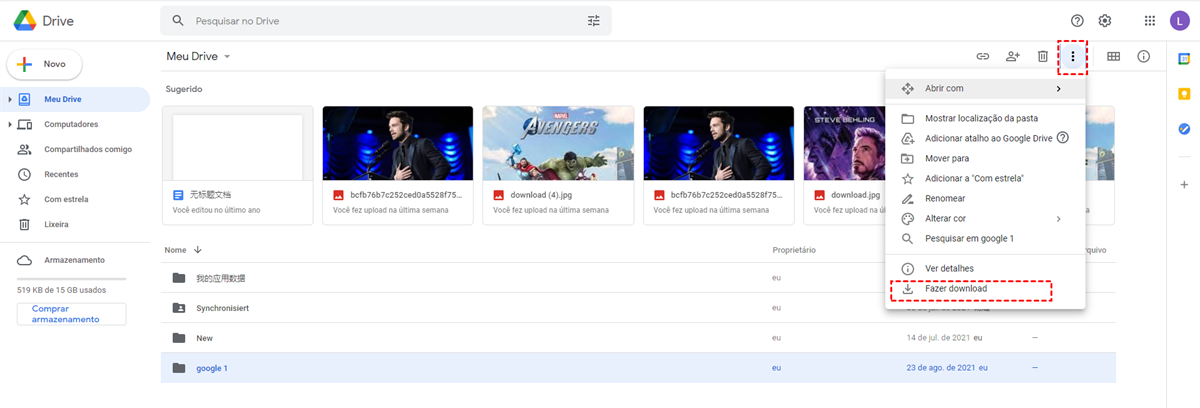
Passo 3: Visite o site de Dropbox, clique no botão "Enviar" e seleccione ficheiros baixados para os transferir para Dropbox.
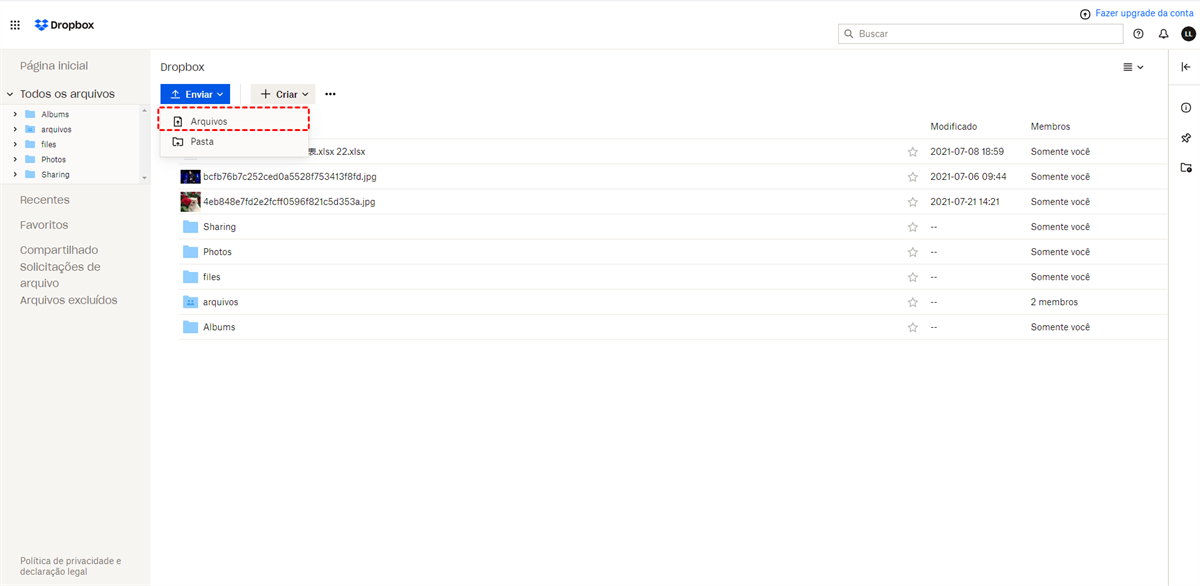
Notas:
- Depois de fazer download das pastas para o seu PC, elas serão convertidas para os ficheiros fileename.zip correspondentes.
- Se quiser fazer upload das pastas diretamente para Dropbox, então precisa de descomprimir primeiro.
Este método usa completamente a funçaõ de download e upload para sincronizar arquivos entre Google Drive e Dropbox, no entanto, vai consumir energia e mais tempo. Alias você não pode fechar a página até que o processo esteja completo e o mais importante é que o tempo que custa depende da Internet. Então, há alguma ferramenta que tenha a característica para evitar esta situação? A resposta é "sim". Vamos ver o seguinte parte.
Sincronizar Google Drive com Dropbox de forma eficiente
Aqui é altamente recomendado um gerenciador de nuvem múltipla baseado na web, MultCloud, que lhe permite sincronizar ficheiros através das nuvens directamente sem download e upload. Actualmente, MultCloud cobre mais de 30 nuvens principais, o que poderia ajudá-lo a gerir múltiplas contas em nuvem numa plataforma e sincronizar ficheiros de uma nuvem com outra via um só clique. Estes são o que MultCloud pode fazer por si.
- Transferir ficheiros de Google Drive para Dropbox.
- Sincronizar ficheiros do Google Drive com o Dropbox.
- Gerir várias contas de Dropbox e Google Drive numa só plataforma.
- Transferir dados ilimitados de uma só vez.
- Baixar ficheiros para nuvem através da análise de arquivos torrent ou magnet links.
A seguir, aprenderá a usar MultCloud para sincronizar entre Google Drive e Dropbox.
Passo 1: Crie uma conta de MultCloud
Crie uma conta de MultCloud gratuitamente e entre. Se já tem uma conta MultCloud, pode clicar directamente em "Assinar em".

Passo 2: Adicionar nuvens a MultCloud
Clique em "Adicionar nuvem" e seleccione Google Drive para adicionar. Depois de adicionar Google Drive com sucesso, repita passo 2 para adicionar Dropbox a MultCloud.
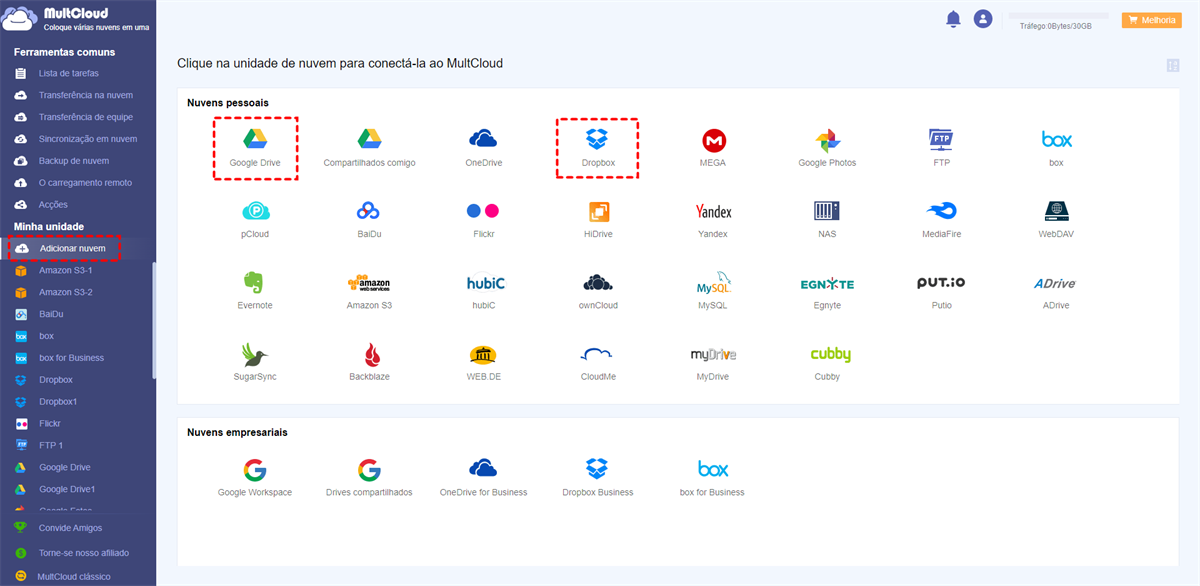
Passo 3: Sincronizar Google Drive com Dropbox com "Sincronização em nuvem"
Clique em "Sincronização em nuvem" para entrar na seguinte janela.
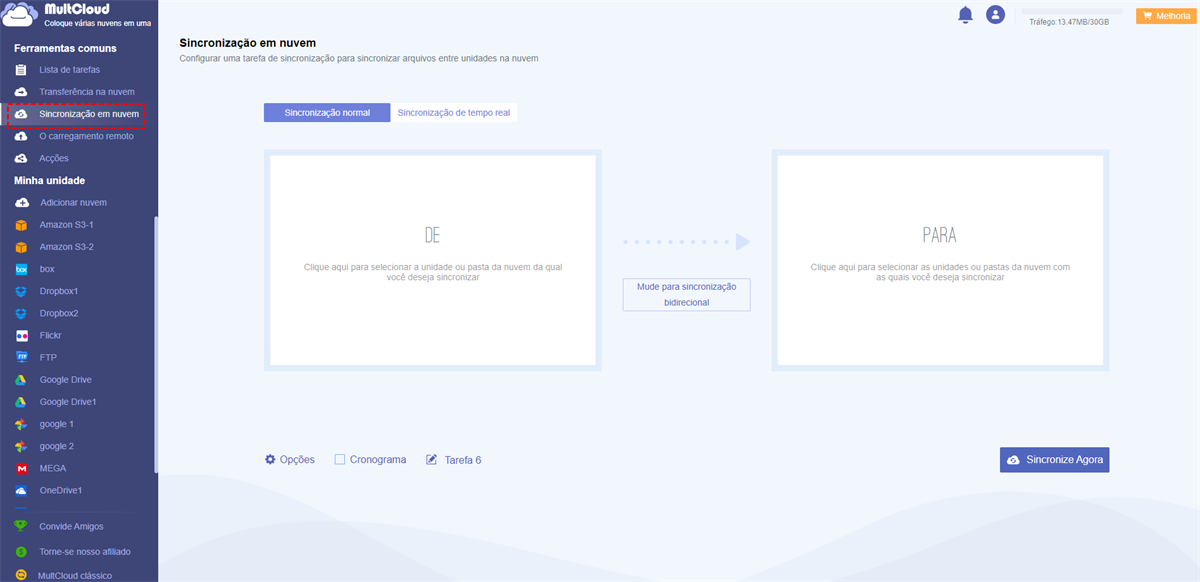
Passo 4: Aplicar a função de tarefa de sincronização
Clique na interface "DE" para adicionar Google Drive como fonte e clique na interface "PARA" para adicionar Dropbox como destino. Depois, clique em "Sincronize Agora" para começar a tarefa de sincronização.
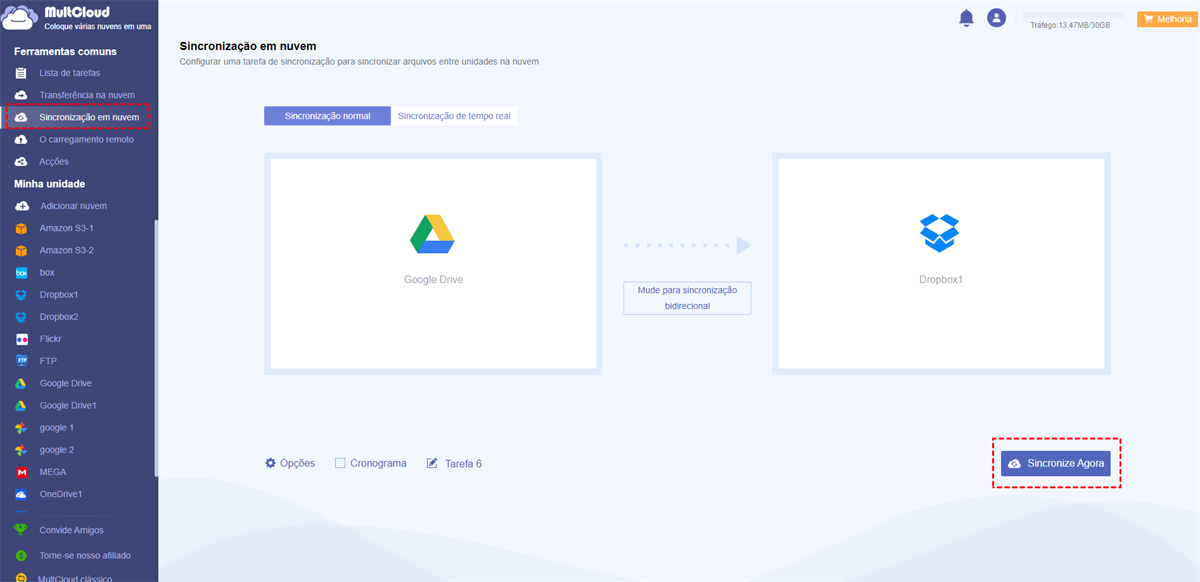
Notas:
- Clique em "Opções" na janela pop-up, pode escolher o seu favorito entre diferentes modos de sincronização. Para "Sincronização unidireccional", pode comprar plano prémium para escolher "Sincronização de espelho", "Sincronização Incremental", "Sincronização simples", "Mover sincronização", "Sincronização cumulativa", "Atualizar sincronização", etc.
- Se precisar de replicar ficheiros adicionados, modificados e eliminados no directório de fonte para o directório de destino e ficheiros replicados, modificados e eliminados no directório de destino para a fonte directamente, escolha "Sincronização bidirecional". Se quiser sincronizar mais rapidamente, "Sincronização de tempo real" é uma boa escolha.
- Em "Email", pode activar "Enviar notificação por email" para receber a notificação por email, independentemente de a tarefa estar completa ou não.
- Em "Filtrar", poderá também especificar os ficheiros que precisa de excluir ou incluir.
Após a conclusão do processo de sincronização, poderá clicar em "Lista de tarefas" para gerir a sua tarefa de sincronização.
Conclusão
De acordo com as formas acima, pode sincronizar Google Drive com Dropbox mais facilmente. MultCloud oferece muitas funções poderosas, incluindo “Transferência na nuvem”, “Sincronização em nuvem”, “O carregamento remoto”. Além disso, suporta completar tarefas offline, o que significa as pessoas podem fehcar o site, até desligar computador quando a tarefa coneça, o que poupa mais tempo.
Para função “Transferência na nuvem”, permite-lhe transferir fotos do OneDrive para o Google Fotos. E função “O carregamento remoto” permite-lhe baixar arquivos torrent para MEGA directamente.
MultCloud Suporta Nuvens
-
Google Drive
-
Google Workspace
-
OneDrive
-
OneDrive for Business
-
SharePoint
-
Dropbox
-
Dropbox Business
-
MEGA
-
Google Photos
-
iCloud Photos
-
FTP
-
box
-
box for Business
-
pCloud
-
Baidu
-
Flickr
-
HiDrive
-
Yandex
-
NAS
-
WebDAV
-
MediaFire
-
iCloud Drive
-
WEB.DE
-
Evernote
-
Amazon S3
-
Wasabi
-
ownCloud
-
MySQL
-
Egnyte
-
Putio
-
ADrive
-
SugarSync
-
Backblaze
-
CloudMe
-
MyDrive
-
Cubby
