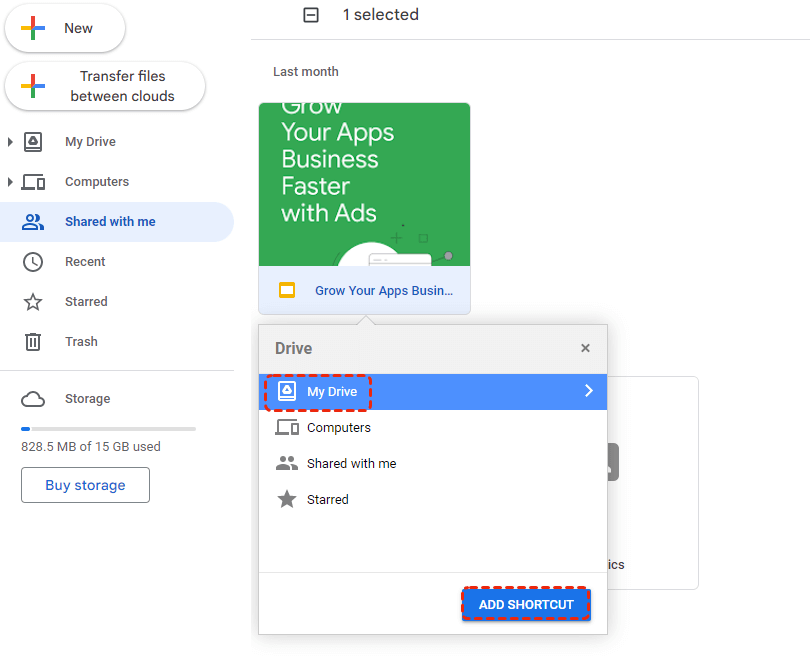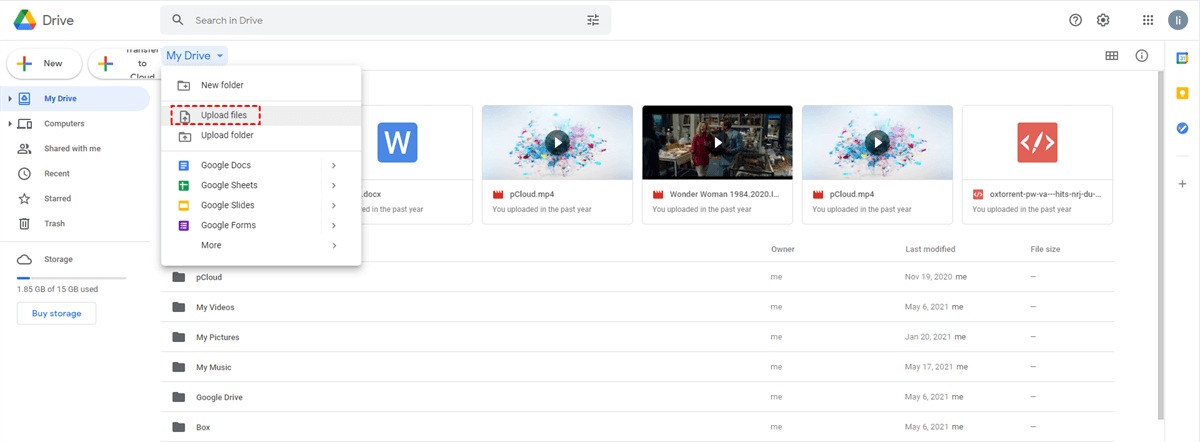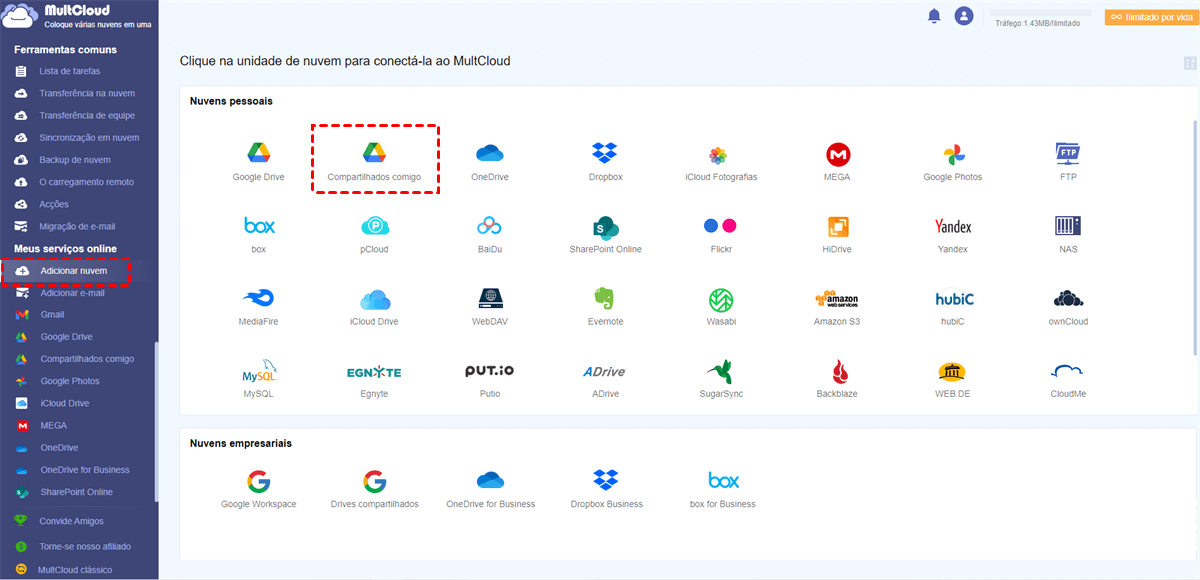Pesquisa Rápida:
Casos de Uso do Usuário: Como Mover uma Pasta de "Compartilhados comigo" para "Meu Drive"?
Caso 1: "Eu costumo usar o Google Drive no meu navegador. Às vezes, eu preciso usar arquivos compartilhados, mas não consigo adicioná-los ao Meu Drive, ele apenas cria um atalho para abrir o arquivo. Existe alguma solução para esse problema?"
Caso 2: "Eu também tenho esse problema. Eu costumo usar o Google Drive para lidar com o trabalho com clientes e, em seguida, processar os arquivos que eles sincronizaram comigo no Premiere Pro. Agora, eu tenho que baixar todas as filmagens, o que leva muito tempo, tornando a utilização do Google Drive quase redundante. Existe alguma solução para isso ou será resolvido?"
O que você costuma fazer quando encontra os problemas mencionados acima? Usa o método de upload e download ou usa ferramentas de terceiros para mover rapidamente? Este artigo fornecerá 3 maneiras, uma das quais é mais rápida e conveniente.
Como Mover "Compartilhados comigo" para "Meu Drive" de 3 Maneiras
Em relação a como mover arquivos ou pastas "Compartilhados comigo" para "Meu Drive", muitos usuários escolhem as opções de movimentação integradas do Google Drive, como atalhos suportados no Google Drive, métodos de upload e download, etc.
Maneira 1: Usando o Google Drive para Mover "Compartilhados comigo" para "Meu Drive" com "SHIFT Z" (Manual)
Passo 1: Acesse a página da web do Google Drive e faça login na sua conta.
Passo 2: Abra a interface "Compartilhados comigo" e selecione o arquivo ou pasta a ser movido.
Passo 3: Clique na tecla de atalho "SHIFT+Z", selecione "Meu Drive" na janela pop-up e, finalmente, clique no botão "ADICIONAR ATALHO".
Dicas Importantes:
- Este método é semelhante à opção "Mover para", mas para os usuários, a operação é mais conveniente.
- Se você precisar editar ou mover um arquivo ou pasta, precisará obter permissão de "Editor" do arquivo ou pasta, ou não poderá editar os dados.
- Quando você não tem permissão de "Editor" para a pasta compartilhada, você pode selecionar a opção "Adicionar atalho ao Drive", assim poderá obter uma cópia da pasta.
Como o Google removeu a capacidade de fazer cópias de pastas inteiras, apenas cópias de arquivos podem ser feitas. Ao usar este método, se houver apenas alguns arquivos ou pastas para mover, você pode escolher este método. Mas se houver muitos arquivos ou pastas para mover e a permissão de "Editor" dos arquivos ou pastas não for obtida, você precisará repetir a operação de cópia para cada arquivo, o que consumirá muito tempo.
Maneira 2: Fazendo o Download e o Upload (Manual)
No método acima, você precisa solicitar ao proprietário dos arquivos e pastas compartilhados para alterar as permissões para "Editor". Se ele/ela for um amigo ou colega, então eles concederão acesso a você. Mas às vezes é difícil pedir a eles para conceder permissão. Se for esse o caso, então este método é o melhor para você.
Passo 1. Vá para a página "Compartilhados comigo", clique com o botão direito na pasta ou arquivo compartilhado.
Passo 2. Clique em "Baixar", o status de download será exibido no canto inferior direito.
Passo 3. Vá para "Meu drive".
Passo 4. Clique com o botão direito na área em branco e, em seguida, clique em "Enviar arquivos" para selecionar um arquivo ou em "Enviar pasta" para selecionar uma pasta.
Passo 5. Selecione a localização do arquivo baixado e clique em "Abrir". O envio será iniciado e o status de envio será exibido no canto inferior direito.
Este método é mais adequado para situações em que você não tenha obtido permissões de "Editor", mas ainda assim precisa operar manualmente. Além disso, este método tem as seguintes limitações:
- Quando há muitos arquivos, os usuários podem esquecer de baixar alguns arquivos ou pastas.
- A velocidade de download deste método depende da condição da sua rede. Se a condição da rede estiver ruim, o download e o envio durarão muito tempo.
Então, há uma maneira de transferir diretamente os dados de "Compartilhados comigo" para "Meu drive" sem enviar e baixar? Um gerenciador de arquivos em nuvem pode evitar os problemas mencionados acima.
Maneira 3: Transferindo Arquivos diretamente de "Compartilhados comigo" para "Meu Drive" (Automático)
Como um gerenciador de armazenamento em nuvem múltiplo, o MultCloud suporta que os usuários adicionem mais de 30 unidades em nuvem, como Dropbox, Dropbox Business, Google Drive, Google Workspace, SharePoint, Google Photos, OneDrive, OneDrive for Business, MEGA, Flickr, FTP, Box, pCloud, Amazon S3, NAS, WebDav e FTP/SFTP, etc. Portanto, você pode usar uma conta para gerenciar várias contas de armazenamento em nuvem.
- ✅A transmissão pode ser executada online. Você pode fechar o navegador ou até desligar o computador.
- ✅A migração é muito fácil de configurar, apenas com alguns passos.
- ✅A ferramenta é segura, confiável por usuários de todo o mundo e você não precisará se preocupar com perda ou danos nos dados.
- ✅Você pode configurar tarefas de transferência em nuvem programadas para que o MultCloud possa executar automaticamente essas tarefas em um determinado horário.
Então, como transferir arquivos de "Compartilhados comigo" para "Meu Drive" rapidamente?
Passo 1: Acesse a página inicial do MultCloud e registre uma conta com o seu e-mail.
Passo 2: Selecione "Compartilhados comigo" e conceda acesso ao MultCloud ao Google Drive.
Passo 3: Adicione "Google Drive" da mesma forma.
Passo 4: Abra a interface Transferência na nuvem, selecione "Compartilhados comigo" e "Google Drive" como origem e destino, respectivamente, e em seguida clique em "Transferir agora".
Dicas:
- Se você quiser configurar uma transferência automática, você precisa clicar no botão "Cronograma", e então definir um horário específico, como diário, semanal ou mensal.
- Se você quiser excluir ou transferir apenas certos arquivos com determinadas extensões, você precisa acessar as configurações da interface "Filtro" nas "Opções".
- Se você quiser experimentar uma velocidade de transferência ultra-rápida ou mover grandes quantidades de dados, você pode atualizar sua conta para a versão premium, então o MultCloud pode permitir 10 threads para transferir ao mesmo tempo.
Além do recurso acima, o MultCloud também oferece as seguintes funções poderosas para ajudar a mover facilmente seus dados em nuvem, web ou e-mail:
✍Transferência de equipe: Migre ou combine rapidamente dados de subcontas entre diferentes contas comerciais, como Google Workspace, OneDrive for Business ou Dropbox Business.
✍Sincronização em nuvem: Sincronize entre serviços de armazenamento em nuvem. Quaisquer alterações feitas nos dados na nuvem de origem podem ser atualizadas e sincronizadas para a nuvem de destino.
✍Backup de nuvem: Faça backup de dados de um serviço de armazenamento em nuvem para outro serviço de armazenamento em nuvem para proteger os dados e fornecer opções de recuperação de desastres.
✍O carregamento remoto: Use o recurso de torrent em nuvem para fazer download de arquivos diretamente para a nuvem, desde que você insira os URLs, torrents ou links magnéticos.
✍Migração de e-mail: Salve diretamente emails e anexos em seu telefone ou PC, ou faça backup deles para contas na nuvem para uso futuro.
Conclusão
Os 3 métodos acima podem ajudá-lo a mover arquivos de "Compartilhados comigo" para "Meu Drive", portanto, você pode escolher um deles para concluir a operação de movimentação de arquivos. Se houver poucos arquivos que precisam ser movidos, os dois primeiros métodos são boas opções; se houver muitos dados para serem movidos e a condição de rede não for boa, você pode tentar a terceira forma.
Além das necessidades de transferência, se você tem o hábito de fazer backup de arquivos, pode usar a função de Backup de nuvem fornecida pela MultCloud. Esse recurso pode ajudá-lo a fazer backup facilmente de arquivos importantes para locais correspondentes, como fazer backup de Google Drive para S3. Além disso, ao usar o Backup de nuvem, você também pode gerenciar melhor todas as versões de seus arquivos e até mesmo restaurar arquivos para versões anteriores.
MultCloud Suporta Nuvens
-
Google Drive
-
Google Workspace
-
OneDrive
-
OneDrive for Business
-
SharePoint
-
Dropbox
-
Dropbox Business
-
MEGA
-
Google Photos
-
iCloud Photos
-
FTP
-
box
-
box for Business
-
pCloud
-
Baidu
-
Flickr
-
HiDrive
-
Yandex
-
NAS
-
WebDAV
-
MediaFire
-
iCloud Drive
-
WEB.DE
-
Evernote
-
Amazon S3
-
Wasabi
-
ownCloud
-
MySQL
-
Egnyte
-
Putio
-
ADrive
-
SugarSync
-
Backblaze
-
CloudMe
-
MyDrive
-
Cubby