O Google Drive nunca para de sincronizar
Google Drive, como um dos mais populares serviços de armazenamento em nuvem on-line, possui inúmeros usuários em todo o mundo. No entanto, muitos usuários reclamam que o aplicativo Google Drive nunca para de sincronizar ou fica em processo de sincronização ou custa dias para fazer backup de alguns itens.
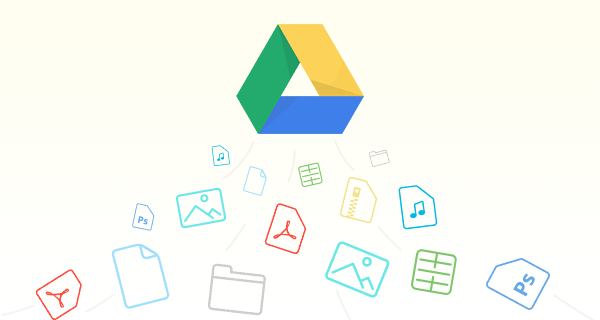
Sob tais situações, alguns deles procuram soluções em fóruns online, alguns deles simplesmente não fazem nada em vez de esperam que o problema pode ser resolver automaticamente, enquanto alguns apenas querem desativar sincronização Google Drive de uma só vez.
De qualquer forma, cada um tem sua própria escolha para tratar o problema. Deixá-lo também é uma forma, mas se a tarefa nunca vai terminar mesmo depois de dias? Nesta situação, é melhor cancelá-la e tentar mais uma vez. No entanto, às vezes, uma solução direta é que parar o processo e recuperar o sistema.
Ainda assim, há muitos outros erros e problemas inesperados causam que impedir a sincronização do Google Drive. Ou, você cometeu um erro e quer redefinir as configurações. Além disso, libertar espaço no Google Drive é uma razão principal, porque algumas pessoas não têm mais de armazenamento e não queriam apagar arquivos do Google Drive. Então surge um problema: como cancelar a sincronização do Google Drive? Nas partes seguintes, ofereceremos- lhe 7 métodos para resolver este problema.
Como parar a sincronização do Google Drive
7 maneiras grátis e seguras sobre como tirar a sincronização do Google Drive serão apresentadas nas seguintes partes.
Solução 1: Parar upload do Google Drive quando um erro existe
Se ocorrer um problema, ele geralmente fornecerá uma mensagem de erro relacionada para explicar por que esse erro ocorreu e fornecerá algumas sugestões. Neste momento, uma opção para cancelar a sincronização do Google Drive deve ser dada. Depois, basta clicar nesse botão para interromper o serviço do Google Drive.
Solução 2: Sair do Backup e sincronização
Google Backup e sincronização é o mais recente aplicativo do Google Drive para substituir o antigo Desktop Uploader ou Google Fotos Backup, que pode fazer backup de itens locais incluindo fotos, vídeos e outros arquivos para o Google Drive.
Passo 1: Se você quiser saber como parar a sincronização do Google Drive, basta fechar o aplicativo de Backup e sincronização. Clique no ícone na barra de tarefas ou seja bandeja do sistema na parte inferior direita. Então, uma janela irá aparecer.
Passo 2: Clique nos três pontos no canto superior direito da janela pop-up e selecione “Sair do Backup e sincronização”.
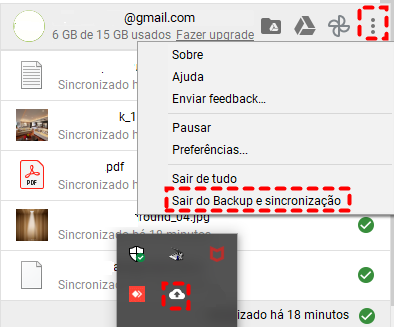
Portanto, Google Backup e sincronização serão fechados e a sincronização do Google Drive será parada.
Solução 3: Pausar para suspender o backup do Google Drive
Se você quiser apenas parar a sincronização do Google Drive temporariamente, os passos são semelhantes ao segundo método. Você apenas escolha pausar seu trabalho através de clicar em “Pausar” depois de clicar nos três pontos acima. Quando quiser sincronização funciona novamente, basta clicar em “Resumir”.
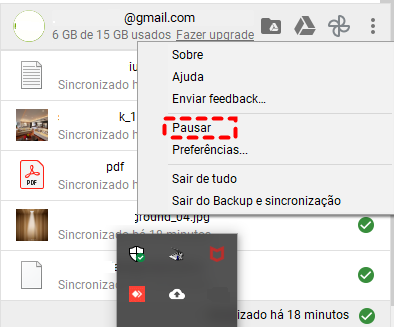
Solução 4: Desconectar conta para cancelar sincronização
Sair da sua conta também pode parar o serviço de backup e sincronização. Basta clique em “Preferências” depois de clicar três pontos que mencionados acima.
Em seguida, numa janela aparece, escolha “Configurações” no menu à esquerda. E clique em “DESCONECTAR CONTA” para sair da sua conta do Google para desativar sincronização do Google Drive.
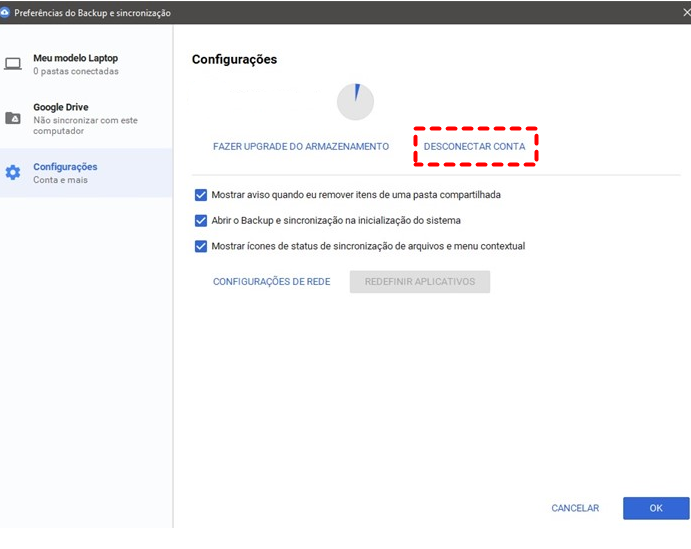
Solução 5: Como parar a sincronização do google drive com desmarcar todas as pastas
Não escolha nenhuma pasta de origem, faça o backup do local para a nuvem e sincronize da nuvem para o local para fazer o Backup e a Sincronização não tem nenhum arquivo para operar; isso realmente interromperá a tarefa de sincronização do Google.
Selecione "Preferências" nas opções de configurações acima. Na guia Meu Computador, desmarque todas as pastas locais. E não escolha todos os itens da nuvem na guia do Google Drive ou desmarque a opção "Sincronizar Meu Drive com este computador". Finalmente, clique em "OK".
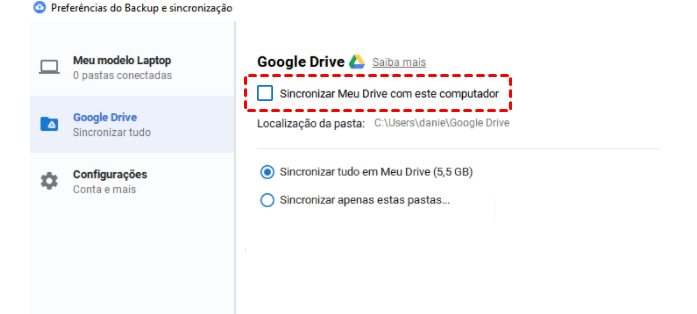
Solução 6: Desinstalar Google Backup e sincronização
Qualquer tipo de computador você está usando, desktop, laptop, notebook ou iPad e qualquer tipo de sistema operacional que o Backup e sincronização executa, sistemas Windows ou Mac OS, você pode parar a sincronização do Google Drive via desinstalar Google Backup e sincronização. Esta parte demonstra 2 métodos para desinstalar o aplicativo.
Dica: Mesmo que você desinstale o Backup e sincronização, seus arquivos ainda ficam na sua conta do Google Drive.
Método 1: Desinstalar Backup e sincronização através das configurações do Windows (Windows 10)
1. Clique em Início (logotipo do Windows 10 no canto inferior esquerdo) e escolha Configurações (o ícone de engrenagem acima do ícone de energia).
2. Selecione “Aplicativos”.
3. Encontre Backup e sincronização na lista de aplicativos à direita, e clique nele. No final, clique em “Desinstalar”.
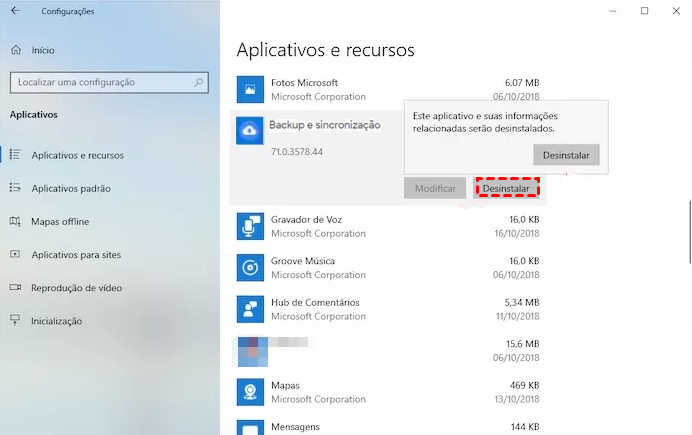
Método 2: Desinstalar Backup e sincronização através do Painel de Controle (Windows 10)
1. Abra o “Painel de Controle”.
2. Escolha “Programas”.
3. Clique em “Programas e Recursos”.
4. Clique em Backup e sincronização do Google e escolha Desinstalar.
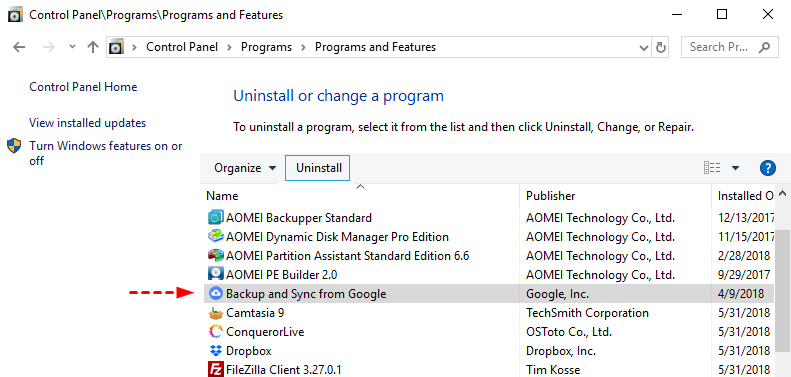
Método 3: Desinstalar Backup e sincronização no Mac
1. Escolha "Aplicativos" no Finder.
2. No dock, arraste o aplicativo para Lixeira.
3. Mover para o canto superior esquerdo da tela do computador, clique em "Finder - Empty Trash".
Solução 7: Desativar sincronização off-line do Google Drive
Vá para o site oficial do Google Drive, a seguir clique em ícone de engrenagem no canto superior direito da tela e escolha "Configurações". Na página “Geral” da janela pop-up, desça até campo de off-line e desmarque a opção "Criar, abrir, e editar seus arquivos recentes do Documentos, Planilhas, Apresentações Google neste dispositivo off-line".
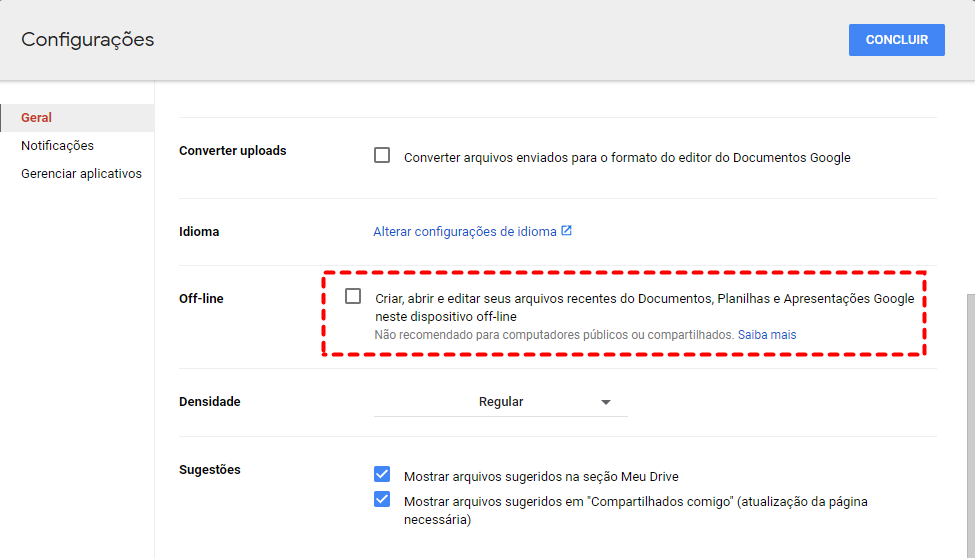
Substituir Backup e sincronização por nova ferramenta
Se você tiver que parar o serviço do Google Drive devido a alguns assuntos não resolvidos, você pode contar com alguns outros serviços fornecidos pelo aplicativo de terceiros, como o MultCloud, para continuar sua tarefa com o Google Drive.
MultCloud é um gerenciador de nuvem múltipla baseado na web que permite upload de arquivos de dispositivos locais para o Google Drive e o download de arquivos da nuvem para local. Ele pode ser considerado como uma plataforma que pode reunir e gerenciar vários serviços de armazenamento em nuvem que você adicionou a MultCloud. Dentro desta plataforma, você pode compartilhar, copiar, renomear, apagar, carregar, baixar arquivos etc. Se você não tiver mais espaço do Google Drive para salvar os arquivos do local, pode armazenar dados em outra nuvem, como MEGA que oferece 20 GB gátis. MultCloud consegue ajudar-lhe enviar arquivos para o MEGA mais rápido com função “Subir Arquivos”. E os três recursos principais de MultCloud “Transferência na nuvem”, “Sincronização em nuvem”, “O carregamento remoto” para transferir arquivos entre nuvens mais fácil.
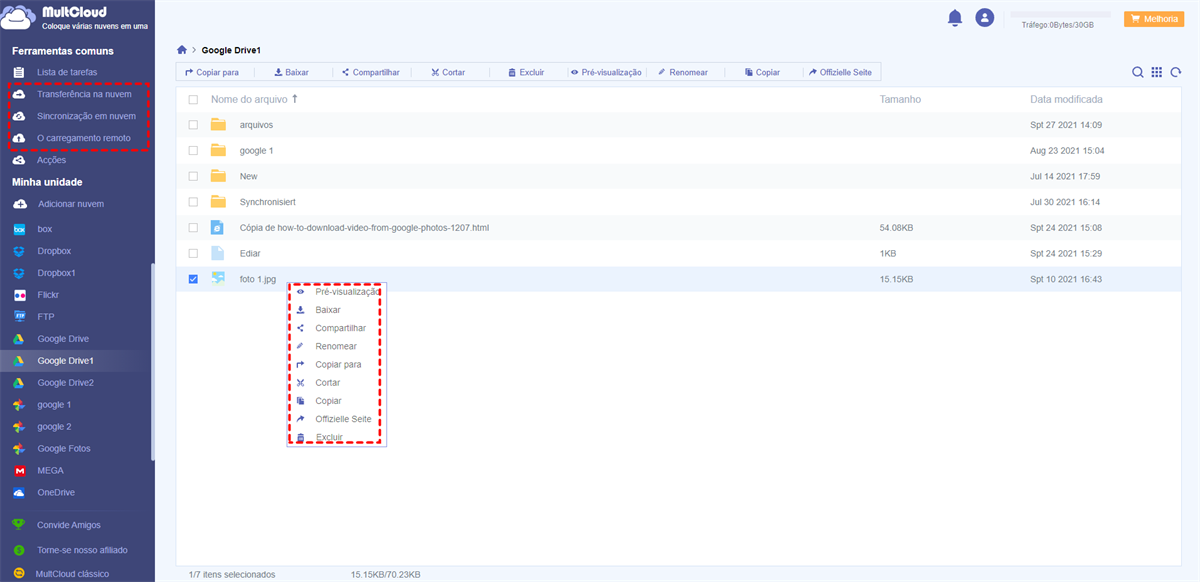
Para usar MultCloud para auxiliar o Google Drive, antes de tudo, você deve criar uma conta de MultCloud. Em seguida, adicione o Google Drive a sua plataforma através de "Adicionar nuvem". MultCloud suporta mais de 30 nuvens populares no mercado incluindo MEGA, OneDrive, Dropbox, Google Fotos, etc. Por isso, pode adicionar as suas nuvens a MultCloud para as gerenciar melhor.
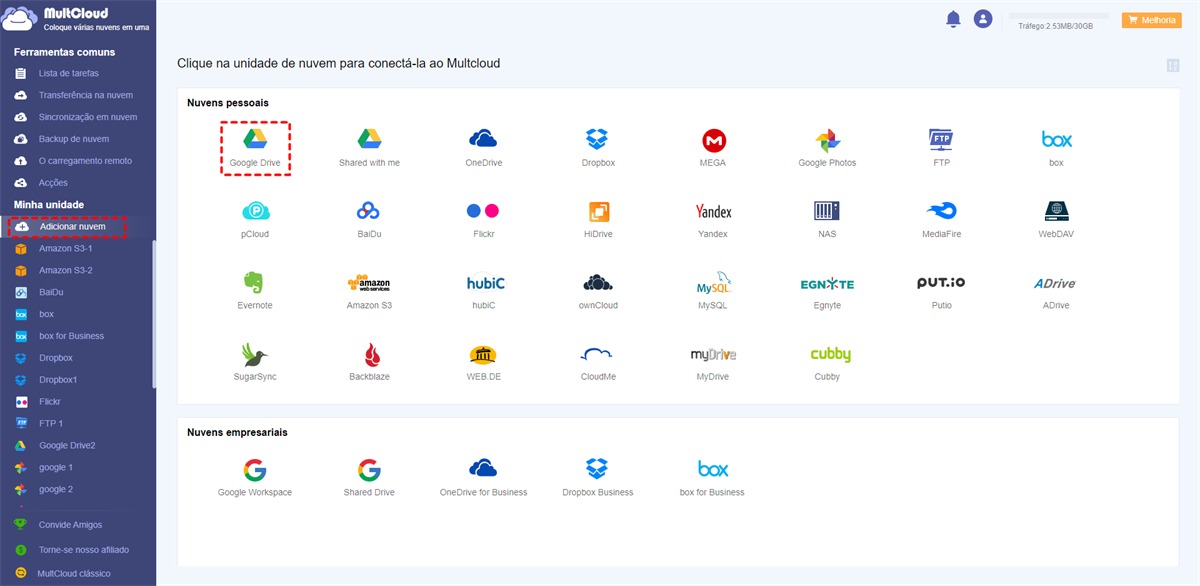
Após adicionar com sucesso o Google Drive à MultCloud, você pode experimentar MultCloud.
Além de migrar arquivos entre nuvem e local, MultCloud também permite que você transferir e sincronizar arquivos entre nuvens diferentes ou contas diferentes da mesma nuvem por função "Transferência na nuvem" ou "Sincronização em nuvem". Por exemplo, você pode sincronizar Google Drive com OneDrive usando o recurso "Sincronização em nuvem".
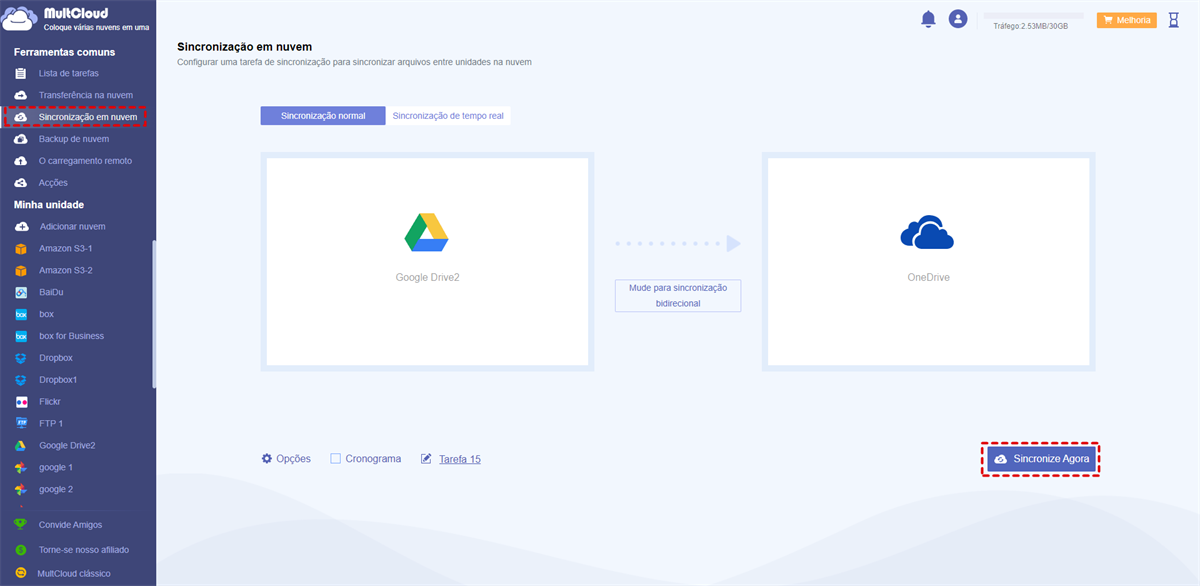
MultCloud também pode definir transferir ou sincronizar arquivos regularmente, pode sincronizar arquivos diariamente, mensalmente ou anualmente. E uma característica mais importante é que você pode fechar site depois de tarefa começar, porque MultCloud apoia completar tarefa off-line.
Comparar Backup e sincronização com MultCloud
Depois de conhecer como parar a sincronização do Google Drive, pode tentar qualquer forma para resolver o problema. Se tiver que desativar sincronização por causa de o aplicativo não funciona e depois de tentar as soluções acima e ainda falha. É recomendável usar MultCloud. É claro que pode usar MultCloud para gerenciar suas nuvens melhor.
| Backup e sincronização | MultCloud | ||||||
|---|---|---|---|---|---|---|---|
| Custo | Gratuito | Gratuito | |||||
| Sistema suportado | Windows, Mac | Windows, Mac, Linux, Android | |||||
| Dispositivo suportado | Desktop, laptop, notebook | Desktop, laptop, notebook, phone | |||||
| Nuvem suportada | Google Drive | Google Drive, Dropbox, OneDrive, MEGA, etc. cerca de 30 nuvens e mais a serem suportadas |
|||||
| Sincronizar entre local e nuvem | Sim | Não | |||||
| Sincronizar entre nuvens | Não | Sim | |||||
| Sincronização regularmente | Não | Sim | |||||
MultCloud Suporta Nuvens
-
Google Drive
-
Google Workspace
-
OneDrive
-
OneDrive for Business
-
SharePoint
-
Dropbox
-
Dropbox Business
-
MEGA
-
Google Photos
-
iCloud Photos
-
FTP
-
box
-
box for Business
-
pCloud
-
Baidu
-
Flickr
-
HiDrive
-
Yandex
-
NAS
-
WebDAV
-
MediaFire
-
iCloud Drive
-
WEB.DE
-
Evernote
-
Amazon S3
-
Wasabi
-
ownCloud
-
MySQL
-
Egnyte
-
Putio
-
ADrive
-
SugarSync
-
Backblaze
-
CloudMe
-
MyDrive
-
Cubby
