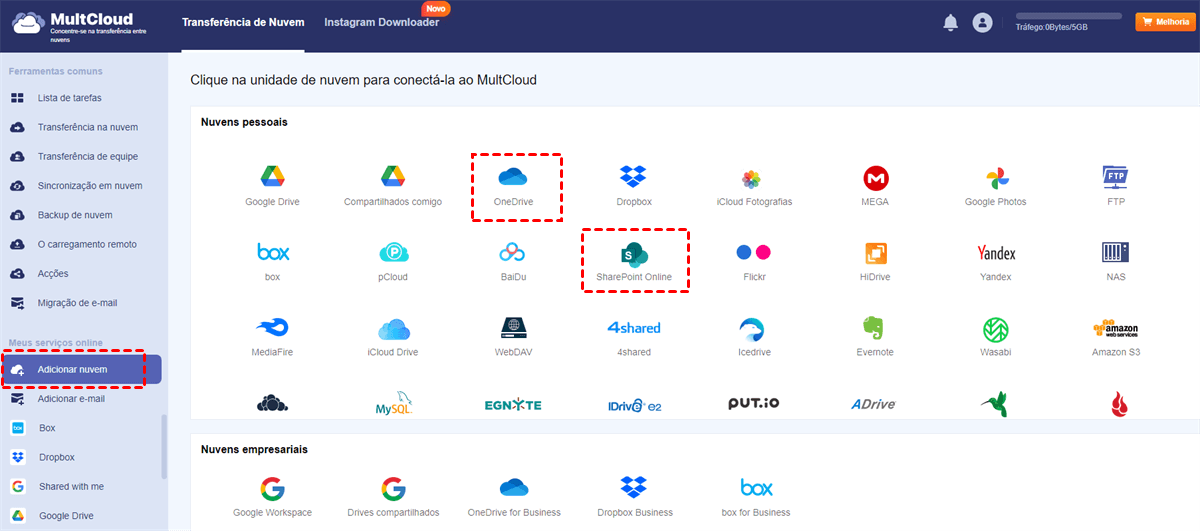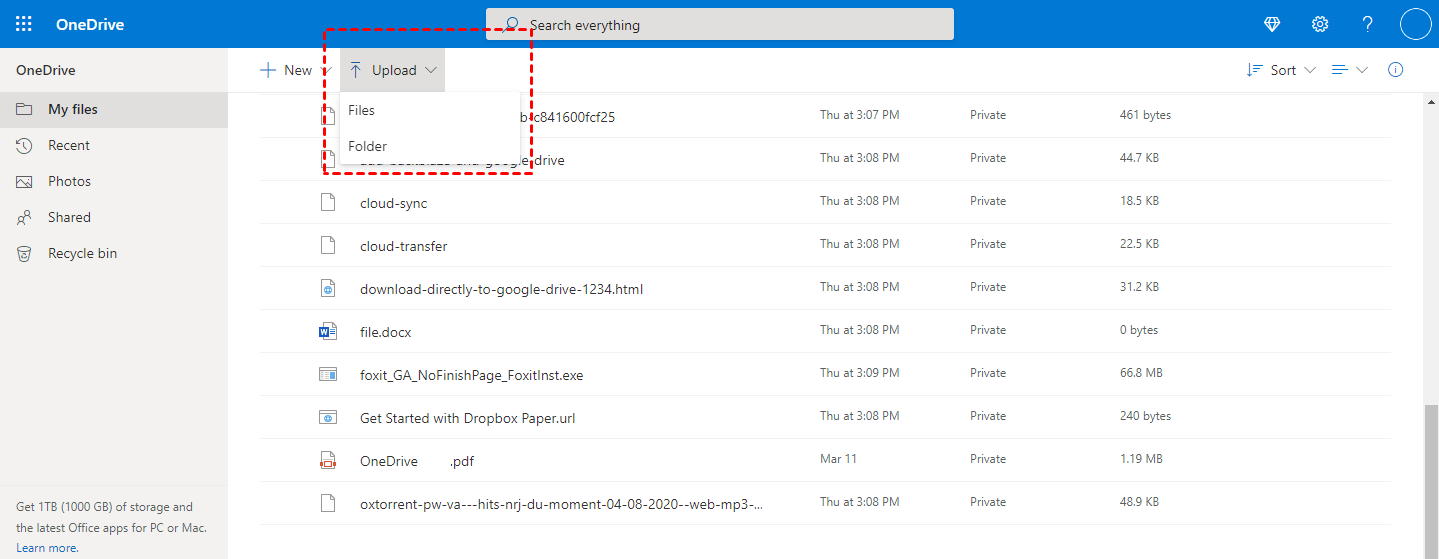Pesquisa Rápida:
Caso do Usuário: Posso Mover ou Transferir Arquivos do SharePoint para o OneDrive?
Posso mover ou sincronizar arquivos do SharePoint Online para o OneDrive? Todo novo arquivo precisa ser enviado manualmente para o OneDrive. Alguém pode me dizer como fazer isso de forma rápida e eficiente?
- Pergunta de uma comunidade
Opção 1. Mover Arquivos Automaticamente do SharePoint para o OneDrive via Gerenciador de Arquivos na Nuvem
Se você deseja mover rapidamente os arquivos do SharePoint para o OneDrive enquanto mantém seus dados seguros, recomendamos que experimente um gerenciador de múltiplos armazenamentos na nuvem profissional, o MultCloud. Com esta ferramenta, você pode transferir arquivos ou pastas diretamente de uma nuvem para outra sem alternar frequentemente entre duas contas na nuvem, e sem baixar e reenviar.
Por que o MultCloud é uma excelente e adequada ferramenta de migração do SharePoint para o OneDrive? Porque possui os seguintes recursos e vantagens:
- ?️Suporta mais de 30 serviços líderes de armazenamento em nuvem, incluindo Google Drive, Google Workspace, SharePoint, Wasabi, OneDrive, Google Photos, MEGA, iCloud Photos, Amazon S3, e mais, para que você possa gerenciar múltiplas contas de armazenamento em nuvem em um só lugar.
- ?Conecte diretamente duas ou mais contas em nuvem e conclua facilmente transferências entre nuvens. Assim, você não precisa mais baixar arquivos de uma nuvem antes de enviá-los para outra.
- ?Mesmo que o seu computador esteja desligado, o MultCloud pode continuar executando as tarefas de migração de arquivos em nuvem que você configurou.
- ?Até 10 threads são fornecidos para transferir vários arquivos de uma vez, o que aumentará muito sua eficiência de trabalho.
- ?O recurso "Filtro" ajuda você a excluir determinados tipos de arquivos ou incluir apenas tipos específicos de arquivos ao realizar uma transferência.
- ?Quando você encontra um filme ou arquivo de áudio favorito, desde que possua os URLs correspondentes, arquivos torrent ou links magnéticos, você pode usar "O carregamento remoto" para enviá-lo diretamente para o armazenamento em nuvem, como baixar arquivos torrent diretamente para a nuvem MEGA.
- ?10 modos de sincronização, como "Sincronização de tempo real", "Sincronização unidirecional", "Sincronização bidirecional", "Sincronização simples", "Sincronização de espelho" e "Mover sincronização", podem ajudá-lo a sincronizar arquivos facilmente entre o SharePoint e o OneDrive.
Agora, siga os passos abaixo para transferir dados do SharePoint para o OneDrive de forma rápida e segura.
Passo 1. Inscreva-se no MultCloud
O MultCloud é um gerenciador de armazenamento em nuvem online. Para utilizá-lo, primeiro você deve criar uma conta.
Passo 2. Adicione as Contas do SharePoint Online e OneDrive ao MultCloud
Após criar uma conta, faça login na plataforma. No painel principal, clique na aba "Adicionar nuvem" no topo e selecione a marca de nuvem que deseja incluir. Em seguida, siga o guia simples para concluir a adição das nuvens.
Nota: Você pode adicionar apenas uma conta de nuvem por vez. Portanto, deve adicionar outras nuvens repetindo o processo.
Passo 3. Mova Arquivos do SharePoint para o OneDrive Usando a Transferência na nuvem
Agora, vá para a aba "Transferência na nuvem" e especifique a origem e o destino como SharePoint Online e OneDrive ou pastas dentro deles, respectivamente. Por fim, clique em "Transferir agora" e aguarde a conclusão do processo.
Notas:
- "Transferência na nuvem" não apenas permite transferir arquivos individuais do SharePoint para uma conta do OneDrive, mas também transfere todos os arquivos do SharePoint para o OneDrive.
- Se precisar excluir os arquivos de origem após migrar do SharePoint para o OneDrive, basta marcar "Exclua todos os arquivos de origem após a transferência ser concluída " na janela "Opções".
- Se necessário, você pode definir o OneDrive como origem e o SharePoint como destino para migrar arquivos do OneDrive para o SharePoint.
- Se você tiver uma quantidade muito grande de dados para transferir, para uma velocidade de transferência super rápida, pode fazer upgrade da sua conta para uma conta premium, permitindo que o MultCloud use 10 threads para transferir seus arquivos entre nuvens.
Se você deseja apenas copiar um único arquivo e pasta do SharePoint para o OneDrive, pode usar as funções básicas fornecidas pelo MultCloud para editar arquivos em um armazenamento em nuvem: Copiar ou Copiar para. Você só precisa acessar o caminho da pasta no site do SharePoint, selecionar o arquivo ou pasta a ser movido, em seguida selecionar "Copiar para" na janela pop-up, e finalmente selecionar o caminho da pasta no OneDrive.
Se você escolher a função "Copiar", após a cópia ser bem-sucedida, será necessário ir manualmente ao caminho do OneDrive e clicar com o botão direito no espaço em branco para selecionar "Colar" para copiar.
Opção 2. Mover Arquivos do SharePoint para o OneDrive via "Mover para"
Quando você deseja compartilhar arquivos com equipes diferentes ou até mesmo transferir a propriedade para outras equipes, pode mover (ou copiar) arquivos entre o OneDrive para trabalho ou escola e um site do Microsoft SharePoint. É possível mover (ou copiar) arquivos e pastas do OneDrive para o SharePoint e do SharePoint para o OneDrive, dentro ou entre sites do SharePoint.
Passo 1. Faça login em sua conta do Office 365, clique no ícone do aplicativo e selecione SharePoint.
Passo 2. Encontre o arquivo que você deseja mover para o OneDrive. Para selecionar um arquivo, clique/marque a caixa à esquerda do título do arquivo.
Passo 3. Clique no ícone de ações exibidas. Em seguida, selecione "Mover para".
Passo 4. Clique em "Meus Arquivos" na janela pop-up. Em seguida, selecione um dos caminhos e, por fim, clique em "Mover aqui".
Opção 3. Mover Arquivos Manualmente do SharePoint para o OneDrive
A forma mais comum de migrar arquivos do SharePoint para o OneDrive é mover o conteúdo manualmente para o OneDrive. Este método funciona quando não há muitos dados para mover. Aqui estão os passos:
Passo 1. Acesse o aplicativo ou página web do SharePoint e encontre os dados que deseja mover.
Passo 2. Selecione um arquivo ou pasta e faça o download para o dispositivo de armazenamento local usando a opção "Baixar".
Passo 3. Vá para o OneDrive e envie manualmente os dados baixados para uma pasta no OneDrive.
A principal desvantagem da migração manual é que os metadados do conteúdo não são copiados para o OneDrive. Isso significa que detalhes como as datas de criação e modificação não podem ser alterados.
Resumo
Seguindo qualquer um dos métodos acima, você pode mover arquivos do SharePoint para o OneDrive. Você pode economizar muito tempo se escolher o método eficiente oferecido pelo MultCloud. Além do recurso "Transferência na nuvem", o MultCloud também permite sincronização fácil entre nuvens via "Sincronização em nuvem". Se você está Sincronizar Fotos do iCloud para o Synology NAS, pode aproveitar este recurso.
Como um aplicativo baseado na web, o MultCloud não requer download nem instalação. Você só precisa acessar o MultCloud pelo navegador para registrar uma conta e, em seguida, fazer login para usar as 5 funções poderosas fornecidas pelo MultCloud: Transferência na nuvem, Transferência de equipe, Sincronização em nuvem, Backup de nuvem e O carregamento remoto.
MultCloud Suporta Nuvens
-
Google Drive
-
Google Workspace
-
OneDrive
-
OneDrive for Business
-
SharePoint
-
Dropbox
-
Dropbox Business
-
MEGA
-
Google Photos
-
iCloud Photos
-
FTP
-
box
-
box for Business
-
pCloud
-
Baidu
-
Flickr
-
HiDrive
-
Yandex
-
NAS
-
WebDAV
-
MediaFire
-
iCloud Drive
-
WEB.DE
-
Evernote
-
Amazon S3
-
Wasabi
-
ownCloud
-
MySQL
-
Egnyte
-
Putio
-
ADrive
-
SugarSync
-
Backblaze
-
CloudMe
-
MyDrive
-
Cubby