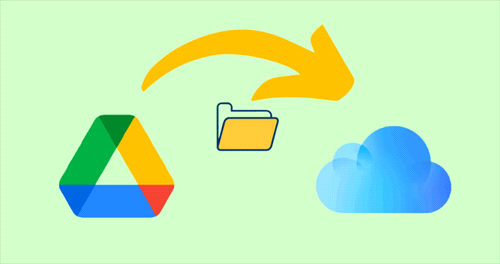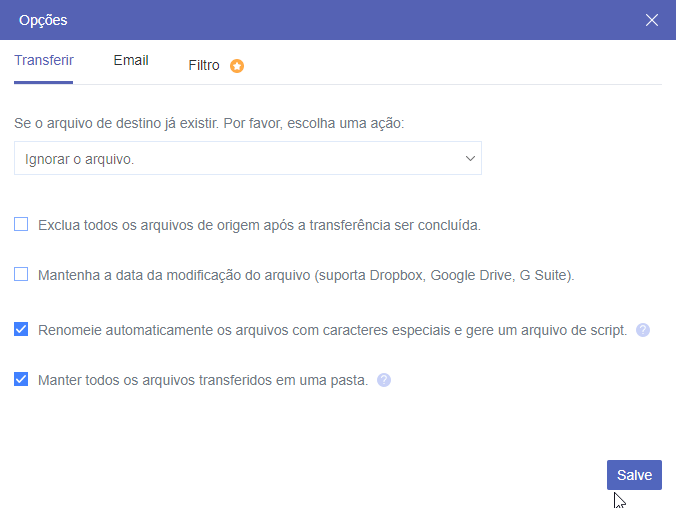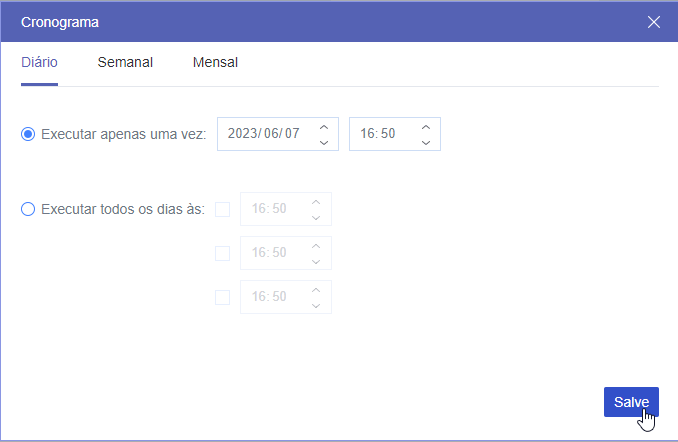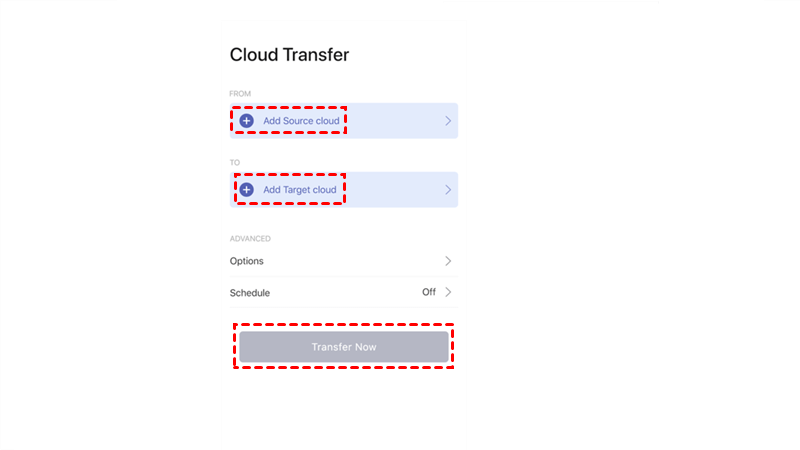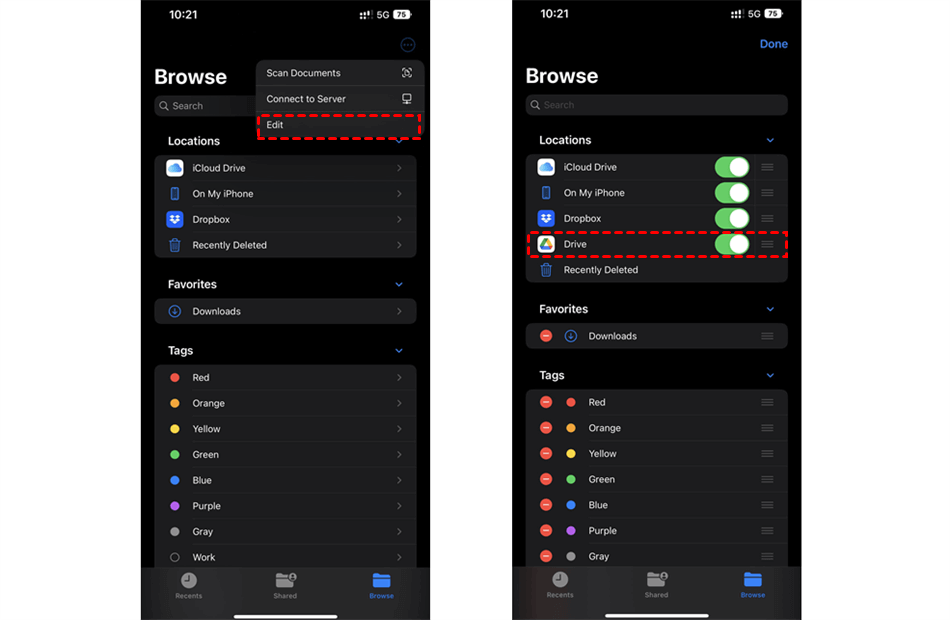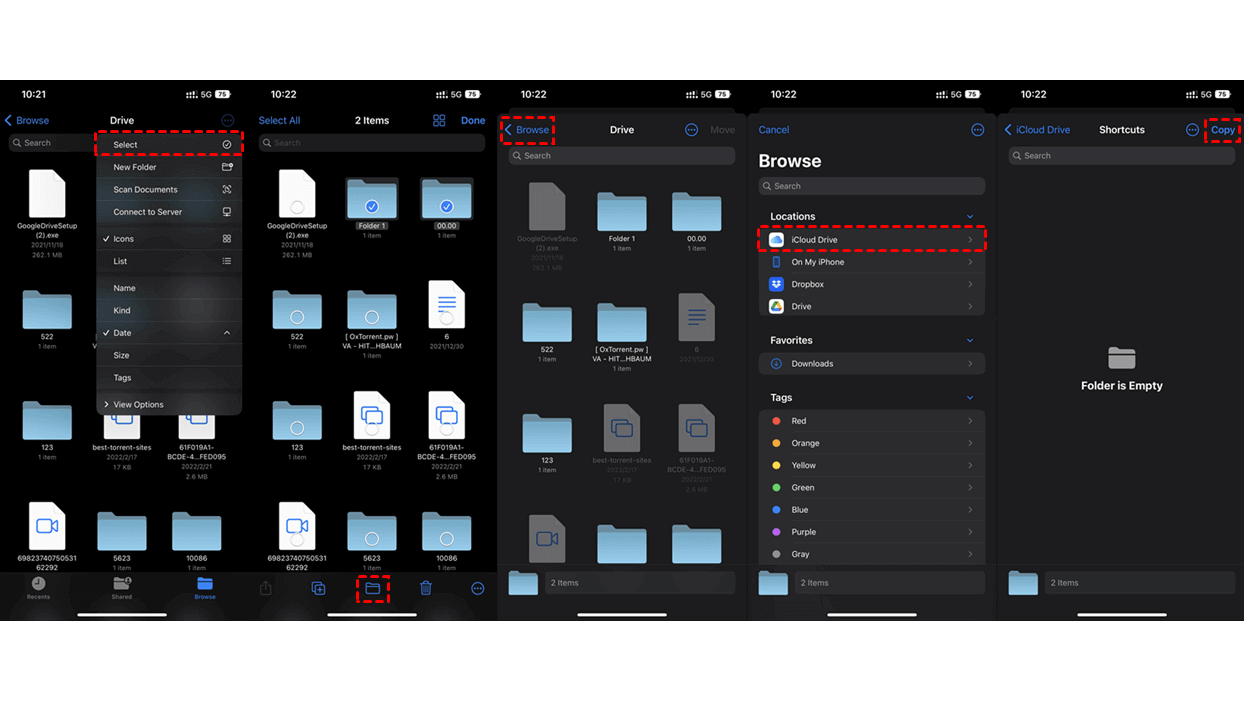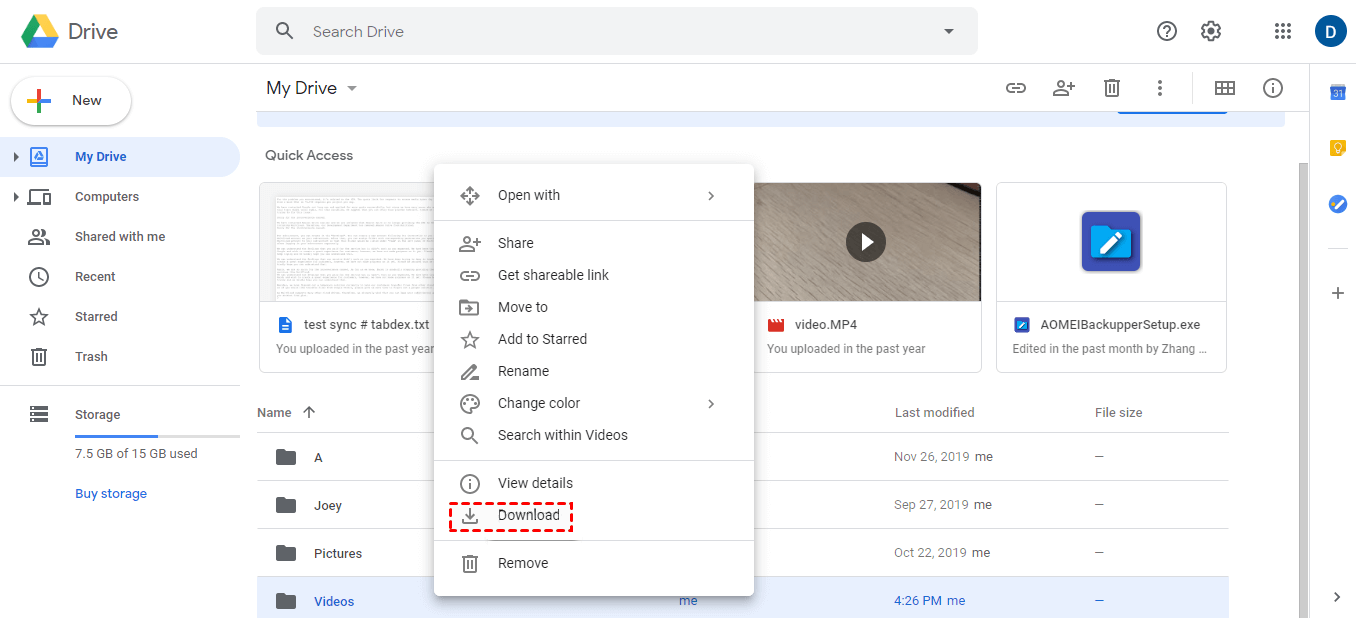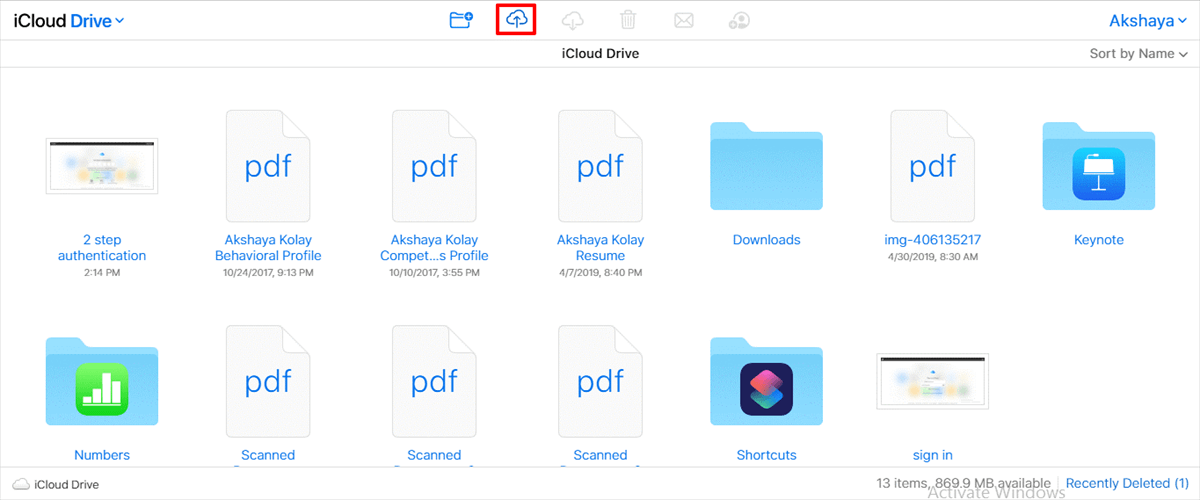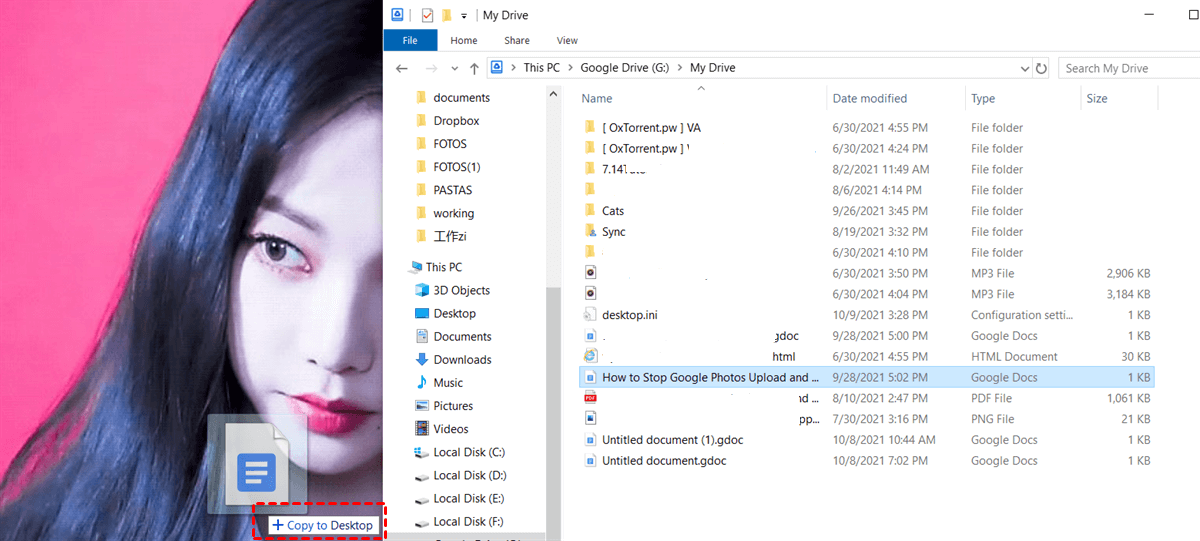Posso transferir dados do Google Drive para o iCloud?
Caso do usuário:
Embora eu tenha usado o Google Drive com sucesso por um tempo, decidi mudar para o iCloud Drive. Ao mover meus arquivos para o iCloud, posso centralizar meus dados no ecossistema da Apple e acessá-los sem problemas em todos os meus dispositivos Apple. Então, há alguma maneira de transferir o Google Drive para o iCloud?
- Pergunta da Comunidade da Apple
Google Drive e iCloud são serviços de armazenamento de dados altamente populares, cada um atendendo a bases de usuários distintas. O Google Drive é projetado para entusiastas do Google, enquanto o iCloud atende aos fãs da Apple. Ambos os serviços oferecem benefícios e recursos únicos. No entanto, há casos em que os usuários desejam fazer backup do Google Drive no iCloud. Ao mover arquivos do Google Drive para o iCloud, você pode se beneficiar dos seguintes aspectos.
- Migrar para o ecossistema da Apple: Se você recentemente migrou para o ecossistema da Apple, pode querer mover seus arquivos para o iCloud para acessá-los facilmente em todos os seus dispositivos Apple, incluindo o iPhone, iPad e Mac.
- Melhor integração com os serviços da Apple: O iCloud está totalmente integrado com outros serviços da Apple, como Fotos, Notas e Lembretes, o que pode torná-lo mais conveniente de usar do que o Google Drive.
- Economizar espaço no Google Drive: Se estiver ficando sem espaço na sua conta do Google Drive, pode querer mover alguns de seus arquivos para o iCloud, que oferece até 5GB de armazenamento gratuito.
- Preferência pessoal: Algumas pessoas simplesmente preferem usar o iCloud em vez do Google Drive por sua facilidade de uso, confiabilidade e recursos de segurança.
Se você está interessado nas vantagens acima, continue lendo para obter 4 soluções simples sobre como migrar do Google Drive para o iCloud.
1-Clique: Mover vários arquivos do Google Drive para o iCloud no PC e celular
Caso de usuário:
Para reduzir custos e garantir integração perfeita com meu iPhone e Mac, decidi transferir todos os meus arquivos, fotos e dados do Google Drive para o iCloud Drive. No entanto, estou preocupado com minhas mais de 6000 fotos armazenadas no Google Drive e a preservação dos carimbos de hora durante o processo de transferência. Você pode sugerir o melhor método para transferir essas fotos para o iCloud, mantendo seus carimbos de hora originais?
Fotos e vídeos são arquivos de tamanho grande, o que dificulta a transferência entre nuvens. No entanto, com a ajuda de um serviço líder de transferência de dados entre nuvens, o MultCloud, você pode mover facilmente em massa arquivos como fotos, vídeos e outros documentos do Google Drive para o iCloud com um único clique. O MultCloud oferece serviços web e móveis, então você pode transferir arquivos do Google Drive para o iCloud tanto em computadores como em dispositivos móveis.
- Transferência de Nuvem para Nuvem: Transferir dados entre nuvens com um clique.
- Rápido e Seguro: Transferência via 10 threads criptografados de alta velocidade.
- Transferência Automática: Transferência agendada diária, semanal ou mensal.
- Multi-Transferência: Copiar arquivos de uma nuvem para várias destinações de uma só vez.
- Transferência de equipe: Migração em massa de contas entre unidades de nuvem empresariais.
Movendo Arquivos do Google Drive para o iCloud Drive por meio da Transferência de Nuvem
Não importa qual sistema operacional o seu computador esteja usando, você pode usar este serviço desde que possa abrir um navegador. Além disso, você pode baixar o aplicativo e instalá-lo no seu dispositivo Android ou iOS, com o objetivo de transferir do Google Drive para o iCloud.
Passo 1. Acesse o site do MultCloud para criar uma conta.
Passo 2. Clique em "Adicionar nuvem" e escolha o ícone do Google Drive ou do Google Workspace. Em seguida, faça login na sua conta do Google na janela pop-up para adicioná-la ao MultCloud. Depois disso, adicione seu iCloud Drive ou iCloud Photos ao MultCloud da mesma maneira.
Passo 3. Vá para a guia Transferência na nuvem. Escolha arquivos ou pastas no Google Drive como a origem e escolha um local no iCloud Drive como o destino. Em seguida, clique no botão "Transferir agora" e a transferência do Google Drive para o iCloud Drive será concluída em breve.
Dicas:
- Você pode escolher "Exclua todos os arquivos de origem após a transferência ser concluída" em "Opções" para liberar espaço de armazenamento no Google Drive.
- Você pode configurar sua tarefa de Transferência na nuvem com planos diários, semanais ou mensais para permitir que o MultCloud execute automaticamente as tarefas em horários específicos.
- Nota:✎...
- Para transferir arquivos do Google Drive para o iCloud em um dispositivo móvel, basta baixar e instalar o aplicativo MultCloud. Adicione o Google Drive e o iCloud no MultCloud e, em seguida, configure a tarefa de transferência de nuvem para nuvem. No geral, os passos são semelhantes aos mencionados acima.
- Para transferir fotos do iCloud para o Google Drive, basta trocar o caminho de origem e destino na Transferência na nuvem.
Como Transferir Arquivos do Google Drive para o iCloud no iPhone/iPad
Embora uma opção para mover do Google Drive para o iCloud seja baixar os arquivos e, em seguida, fazer o upload manualmente, isso pode ser demorado e consumir muitos dados. Um método alternativo envolve conectar o iCloud ao Google Drive por meio do aplicativo Arquivos. Esse método elimina a necessidade de baixar os arquivos e fazer o upload manualmente, simplificando significativamente o processo de transferência. Independentemente do método escolhido, você encontrará instruções claras abaixo sobre como transferir dados do Google Drive para o iCloud.
Passo 1. Baixe e instale o aplicativo iOS do Google Drive em seu iPhone ou iPad. Em seguida, faça login no aplicativo com sua conta do Google.
Passo 2. Abra o aplicativo Arquivos e toque no botão de três pontos no canto superior direito. Em seguida, escolha “Editar” no menu suspenso.
Passo 3. Toque no botão de engrenagem para habilitar o Google Drive no aplicativo Arquivos.
Passo 4. Abra a pasta do Google Drive no Arquivos e escolha "Selecionar" no menu de três pontos.
Passo 5. Selecione os arquivos e pastas que deseja mover para o iCloud e toque no botão de pasta no meio da barra de navegação.
Passo 6. Toque em "Navegar" e escolha o iCloud Drive, em seguida, selecione um local no iCloud para armazenar seus dados do Google Drive. Depois disso, toque em "Copiar" para copiar do Google Drive para o iCloud.
Como mover arquivos do Google Drive para o iCloud Drive no computador [2 maneiras]
Claro, baixar e enviar arquivos entre o iCloud e o site do Google Drive é uma tarefa simples no seu computador. Mas esse processo manual só serve para transferir alguns arquivos. No entanto, se você tiver instalado os aplicativos de desktop do iCloud Drive e do Google Drive no seu PC Windows ou Mac, as coisas podem ser muito mais fáceis.
Opção 1. Como mover dados do Google Drive para o iCloud via download e upload
Passo 1. Abra seu navegador da web e acesse o site do Google Drive. Em seguida, faça login na sua conta do Google se você ainda não estiver logado.
Passo 2. Selecione os arquivos que deseja mover para o iCloud.
Passo 3. Clique com o botão direito nos arquivos selecionados do Google Drive e escolha "Baixar" no menu suspenso para baixar os arquivos selecionados para o seu computador.
Passo 4. Descompacte o arquivo baixado em uma pasta.
Passo 5. Abra uma nova aba ou janela no seu navegador da web e acesse o site do iCloud. Em seguida, faça login com seu ID Apple.
Passo 6. Clique em "iCloud Drive". Em seguida, clique no botão de upload e navegue até seus arquivos baixados na janela pop-up. Depois disso, clique em "Abrir" e aguarde os arquivos terminarem de serem enviados para o iCloud.
Forma 2. Como Mover Arquivos do Google Drive para o iCloud via Aplicativos Desktop
Passo 1. Baixe e instale o Google Drive e os aplicativos iCloud em seu computador. Em seguida, faça login nestes aplicativos com suas contas do Google e Apple.
Passo 2. Abra a pasta do Google Drive no Explorador de Arquivos e copie os arquivos e pastas que deseja mover para o iCloud. Em seguida, abra a pasta do iCloud Drive no Explorador de Arquivos e cole seus arquivos do Google Drive no iCloud Drive. Você também pode fazer isso arrastando e soltando.
No Final
Será muito fácil para você mover arquivos do Google Drive para o iCloud após ler este guia completo. Ao fazer isso, você não apenas liberará espaço de armazenamento no Google Drive, mas também terá uma experiência em nuvem perfeita em todos os seus dispositivos Apple.
Além disso, se você ainda deseja usar o Google Drive e o iCloud ao mesmo tempo para compartilhar suas fotos com usuários do iCloud e do Google Drive, você também pode usar a função de Sincronização em nuvem para Sincronizar Synology com SharePoint em tempo real ou outros 9 excelentes modos de sincronização. Porque o MultCloud também oferece Sincronização em nuvem, Backup de nuvem, Migração de e-mail e várias funcionalidades de gerenciamento integrado em nuvem. Você economizará muito tempo após usar o MultCloud para gerenciar todas as suas nuvens.
Perguntas frequentes
É possível sincronizar entre o Google Drive e o iCloud?
O Google Drive e o iCloud são serviços de armazenamento em nuvem separados, com ecossistemas diferentes, mas é possível sincronizar arquivos entre eles manualmente ou com ferramentas de terceiros como o MultCloud. Sua funcionalidade de Sincronização em nuvem é especialmente projetada para sincronização entre diferentes nuvens, incluindo o Google Drive e o iCloud Drive.
Há problemas de compatibilidade de formato de arquivo entre o Google Drive e o iCloud?
Tanto o Google Drive quanto o iCloud suportam uma ampla gama de formatos de arquivo comuns. No entanto, é uma boa ideia verificar se algum formato ou recurso especializado é compatível durante a transferência.
Posso pausar ou retomar o processo de transferência?
Sim, é possível pausar e retomar o processo de transferência na lista de tarefas do MultCloud. Aqui você pode encontrar o progresso claro das suas tarefas de transferência em nuvem.
Preciso manter as assinaturas do Google Drive e do iCloud ativas durante a transferência?
Você precisará de uma assinatura ativa ou de espaço de armazenamento suficiente em ambos os serviços para acomodar os arquivos que está transferindo.
MultCloud Suporta Nuvens
-
Google Drive
-
Google Workspace
-
OneDrive
-
OneDrive for Business
-
SharePoint
-
Dropbox
-
Dropbox Business
-
MEGA
-
Google Photos
-
iCloud Photos
-
FTP
-
box
-
box for Business
-
pCloud
-
Baidu
-
Flickr
-
HiDrive
-
Yandex
-
NAS
-
WebDAV
-
MediaFire
-
iCloud Drive
-
WEB.DE
-
Evernote
-
Amazon S3
-
Wasabi
-
ownCloud
-
MySQL
-
Egnyte
-
Putio
-
ADrive
-
SugarSync
-
Backblaze
-
CloudMe
-
MyDrive
-
Cubby