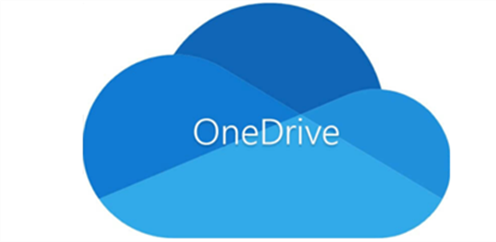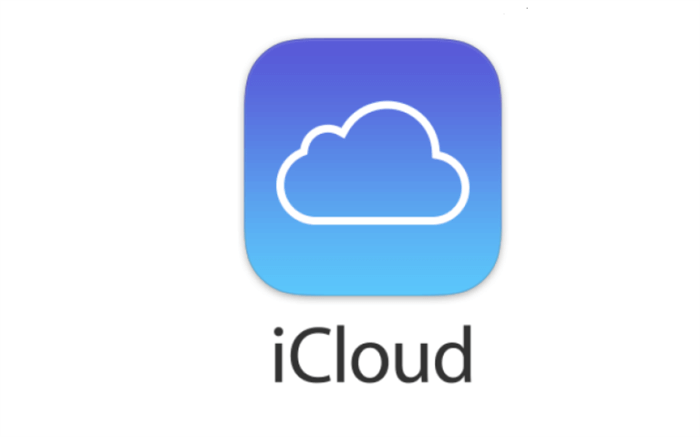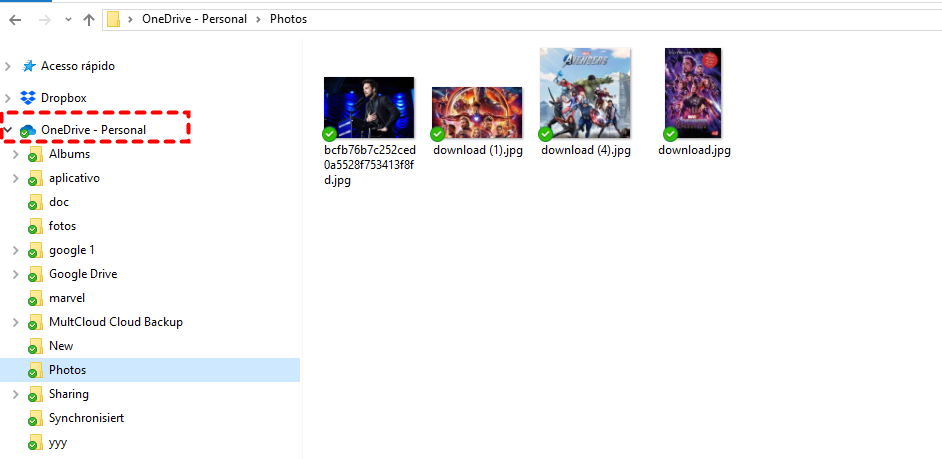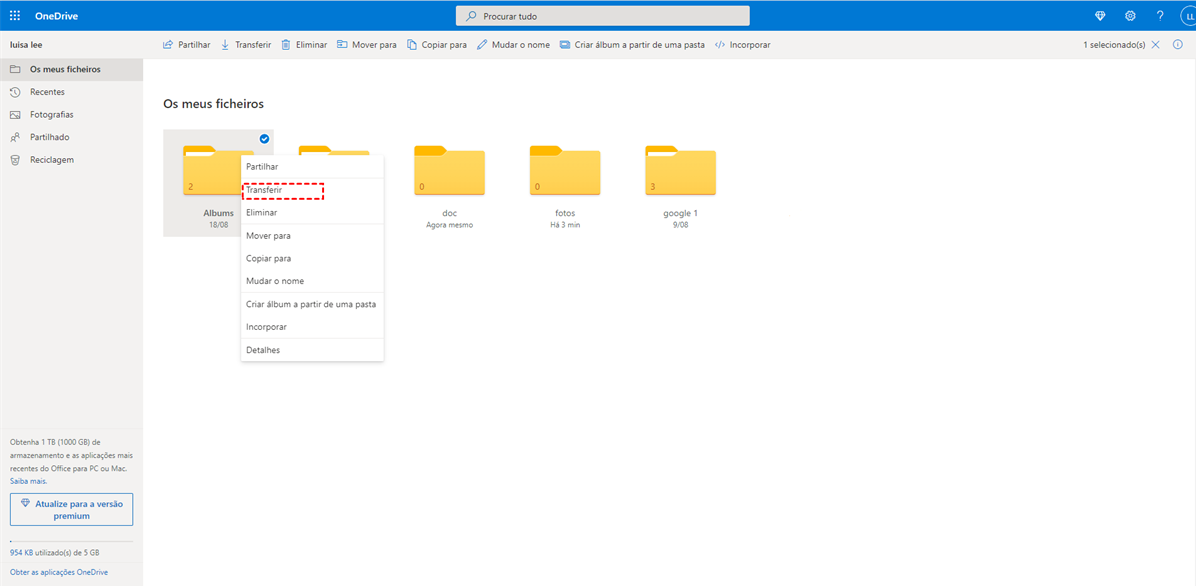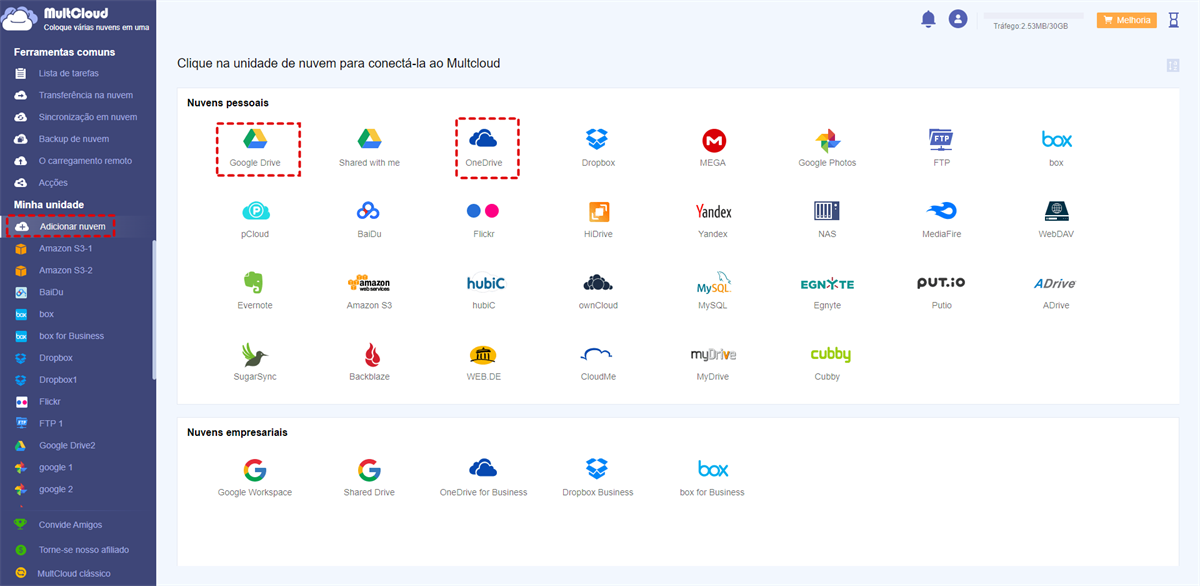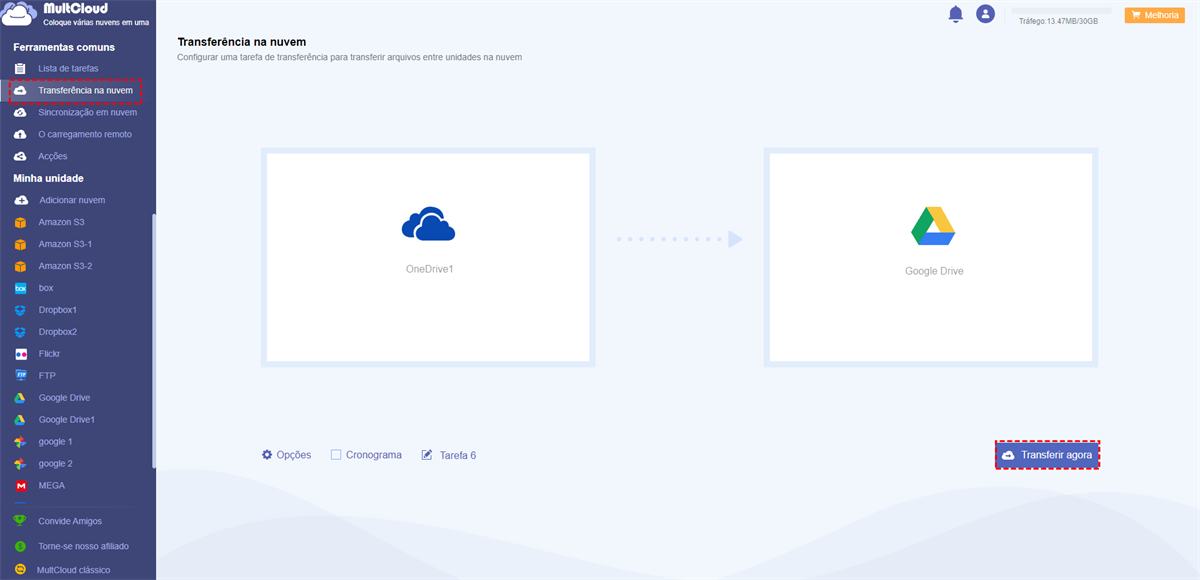Caso do usuário: Como posso migrar OneDrive para iCloud
"Estou começando a usar os produtos Apple recentemente, então o iCloud começa a se tornar minha primeira escolha para armazenar dados locais. Eu costumava utilizar o OneDrive quando usava o sistema Windows. Por isso, agora queria saber como passar do OneDrive para o iCloud". Obrigado"! - Uma pergunta de um usuário.
Sobre OneDrive e iCloud
Produzido pela Microsoft, o OneDrive é um excelente serviço de armazenamento em nuvem que suporta tanto sistemas Windows quanto MacOS10.12 ou mais recente. Com 5GB de espaço grátis, os usuários podem armazenar e acessar vários tipos de arquivos, tais como fotos, vídeos, documentos, etc. Enquanto isso, este serviço oferece recursos convenientes para colaboração on-line. Por exemplo, você pode compartilhar arquivos no OneDrive.
Lançado pelo Apple, o iCloud é um serviço local de armazenamento em nuvem para usuários com dispositivos Apple. Com 2GB de armazenamento gratuito, os usuários, similares aos do OneDrive, podem armazenar diferentes tipos de arquivos, incluindo fotos, arquivos PDF, arquivos de música, etc. Após fazer o backup dos arquivos no iCloud, você pode acessá-los de qualquer dispositivo, como laptops, computadores, iPhones, etc.
Como você pode ver, tanto o OneDrive quanto o iCloud são úteis e avançados armazenamento em nuvem, que trazem muitas conveniências para os usuários. Entretanto, há algumas situações em que você precisa usar iCloud em vez de OneDrive, por exemplo no caso do usuário. No entanto, como transferir OneDrive para iCloud? Então leia o conteúdo abaixo.
Como migrar OneDrive para iCloud no Mac
Se você estiver usando Mac, você pode recorrer aos aplicativos desktop do OneDrive e iCloud. Ao arrastar os arquivos da pasta OneDrive e soltá-los na pasta iCloud, seus arquivos serão transferidos com sucesso. Agora, você pode seguir os passos detalhados no conteúdo:
Passo 1: Se você estiver usando o Windows 10 ou Windows 11, OneDrive já é instalado em seu computador e há uma pasta OneDrive gerada automaticamente. Assim, você pode abrir essa pasta OneDrive e localizar o arquivo/pasta que você deseja transferir.
Passo 2: Agora, arraste e solte os arquivos/pastas que você deseja migrar para iCloud Drive na barra lateral da janela do Finder.
Dica: Se você quiser transferir fotos do OneDrive para iCloud, você pode consultar também as etapas acima.
Como mover da OneDrive para o iCloud no Windows
Se você estiver usando um computador Windows, você pode baixar arquivos do OneDrive e depois carregá-los para o iCloud na web. Este método é muito simples e você pode tentar as operações abaixo:
Passo 1: Faça login em seu OneDrive na web. E localize os arquivos/pastas que você deseja mover.
Passo 2: Clique no arquivo ou pasta e selecione Transferir .
Passo 3: Agora, entre em seu iCloud na web com seu Apple ID, e pressione o ícone Upload no lado superior. Desta forma, os arquivos e pastas baixados serão migrados automaticamente para o iCloud então.
Dicas:
1. Você precisa verificar se a conexão com a Internet é estável, pois uma conexão ruim afetaria muito o processo de download e upload.
2. Se você qieria migrar Google Fotos para iCloud sem instalar nenhum aplicativo em seu PC, você pode seguir as operações semilares acima.
Em poucas palavras, se você quiser passar do OneDrive para iCloud, você pode utilizar site oficial deles ou os aplicativos desktop.
Dica de bônus: Como migrar do OneDrive para outra nuvem
Além do iCloud, existem muitos serviços avançados e excelentes de armazenamento em nuvem no mercado, incluindo Google Drive, Google Fotos, Dropbox, MEGA, Flickr, Amazon S3, pCloud, Box, FTP, NAS, etc. Cada serviço de nuvem tem suas vantagens. Assim, é comum que os usuários movam arquivos do OneDrive para outra nuvem.
Dica: Se gostava de saber Dropbox vs Google Drive vs iCloud, qual o melhor, cinsulte este artigo.
Entretanto, como você pode transferir arquivos facilmente do OneDrive para outra nuvem? Anteriormente, você pode baixar arquivos do OneDrive e carregá-los para outra nuvem, o que é semelhante a migrar OneDrive para iCloud. Este método é útil, mas demorado, especialmente quando você tem um grande número de arquivos.
Felizmente, MultCloud pode ajudá-lo a transferir os arquivos de OneDrive para outra nuvem diretamente e sem problemas. MultCloud é um gerenciador de arquivos de nuvem baseado na web que lhe permite gerenciar várias nuvens em apenas um serviço. Atualmente, ele suporta mais de 30 serviços em nuvem no mercado.
Por que usar MultCloud para transferir arquivos do OneDrive para outra nuvem? Há alguns benefícios:
- Transferência de dados sem qualquer esforço. MultCloud é um serviço especializado de transferência de nuvem que pode ajudá-lo a mover arquivos diretamente em vez de fazer o download e o upload.
- Transferência offline. Desde que sua tarefa de transferência seja iniciada, MultCloud pode executá-la mesmo que a conexão com a Internet seja interrompida ou seu computador seja desligado. Porque MultCloud depende do tráfego de dados para transferir arquivos entre as nuvens. Além disso, MultCloud fornece a cada usuário 5GB de tráfego de dados por mês. Se você quiser obter mais tráfego de dados, você deve comprar plano de MultCloud.
- Transferência personalizada. Você pode fazer tarefas de transferência completas e escolher certos arquivos/pastas para transferir, o que é muito inteligente.
- Transferência regular. Você pode configurar tarefas de transferência automática para executar em um horário específico, diário, semanal ou mensal. Se você sempre esquecer de transferir certos arquivos, você pode fazer uma tarefa de transferência automática. Uma vez definidos, MultCloud pode executar as tarefas em tempo configurado.
Agora, você pode seguir as operações abaixo para aprender como transferir arquivos do OneDrive para o Google Drive via MultCloud.
Passo 1: Entre em sua conta MultCloud na web. Se você não tem uma conta MultCloud, você precisa registrar uma pelo e-mail de sua preferência.
Passo 2: Clique em Adicionar nuvem à esquerda. Depois adicione OneDrive e Google Drive, respectivamente.
Passo 3: Agora, clique em Transferência na nuvem na barra lateral esquerda e escolha OneDrive como o diretório de origem e Google Drive como o diretório de destino. Finalmente, clique em Transferir agora.
Ao executar apenas 3 passos acima, você pode fazer a migração de dados do OneDrive para o Google Drive. Da mesma forma, se você quiser transferir arquivos do Dropbox para o Onedrive, você pode consultar os passos acima. A única alteração é a reseleção dos diretórios de origem e destino.
Conclusão
De qualquer forma, você aprendeu dois métodos úteis para migrar OneDrive para iCloud. Ou seja, você pode usar aplicativos desktop e aplicativos web do OneDrive e do iCloud. Enquanto isso, se você quiser transferir arquivos de uma nuvem para outra, você pode recorrer a MultCloud, que suporta mais de 30 serviços de nuvem no mercado.
Mesmo que MultCloud não suporte o iCloud atualmente, em breve ele o fará. E nesse momento, você pode mover os arquivos do OneDrive para o iCloud diretamente sem fazer download e upload. Além disso, MultCloud permite a sincronização e o backup de arquivos entre as nuvens também. Por exemplo, fazer backup do Dropbox para Synology diretamente.
MultCloud Suporta Nuvens
-
Google Drive
-
Google Workspace
-
OneDrive
-
OneDrive for Business
-
SharePoint
-
Dropbox
-
Dropbox Business
-
MEGA
-
Google Photos
-
iCloud Photos
-
FTP
-
box
-
box for Business
-
pCloud
-
Baidu
-
Flickr
-
HiDrive
-
Yandex
-
NAS
-
WebDAV
-
MediaFire
-
iCloud Drive
-
WEB.DE
-
Evernote
-
Amazon S3
-
Wasabi
-
ownCloud
-
MySQL
-
Egnyte
-
Putio
-
ADrive
-
SugarSync
-
Backblaze
-
CloudMe
-
MyDrive
-
Cubby