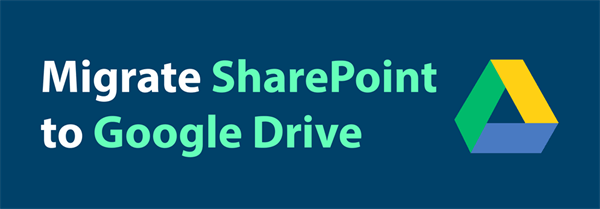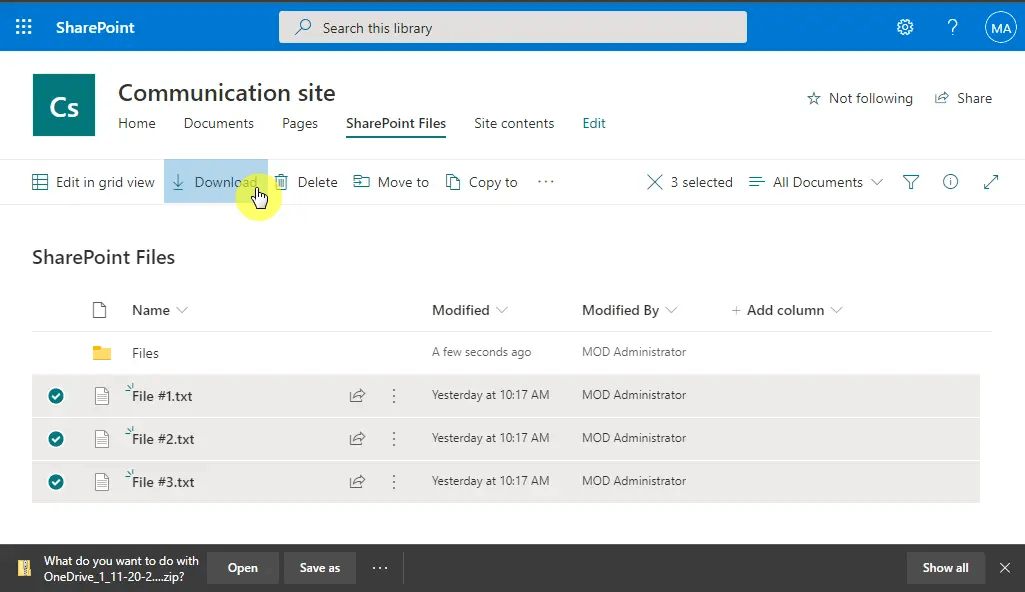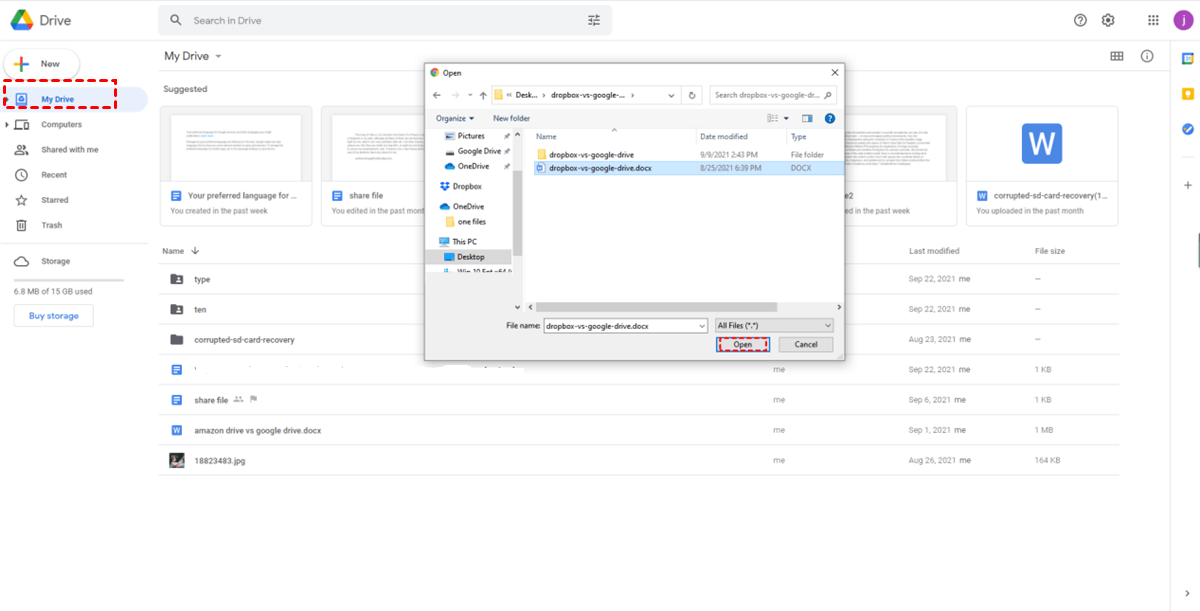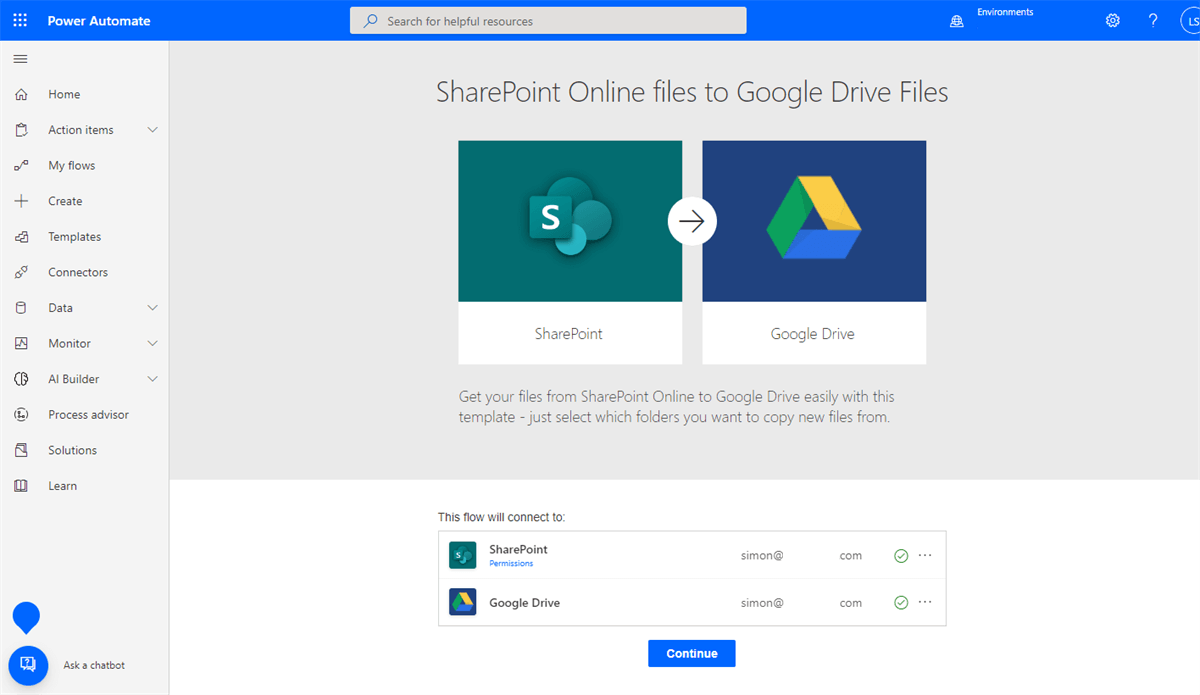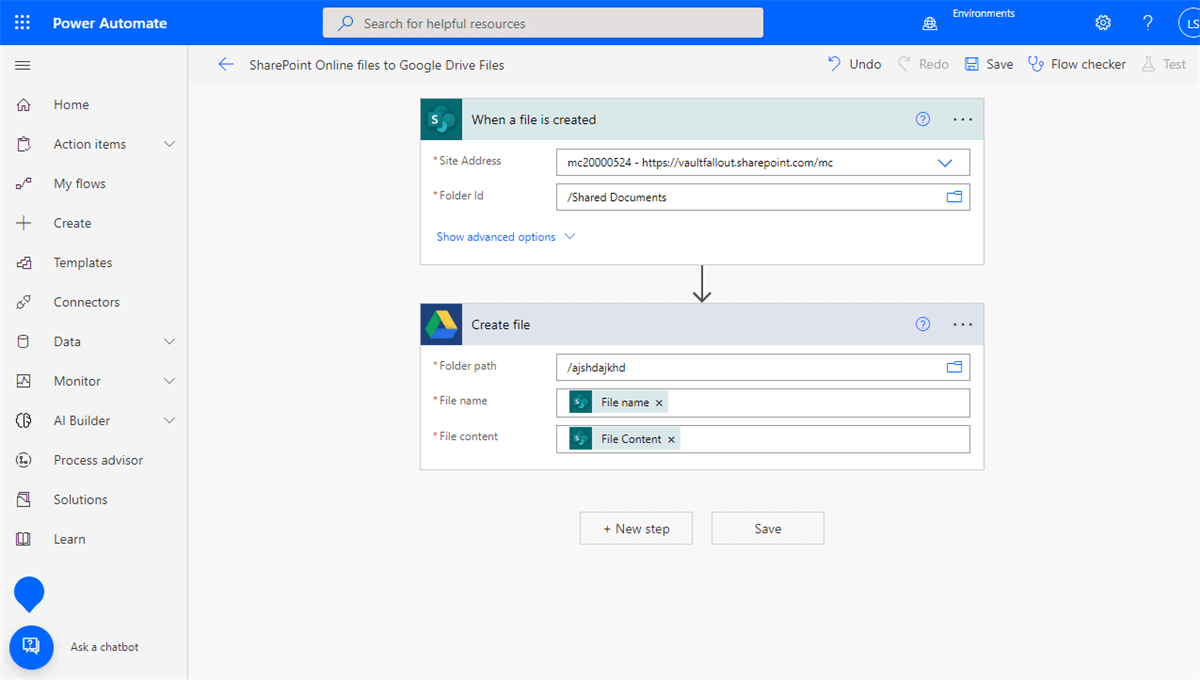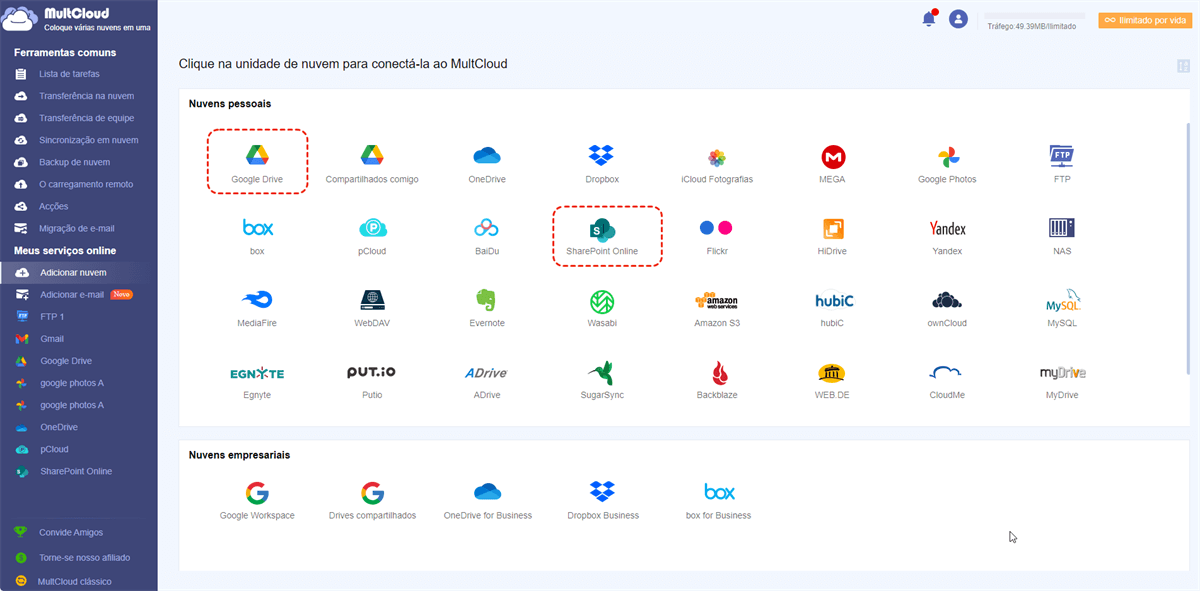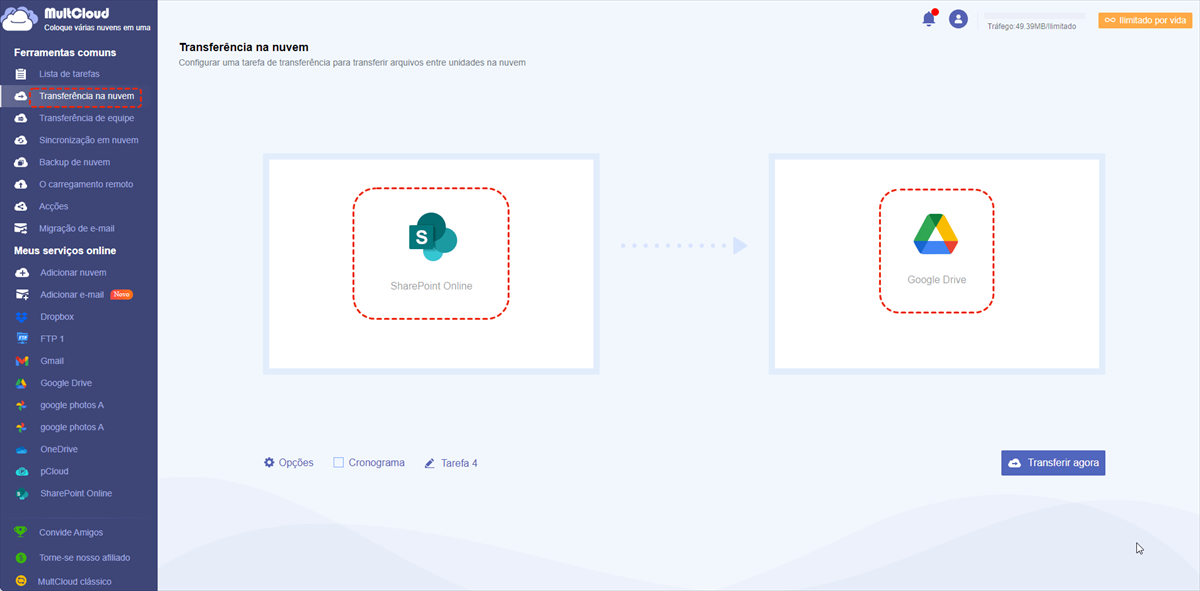Posso mover arquivos do SharePoint para o Google Drive?
O SharePoint Online e o Google Drive (Google Workspace) são dois serviços populares de compartilhamento de arquivos e armazenamento em nuvem que diferem na forma como os dados são exibidos e onde estão armazenados. O Google Drive oferece "Meu Drive", "Compartilhado comigo" e "Drives compartilhados", enquanto o SharePoint centraliza os dados dentro dos sites do SharePoint Online, aos quais equipes e organizações têm acesso e podem trabalhar.
O Google Drive oferece o Shared Drive para contas comerciais, que oferece simplicidade e uma maneira conveniente de colaborar com arquivos na nuvem. Os Shared Drives do Google Workspace são centralizados em uma conta comercial do Google e oferecem várias permissões de acesso com controle centralizado. Além disso, à medida que os dados crescem, o Google Drive é adequado para lidar com grandes volumes de arquivos. Por outro lado, o SharePoint muitas vezes enfrenta dificuldades ao indexar grandes quantidades de dados.
Se sua equipe atualmente usa o SharePoint Online e está tentando migrar dados do SharePoint para o Google Drive, você pode seguir este guia completo para encontrar a melhor maneira de fazer a migração do SharePoint para o Google Drive.
Como migrar o SharePoint para o Google Drive: 3 maneiras fáceis
Os métodos de migração do SharePoint Online para o Google Workspace ou Google Drive variam de complicados a simples e convenientes. Aqui, você encontrará 4 tipos de métodos para ajudá-lo a concluir a migração entre o SharePoint e o Google Drive, de acordo com suas necessidades específicas.
Embora o Google Drive possa ser dividido em "Meu Drive", "Compartilhado comigo" em contas pessoais do Google; e "Meu Drive", "Drive compartilhado" e "Compartilhado comigo" em contas do Google Workspace, você sempre pode usar os métodos abaixo para migrar o SharePoint Online para o Google Drive pessoal ou Google Workspace de uma só vez.
Método 1: Migrar do SharePoint para o Google Drive por meio de download e upload
Este é o método mais tradicional que requer que você faça o download manual dos dados do SharePoint e, em seguida, faça o upload dos dados para o Google Drive. Você pode usar este método normal se precisar migrar apenas alguns arquivos entre nuvens. Pois o desempenho desse processo depende em grande parte da velocidade da rede e do armazenamento local.
Passo 1: Faça login no SharePoint Online e abra uma biblioteca de documentos em um site do SharePoint.
Passo 2: Marque os arquivos e pastas que você deseja migrar para o Google Drive e clique no botão "Download" acima.
Passo 3: Encontre o arquivo baixado no Windows File Explorer ou no Mac Finder e descompacte o arquivo em uma pasta.
Passo 4: Faça login na sua conta pessoal do Google Drive ou no Google Workspace e abra "Meu Drive" ou uma unidade compartilhada.
Passo 5: Clique em "+ Novo" e escolha "Upload de pasta" para fazer o upload dos arquivos do SharePoint para o Google Drive.
Método 2: Migrar do SharePoint para o Google Drive usando o Microsoft Power Automate
O Power Automate é um serviço da Microsoft que permite aos usuários personalizar tarefas com base em modelos da Microsoft e de terceiros. Assim, você pode configurar a migração dos seus próprios arquivos do SharePoint Online para o Google Drive usando um modelo adequado. No entanto, cada fluxo (tarefa) só pode migrar entre um caminho de origem e um caminho de destino.
Passo 1: Faça login no Microsoft Flow com sua conta da Microsoft.
Passo 2: Conecte sua conta do SharePoint Online e sua conta do Google Drive/Google Workspace ao fluxo e clique no botão "Continuar".
Passo 3: Selecione o site e a pasta do SharePoint que você deseja migrar para o Google Drive.
Passo 4: Selecione uma pasta no Google Drive e clique em "Salvar". Em seguida, os arquivos recém-adicionados nessa pasta do SharePoint serão automaticamente migrados para essa pasta do Google Drive.
Método 3: Migrar do SharePoint para o Google Drive rapidamente usando a Transferência em Nuvem
Além de usar o método manual ou o serviço da Microsoft para transferir arquivos do SharePoint Online para o Google Drive com alguns passos complicados, você também pode experimentar usar um gerenciador de armazenamento em nuvem gratuito e profissional chamado MultCloud para migrar o seu SharePoint Online para o Google Drive com um único clique e passos simples em um site bem projetado e seguro.
- Transferência de dados e migração de equipe com um único clique: Você pode usar a Transferência em Nuvem, Sincronização em Nuvem e Backup em Nuvem para transferir arquivos entre nuvens com apenas um clique. Ou você pode usar a Transferência em Equipe para migrar sua equipe entre nuvens com subcontas automaticamente correspondentes.
- Velocidade de transferência super rápida com capacidade offline: O MultCloud oferece uma velocidade de transferência de dados líder no setor e pode realizar tarefas mesmo sem ligar o seu dispositivo.
- Mais de 30 serviços em nuvem principais são suportados: Nuvens pessoais e empresariais como Google Drive, Google Workspace, OneDrive for Business, SharePoint, OneDrive, Dropbox, Dropbox Business, Amazon S3, Wasabi, FTP, NAS, etc. podem ser adicionados gratuitamente.
- Acesse e gerencie todas as nuvens em uma interface fácil de usar e segura: Você pode alternar facilmente entre as nuvens na lista "Meu Drive em Nuvem" e fazer upload, download, exclusão, renomeação, visualização, recorte, cópia ou compartilhamento de arquivos diretamente no MultCloud.
Agora você pode usar a função de Transferência em Nuvem e seguir os passos simples abaixo para migrar facilmente do SharePoint Online para o Google Drive sem nenhum risco de perda de dados.
Passo 1: Crie uma conta e faça login na interface do MultCloud.
Passo 2: Clique no botão "Adicionar Nuvem" e escolha o ícone do SharePoint. Em seguida, faça login na sua conta do SharePoint na janela pop-up para adicioná-la ao MultCloud.
Passo 3: Adicione sua conta pessoal do Google Drive ou Google Workspace ao MultCloud da mesma forma. (Aqui usamos o Google Drive como exemplo.)
Passo 4: Na página de Transferência em Nuvem, selecione o SharePoint ou uma biblioteca de documentos de um site do SharePoint como a origem e, em seguida, selecione o Google Drive ou uma pasta nele como o destino.
Passo 5: Clique em "Transferir Agora" e o MultCloud transferirá os arquivos do SharePoint para o Google Drive imediatamente ou conforme o planejado.
Tips:
- Ao assinar o MultCloud, você terá mais tráfego de dados, velocidade de transferência de dados extremamente rápida e poderá usar funções excelentes como Filtro e Agendamento.
- Existem tantas opções que você pode configurar com a sua tarefa de Transferência em Nuvem nas "Opções".
- Você pode escolher um horário específico no "Agendamento" para permitir que o MultCloud execute automaticamente a mesma tarefa diariamente, semanalmente ou mensalmente.
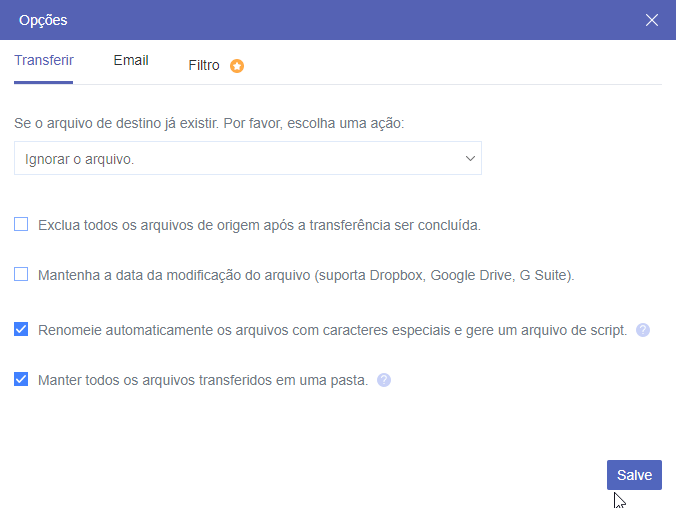
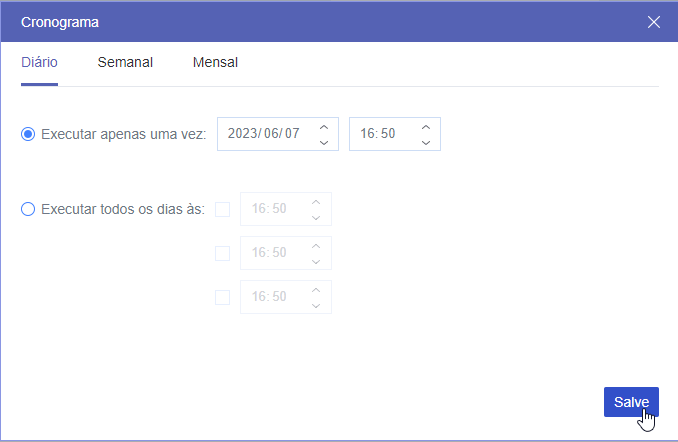
Conclusão
Com este guia completo sobre como migrar facilmente do SharePoint para o Google Drive, você pode escolher um método que melhor atenda às suas necessidades e seguir os passos para concluir a migração do SharePoint para o Google Drive de uma vez.
Além disso, mesmo que o Google Drive permita que você compartilhe arquivos em nuvem com outras pessoas, você ainda pode usar o MultCloud para compartilhar pastas do Google Drive com usuários que não possuem uma conta do Gmail com segurança. Isso porque o MultCloud oferece três opções de compartilhamento seguro, incluindo Compartilhamento Público, Compartilhamento de Origem e Compartilhamento Privado (com senha), para que você possa compartilhar arquivos em nuvem com qualquer pessoa que desejar.
MultCloud Suporta Nuvens
-
Google Drive
-
Google Workspace
-
OneDrive
-
OneDrive for Business
-
SharePoint
-
Dropbox
-
Dropbox Business
-
MEGA
-
Google Photos
-
iCloud Photos
-
FTP
-
box
-
box for Business
-
pCloud
-
Baidu
-
Flickr
-
HiDrive
-
Yandex
-
NAS
-
WebDAV
-
MediaFire
-
iCloud Drive
-
WEB.DE
-
Evernote
-
Amazon S3
-
Wasabi
-
ownCloud
-
MySQL
-
Egnyte
-
Putio
-
ADrive
-
SugarSync
-
Backblaze
-
CloudMe
-
MyDrive
-
Cubby