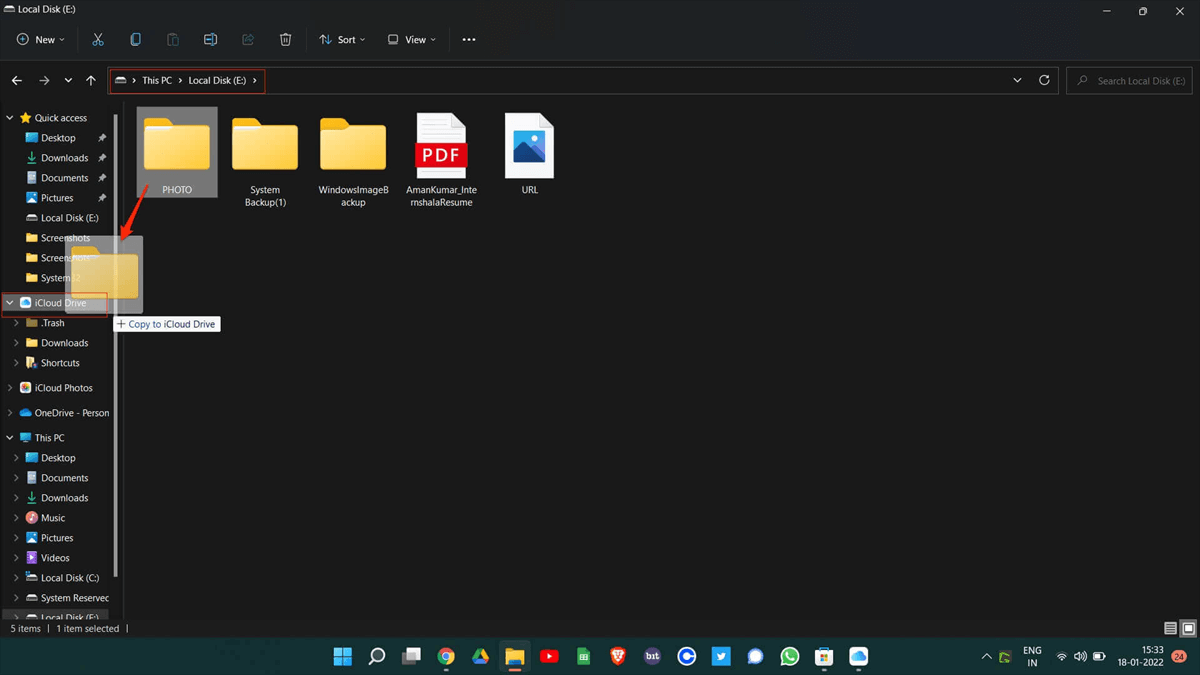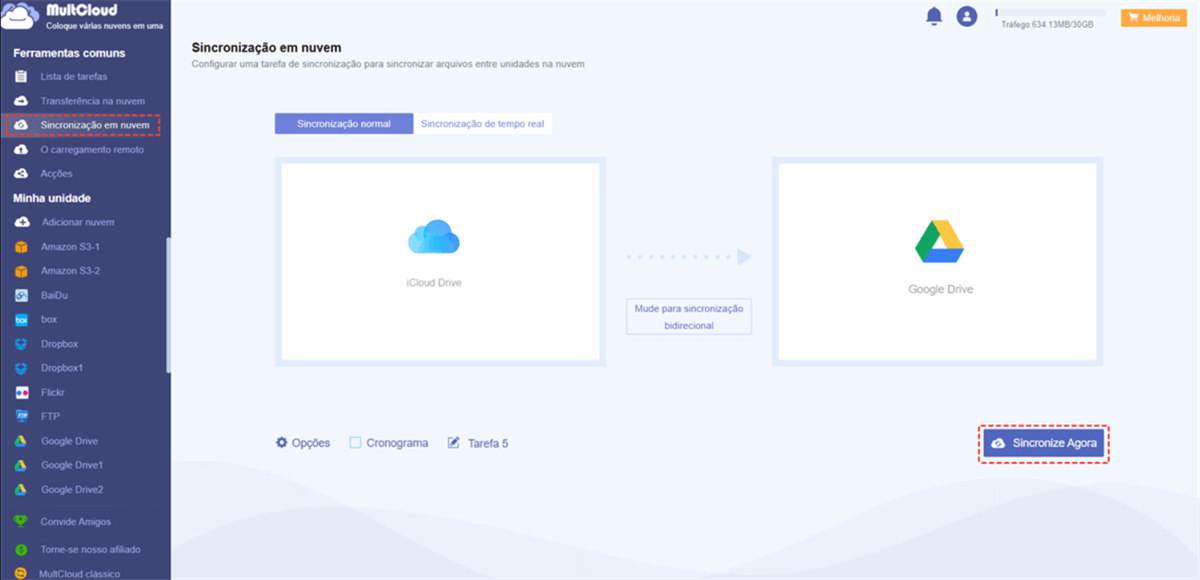Pesquisa Rápida:
Caso de Usuário: Posso Escolher Quais Pastas Sincronizar com o iCloud
Eu costumava usar o Google Drive, onde tenho um pouco mais de 200GB de dados armazenados. Eu quero migrar esses dados para o iCloud Drive e começar a usá-lo exclusivamente. O problema é que não tenho tanto espaço livre no meu dispositivo atualmente. Com o Google Drive, eu sincronizo cerca de 100GB de dados com o meu dispositivo principal, enquanto o resto fica apenas no Google Drive para ser acessado por outros dispositivos meus ou como backup. Posso fazer isso com o iCloud Drive? Eu quero que a maior parte dos meus dados fique no iCloud e seja baixada localmente apenas quando necessário. Então, como fazer o iCloud Drive sincronizar apenas determinadas pastas? Eu não quero sincronizar tudo.
- Pergunta do Reddit
Prefácio
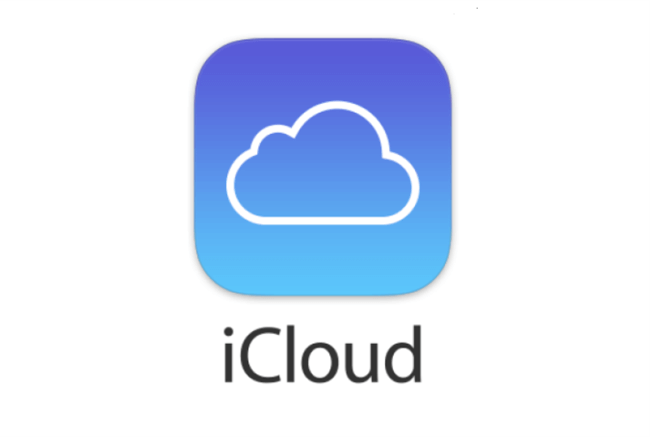
iCloud é um excelente serviço de nuvem para usuários da Apple, que é integrado nativamente aos produtos da Apple, como iPhones, Macs, iPads, e assim por diante. No entanto, devido ao espaço de armazenamento gratuito de 5GB, a maioria dos usuários não deseja sincronizar tudo em seus Macs. Ao invés disso, eles desejam sincronizar apenas arquivos e pastas específicos com o iCloud. Mas como sincronizar arquivos com o iCloud? O conteúdo a seguir apresenta operações passo a passo para sincronizar determinadas pastas com o iCloud. Se você estiver interessado, continue lendo.
Como Fazer o iCloud Drive Sincronizar Apenas Determinadas Pastas [Mac/Windows]
Como sincronizar o iCloud Drive no Mac e Windows? Na verdade, é fácil fazer uma sincronização seletiva com o iCloud. Leia o conteúdo a seguir para aprender os detalhes.
Forma 1: Selecionar o que Deseja Sincronizar [Mac]
Passo 1: Acesse as Preferências do Sistema no seu Mac e clique na guia ID Apple.
,
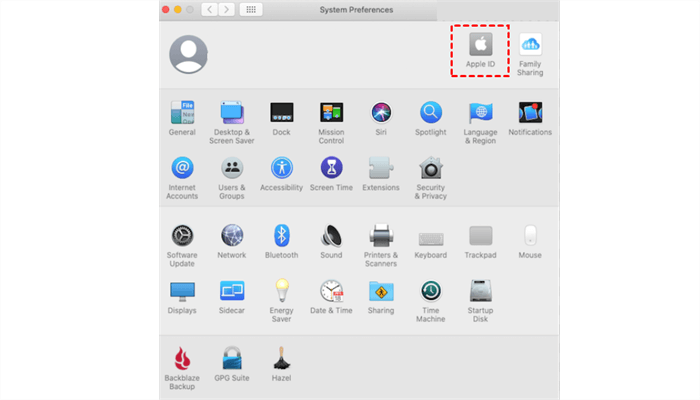
Passo 2: Vá para iCloud > iCloud Drive e pressione o botão Opções ao lado.
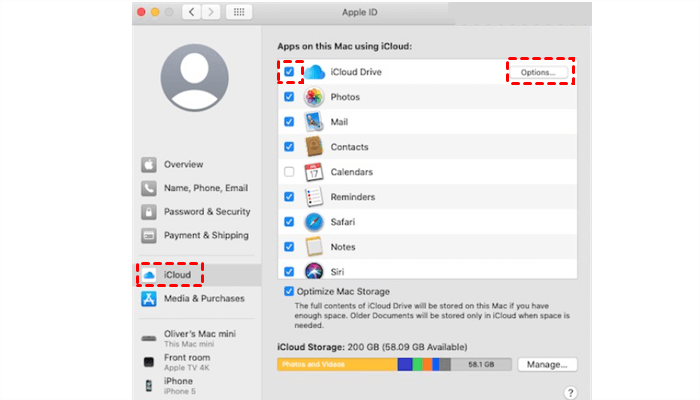
Passo 3: Agora, você pode selecionar as pastas que deseja sincronizar com o iCloud. Em seguida, clique no botão Concluir.
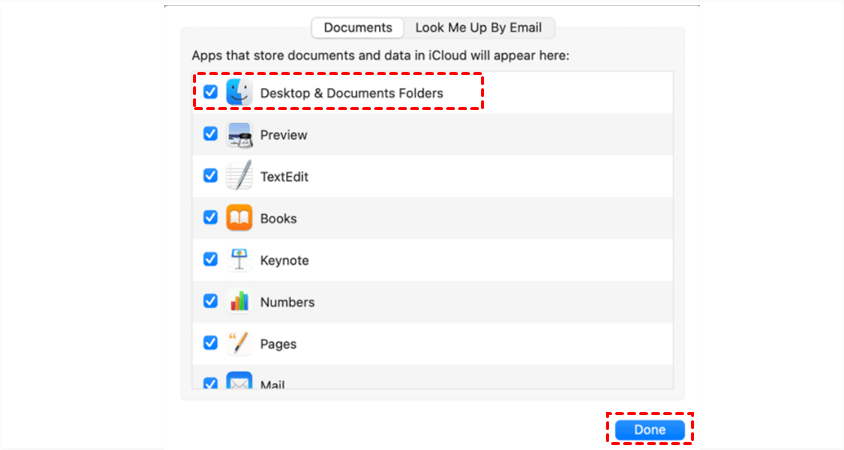
Como você pode ver, se você deseja sincronizar pastas específicas com o iCloud, são necessários apenas 3 passos. Se você encontrar o problema de "pasta do iCloud não sincronizando", verifique a conexão com a Internet e redefina-a novamente.
Notas:
- Tudo o que você colocar na sua pasta Documentos ou deixar na área de trabalho será enviado para o iCloud Drive e mantido sincronizado em todos os seus dispositivos. Além disso, você pode acessar esses arquivos usando o aplicativo Arquivos no iOS ou iPad, ou de outro Mac vinculado à sua ID Apple. Quando você exclui ou move dados, eles desaparecem de todos os dispositivos.
- Por que algumas pastas não estão sincronizando com o iCloud? É porque você não marcou a caixa correspondente.
Abordagem 2: Arrastar e Soltar [Windows]
Como sincronizar pastas específicas com o iCloud no Windows? Você também pode arrastar o que deseja sincronizar e soltá-lo na sua pasta iCloud Drive para a sincronização. Veja como você pode concluir a tarefa:
Passo 1: Baixe e instale o iCloud no seu computador. Em seguida, inicie e faça login na sua conta.
Passo 2: Abra o Explorador de Arquivos e localize o iCloud Drive na barra lateral.
Passo 3: Para adicionar pastas ao iCloud, localize a pasta no seu computador, arraste-a e solte-a na pasta iCloud Drive.
Como Parar o iCloud Drive de Sincronizar Determinadas Pastas
Por outro lado, como parar de sincronizar certas pastas com o iCloud? Leia abaixo para aprender a maneira fácil de excluir uma pasta da sincronização do iCloud:
Passo 1: Vá para Preferências no seu Mac e clique em ID Apple.
Passo 2: Vá para o iCloud Drive e clique no botão Opções.
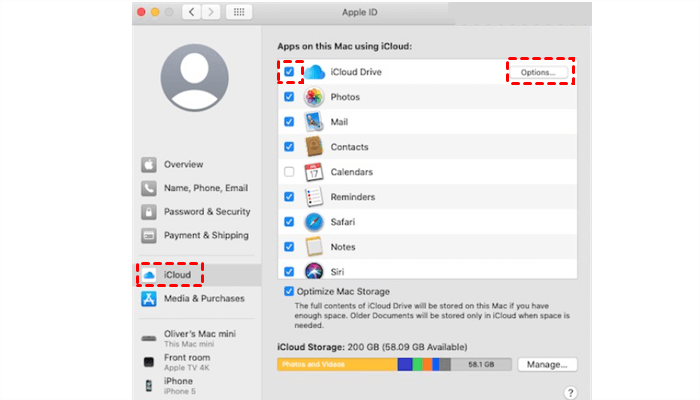
Passo 3: Agora você pode marcar todas as caixas na próxima janela. Dessa forma, todas as pastas serão sincronizadas com o iCloud facilmente.
Dica Bônus 1: Como Sincronizar o iCloud com o OneDrive
Você aprendeu como fazer com que o iCloud Drive sincronize apenas determinadas pastas. No entanto, embora o iCloud seja uma excelente opção de armazenamento em nuvem, ele não é tão útil em dispositivos não-Apple. Portanto, se você usar um celular Android ou utilizar outros serviços de armazenamento em nuvem, como o OneDrive, talvez você precise transferir dados do iCloud para o OneDrive.
De qualquer maneira, nenhum serviço pode ajudá-lo a sincronizar o iCloud Drive com o OneDrive diretamente. Então, se você quiser sincronizar arquivos do iCloud para o OneDrive, você pode baixar os arquivos e pastas do iCloud primeiro e depois enviá-los para o OneDrive. Siga os seguintes passos:
Passo 1: Faça login no iCloud Drive com suas credenciais da Apple na web. Em seguida, localize os arquivos que você deseja sincronizar.
Passo 2: Baixe os arquivos que você deseja sincronizar no iCloud Drive.
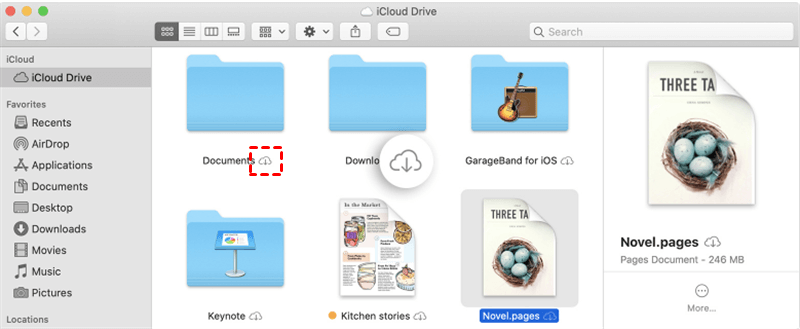
Passo 3: Se você estiver usando o Windows 10 ou o Windows 11, o OneDrive já está instalado no seu computador. Portanto, uma pasta do OneDrive é criada no seu PC. Você pode arrastar e soltar os arquivos baixados diretamente na pasta do OneDrive.
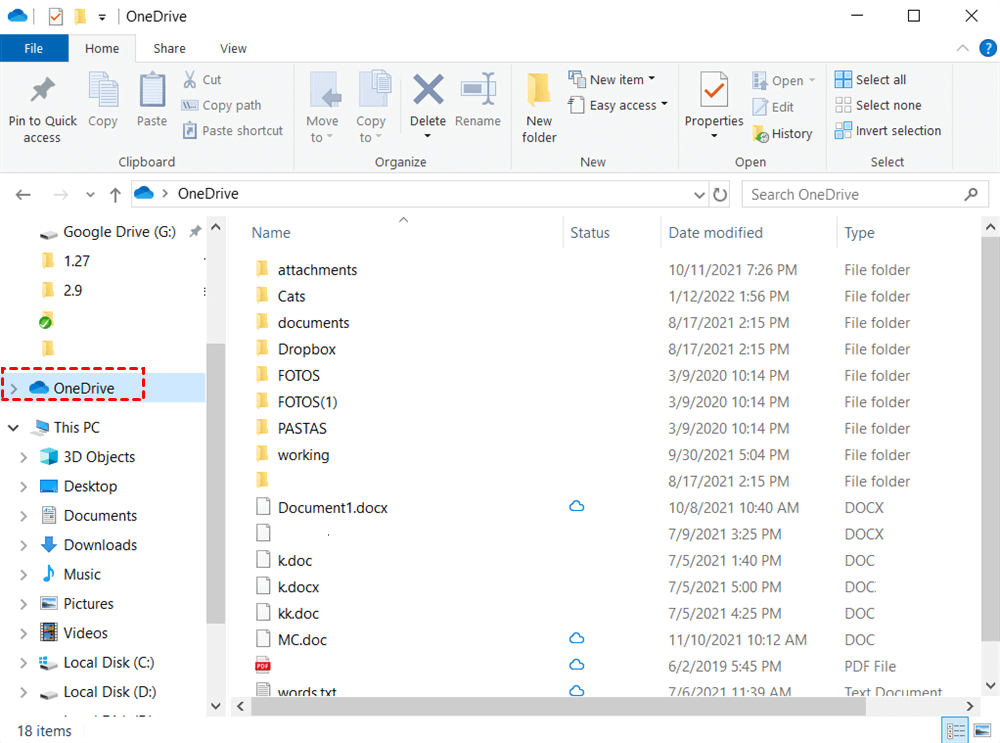
Dica: Se você tiver instalado o iCloud no seu PC, será criada uma pasta do iCloud na sua área de trabalho. Portanto, você pode arrastar e soltar os arquivos da pasta do iCloud para a pasta do OneDrive.
Dica Bônus 2: Como Sincronizar o iCloud com Outra Nuvem
Como já mencionado antes, o iCloud oferece apenas 5GB de espaço gratuito, então os usuários podem ficar sem espaço rapidamente. Para salvar mais arquivos, os usuários precisam atualizar suas contas ou recorrer a outros serviços em nuvem que oferecem mais espaço de armazenamento gratuito, como o Google Drive. Ou, em alguns casos, você pode precisar sincronizar os dados do iCloud com outra nuvem para melhor gerenciamento. Não importa qual seja o motivo, a coisa importante é como realizar a tarefa facilmente. MultCloud, um serviço inteligente e confiável de sincronização em nuvem para nuvem, pode facilitar isso.
MultCloud é um gerenciador profissional de arquivos em nuvem que oferece uma plataforma abrangente para gerenciar facilmente diferentes serviços em nuvem e contas. Com esse serviço, você não precisa baixar arquivos de um iCloud manualmente e fazer upload deles em outro iCloud. Em vez disso, ele permite que você sincronize dados entre unidades em nuvem diretamente na web. Atualmente, muitas unidades em nuvem estão disponíveis no MultCloud, incluindo Google Drive, iCloud Drive, iCloud Photos, Google Photos, Dropbox, OneDrive, MEGA, Amazon S3, Wasabi, etc.
✅ Sincronização automática. Você pode sincronizar pastas entre unidades em nuvem automaticamente em 4 métodos, como diariamente, semanalmente, mensalmente ou em horário regulado.
✅ Sincronização offline. O MultCloud depende do tráfego de dados para sincronizar dados entre unidades em nuvem. Assim que a tarefa for iniciada, ela não será afetada pela conexão de rede.
✅ Filtro de arquivos. Você pode fazer uma sincronização parcial entre unidades em nuvem. E quando você utiliza o recurso de Filtro, você pode rapidamente incluir os arquivos com determinadas extensões que deseja.
✅ 9 Métodos de sincronização. Sincronize arquivos e pastas de uma nuvem para outra em 9 modos de sincronização diferentes, como Mover sincronização, Sincronização de espelho, Atualizar sincronização, Sincronização cumulativa, Sincronização de tempo real, etc.
Para sincronizar arquivos e pastas entre contas do iCloud, esse serviço pode tornar tudo muito fácil. Aprenda como sincronizar o iCloud com outra nuvem através do MultCloud. Vamos usar o Google Drive como a nuvem de destino:
Passo 1: Registre-se uma conta no MultCloud gratuitamente.
Passo 2: Navegue até Adicionar nuvem, clique no ícone do iCloud Drive para adicionar sua conta e siga as instruções na tela para dar ao MultCloud acesso. Em seguida, siga o mesmo procedimento para adicionar sua conta do Google Drive.
Passo 3: Vá para Sincronização em nuvem, selecione iCloud Drive como a nuvem original e escolha Google Drive como a nuvem de destino. Em seguida, toque em Sincronize Agora.
Como uma ferramenta profissional de gerenciamento de armazenamento em nuvem, o MultCloud também oferece os seguintes recursos:
- Funções Básicas. O MultCloud permite que você execute muitas das funções básicas que a web oficial de cada serviço em nuvem oferece. Por exemplo, você pode sincronizar fotos do Google com o PC, fazer upload de arquivos para o OneDrive, compartilhar pastas no Google Drive, etc.
- Transferência na nuvem. Essa é uma função importante oferecida pelo MultCloud. Ajuda a migrar arquivos de uma nuvem para outra sem precisar fazer download e upload.
- Backup de nuvem. Faça backup de arquivos entre diferentes serviços em nuvem de forma eficiente e segura. Mesmo que os dados estejam ausentes em ambas as nuvens, o MultCloud pode restaurar os arquivos sem complicações. Por exemplo, você pode fazer backup do Google Photos no Synology Nas com facilidade.
Conclusão
Você aprendeu como fazer com que o iCloud Drive sincronize apenas determinadas pastas no seu Mac e Windows. Além disso, você agora sabe como interromper a sincronização de determinadas pastas. Além disso, aqui vai uma dica para sincronizar arquivos e pastas do iCloud com o OneDrive.
Além disso, se você tem várias soluções em nuvem e está enfrentando dificuldades para gerenciá-las, este post também apresenta uma solução - o uso do MultCloud. Este serviço técnico não apenas permite que você execute recursos básicos, mas também possibilita a transferência, sincronização e backup de arquivos entre nuvens. Além disso, o MultCloud também permite que você faça o download de arquivos diretamente de URLs, arquivos torrent e links de ímã. Por exemplo, você pode fazer o download diretamente para o Google Drive.
MultCloud Suporta Nuvens
-
Google Drive
-
Google Workspace
-
OneDrive
-
OneDrive for Business
-
SharePoint
-
Dropbox
-
Dropbox Business
-
MEGA
-
Google Photos
-
iCloud Photos
-
FTP
-
box
-
box for Business
-
pCloud
-
Baidu
-
Flickr
-
HiDrive
-
Yandex
-
NAS
-
WebDAV
-
MediaFire
-
iCloud Drive
-
WEB.DE
-
Evernote
-
Amazon S3
-
Wasabi
-
ownCloud
-
MySQL
-
Egnyte
-
Putio
-
ADrive
-
SugarSync
-
Backblaze
-
CloudMe
-
MyDrive
-
Cubby