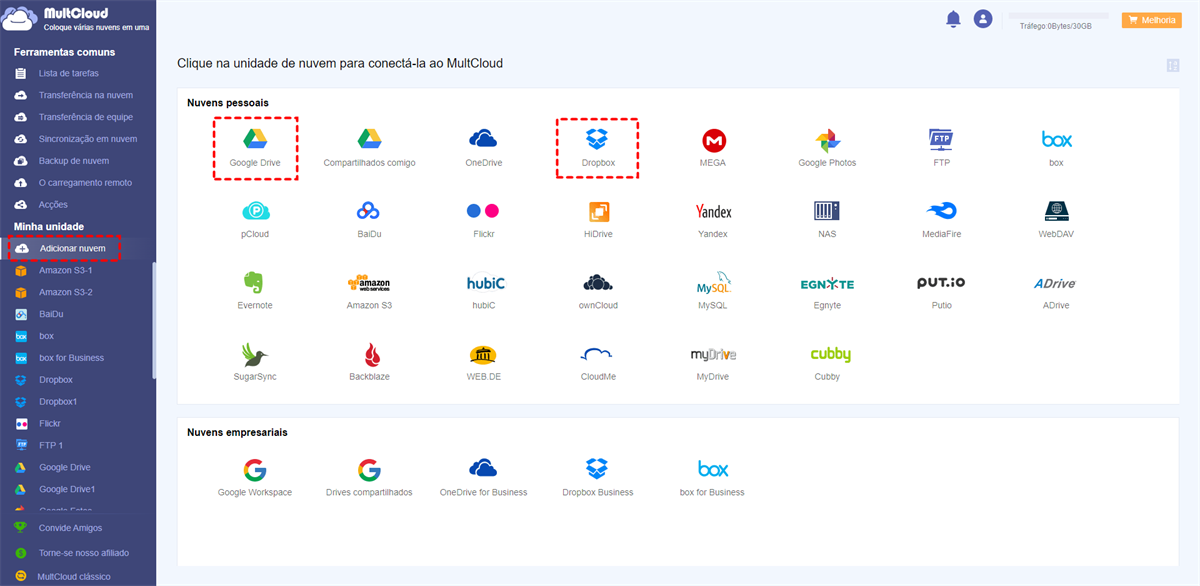Pesquisa Rápida:
Por que o iCloud Drive não está sincronizando no Windows 10?
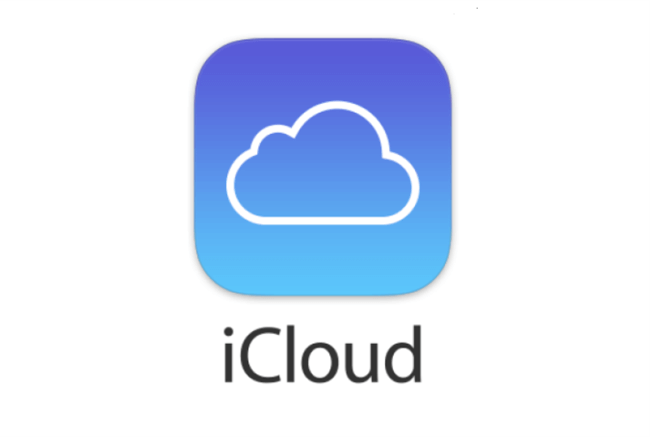
iCloud é um dos serviços de armazenamento em nuvem mais excelentes que oferece aos usuários uma plataforma para preservar diferentes tipos de dados, incluindo documentos, arquivos PDF, vídeos, arquivos de áudio, fotos, etc. Este serviço está integrado aos dispositivos Apple, como iPhone, Mac, etc., e possui uma grande base de usuários em todo o mundo. Ao mesmo tempo, os usuários do Windows também podem usar este serviço.
Apesar do iCloud ser um serviço relativamente confiável para armazenar dados, às vezes ele não é sincronizado com o Windows 10 com sucesso. Como resultado, os dados não podem estar atualizados no seu Windows 10 e isso pode levar a uma situação complicada em que você precisa usar seus dados com urgência, mas o dispositivo atual não consegue exibi-los.
Basicamente, existem muitas razões que podem causar esse problema:
- Conexão Wi-Fi instável.
- Espaço de armazenamento insuficiente no iCloud.
- A versão atual do iCloud está muito antiga.
- Erros ou bugs não corrigidos no iCloud.
Então, alguns podem se perguntar como forçar o iCloud Drive a sincronizar com o Windows. Se você está enfrentando esse problema, pode continuar lendo o conteúdo a seguir para aprender 13 métodos fáceis e úteis.
Como corrigir a falta de sincronização do iCloud Drive no Windows 10
Como sincronizar o iCloud com o Windows? Aprenda 13 métodos para corrigir o problema de falta de sincronização do iCloud no Windows abaixo. Após ler, você pode tentar qualquer método que mais se adequar à sua situação.
Solução 1: Habilitar o iCloud Drive
Se você não habilitar o iCloud Drive inicialmente, ele não sincronizará dados no Windows 10. Portanto, se você perceber que o iCloud não está sincronizando arquivos no Windows 10, primeiro verifique se você habilitou o iCloud Drive ou não. Siga as etapas abaixo:
Passo 1: Vá para o menu Iniciar no seu computador e pesquise por iCloud.
Passo 2: Depois de executar o iCloud, vá para Configurações do iCloud.
Passo 3: Marque a opção iCloud Drive e clique na opção Aplicar.
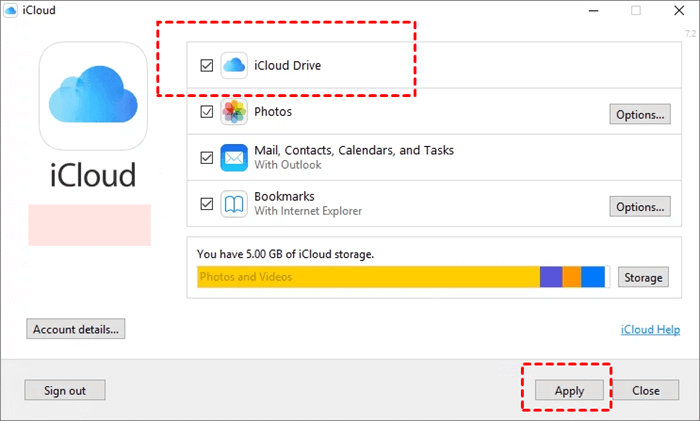
Solução 2: Verificar a Conexão Wi-Fi
Ao sincronizar dados no Windows 10, verifique se a rede ou conexão com a Internet está funcionando corretamente. Uma conexão instável com a Internet pode afetar negativamente o processo de sincronização. Se houver algum problema de rede, você pode executar um serviço integrado chamado Solucionador de Problemas de Rede indo para Configurações do Windows > Rede e Internet > Status > Solucionador de Problemas de Rede.
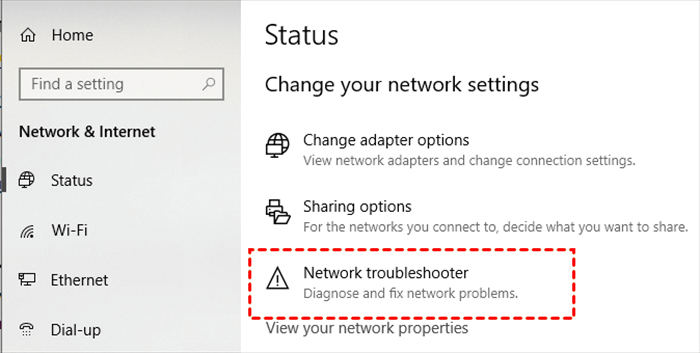
Solução 3: Verificar o Espaço de Armazenamento do iCloud
Se o espaço de armazenamento no iCloud estiver cheio, os itens recém-adicionados não poderão ser sincronizados com sucesso no Windows 10. Portanto, você pode abrir o seu iCloud e verificar o espaço de armazenamento para ver se você está sem espaço. Se o espaço de armazenamento do iCloud for insuficiente, você pode liberar alguns de seus arquivos ou atualizar sua conta do iCloud para obter mais espaço de armazenamento.
Solução 4: Verificar o Status do iCloud Drive
Existe uma página dedicada que mostra o status dos dispositivos Apple: ativo ou desativado. E você pode verificar o site oficial do Status do Sistema da Apple para ver se o iCloud está ativo ou não. Se estiver desativado, tente acessá-lo novamente após algum tempo.
Solução 5: Sair da sua Conta do iCloud
Sua conta atual pode estar presa acidentalmente, o que pode causar o problema de "iCloud drive não sincronizando no Windows 10". Nesse caso, você pode sair da sua conta do iCloud e fazer login novamente.
Passo 1: Abra o seu iCloud em seu computador nos ícones da bandeja do sistema.
Passo 2: Clique na guia Sair e, em seguida, faça login no iCloud novamente.
Solução 6: Verificar sua Conta do iCloud
Às vezes, os usuários cometem o erro comum de ter várias contas do iCloud. Ou seja, misturar diferentes contas do iCloud. Portanto, se você encontrar o problema de o iCloud drive não estar sincronizando no Windows 7 ou 10, verifique se você está fazendo login na conta correta.
Solução 7: Forçar o Encerramento do iCloud
Às vezes, uma falha temporária no iCloud faz com que ele pare de funcionar. Nessa situação, é melhor interromper o iCloud e reiniciá-lo novamente. Aqui estão os passos que você pode seguir:
Passo 1: Clique com o botão direito do mouse na barra de tarefas e selecione Gerenciador de tarefas.
Passo 2: Role para baixo e selecione os serviços do iCloud. Em seguida, clique na guia Encerrar tarefa no canto inferior direito.
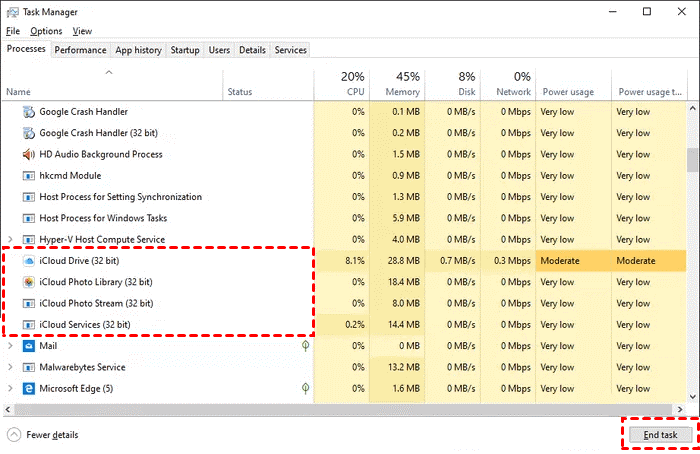
Solução 8: Atualize o seu iCloud Drive
Conforme mencionado anteriormente, se a versão atual do seu iCloud for muito antiga e tiver erros e bugs não corrigidos, ocorrerá o problema de "sincronização do iCloud Drive no Windows 10". Portanto, você pode atualizar o seu iCloud no seu computador. O processo para alcançar esse objetivo é muito simples. Você pode ir para Apple Software Update na barra de Pesquisa do seu computador para ver se há alguma atualização disponível ou não.
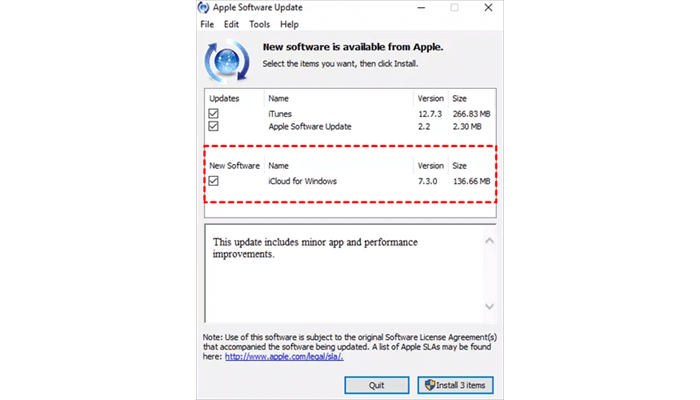
Solução 9: Desinstale e Instale o iCloud Novamente
Se o problema de "sincronização do iCloud Drive no Windows 10" ainda persistir após a atualização do iCloud, você pode desinstalar o iCloud do seu computador e, em seguida, reinstalá-lo. Essa solução às vezes ajuda e você pode tentar. Aqui estão os passos para desinstalar o iCloud do seu computador:
Passo 1: Vá para Configurações do Windows e vá para Aplicativos e Recursos.
Passo 2: Localize o iCloud e clique nele para selecionar o botão Desinstalar.
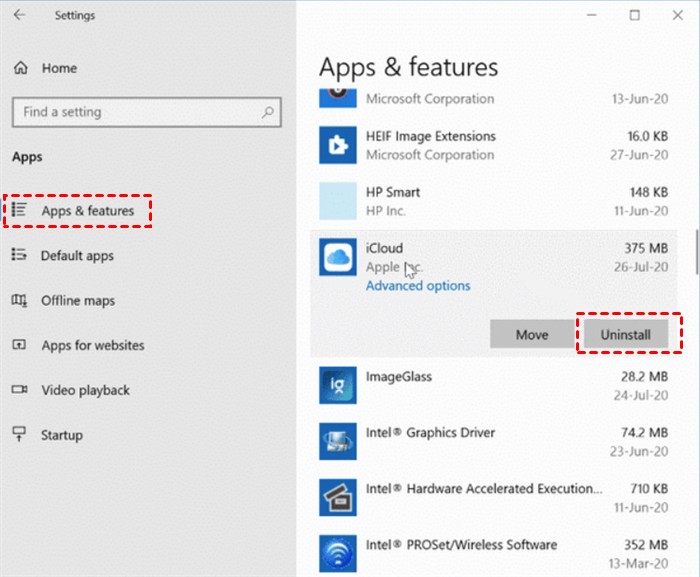
Passo 3: Agora você pode instalar o iCloud novamente no seu computador.
Solução 10: Atualize o seu Windows
Se o seu computador estiver executando um sistema antigo, o problema de "sincronização do iCloud Drive no Windows 10" também ocorrerá. Portanto, você pode atualizar o seu sistema Windows para ver se é útil ou não. Agora, você pode ir diretamente para Configurações do Windows > Atualização e Segurança. Em seguida, pressione a guia Verificar atualizações.
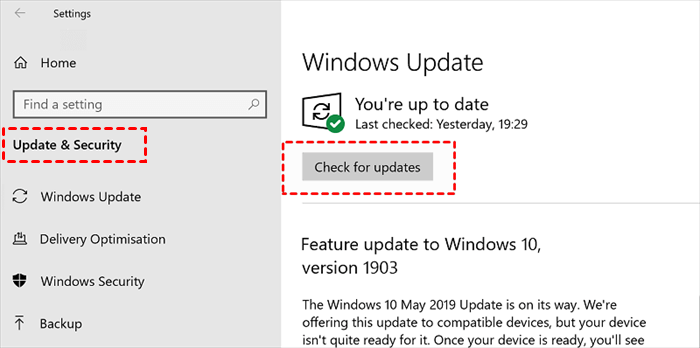
Solução 11: Utilize o iCloud na Web
Se o seu iCloud ainda não sincroniza no Windows 10, você pode usar este serviço na web e também fazer upload de dados locais para o iCloud. Aqui, utilizamos a sincronização de documentos como exemplo:
Passo 1: Acesse o seu iCloud na web e clique na guia iCloud Drive.
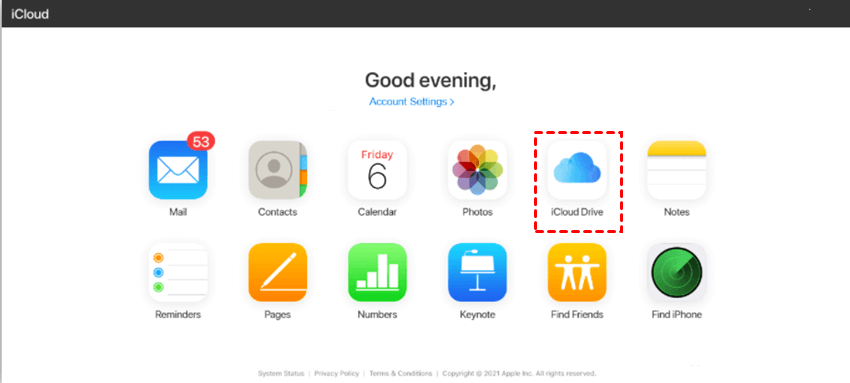
Passo 2: Faça upload dos itens do seu computador local para o iCloud.
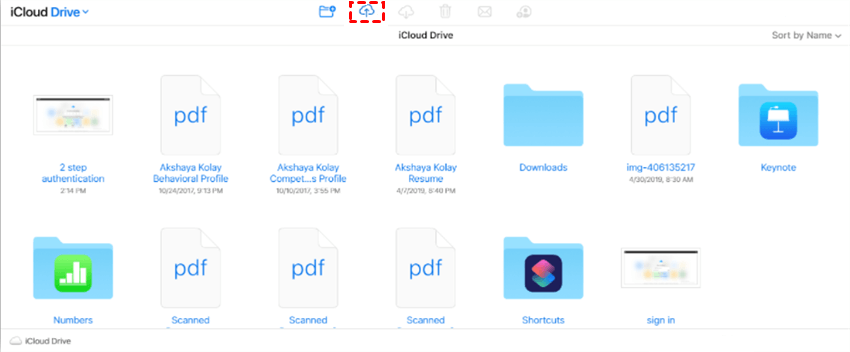
De qualquer forma, este método pode ajudá-lo a sincronizar dados do seu computador local para o iCloud manualmente.
Solução 12: Pergunte ao Suporte da Apple
Se o problema de "sincronização do iCloud Drive no Windows 10" ainda não puder ser resolvido seguindo as soluções acima, você pode entrar em contato com o Suporte da Apple e relatar o seu problema para a equipe profissional. Além disso, o número principal de suporte ao cliente da Apple é 1-800-275-2273 nos Estados Unidos, e você também pode ligar para este número.
Solução 13: Recorra a Outros Serviços de Nuvem
Como existem tantos serviços de nuvem excelentes no mercado, como o Google Drive, Google Fotos, OneDrive, Dropbox, Amazon S3, pCloud, Box, NAS, etc., recorrer a outras nuvens quando você achar que o iCloud não é tão útil é uma boa alternativa. Todas essas nuvens permitem que os usuários armazenem e gerenciem eficientemente diferentes tipos de dados.
Dica bônus: Como Sincronizar Dados entre Nuvens
Nós compilamos 13 métodos para corrigir o problema de "sincronização do iCloud Drive no Windows 10". Por fim, recomendamos que você também utilize outros excelentes serviços de armazenamento em nuvem. Uma vez que você possua vários serviços de nuvem ao mesmo tempo, sincronizar dados de uma nuvem para outra se torna inevitável para a segurança dos dados e um melhor gerenciamento. Mas, como sincronizar dados entre nuvens de forma contínua?
Anteriormente, a maioria dos usuários tentava o método de download e upload, o que consome muito tempo e energia. Felizmente, com o desenvolvimento dos serviços de nuvem, o gerenciador de arquivos em nuvem surgiu. Aqui, você pode usar diretamente o MultCloud para alcançar esse objetivo, que suporta muitas das principais nuvens, como IDrive e2, iCloud Drive, iCloud Photos, Amazon S3, Box, Google Drive, OneDrive, Dropbox, Google Fotos, MEGA, Flickr, NAS, etc.
Dica: O MultCloud agora suporta o iCloud Drive e o iCloud Photos. Então, quando você achar difícil sincronizar com o iCloud, você pode utilizar o recurso de Subir no MultCloud.
Como um serviço profissional de Sincronização em nuvem, o MultCloud oferece 9 modos úteis de sincronização, como Sincronização cumulativa, Mover sincronização, Sincronização de espelho, Atualizar sincronização, Sincronização de tempo real, etc., para você escolher. Cada modo de sincronização possui sua própria característica. Por exemplo, se você escolher a Sincronização de Atualização, todos os arquivos no diretório de destino serão excluídos primeiro e, em seguida, os arquivos adicionados e modificados no diretório de origem serão transferidos para o diretório de destino.
Agora, você pode consultar o seguinte conteúdo para aprender como sincronizar dados entre nuvens com eficiência usando o MultCloud. Aqui, vamos usar como exemplo sincronizar o Google Drive com o Dropbox:
Passo 1: Crie uma conta no MultCloud. Alternativamente, você pode fazer login com sua conta do Facebook/Google.
Passo 2: Vá para Adicionar nuvem na barra de tarefas à esquerda e adicione o Google Drive e o Dropbox clicando em cada ícone e seguindo as instruções exibidas na próxima janela.
Passo 3: Agora, clique em Sincronização em nuvem no lado esquerdo. Em seguida, escolha o Google Drive como diretório de origem e o Dropbox como diretório de destino. Depois disso, pressione Sincronize Agora.
Aqui estão algumas razões para escolher o MultCloud para sincronizar entre armazenamentos em nuvem.
- Sincronize dados de forma fácil e eficiente. O MultCloud oferece aos usuários uma maneira direta de sincronizar dados entre nuvens sem a demora de baixar e enviar.
- 9 modos de sincronização diferentes. Como mencionado anteriormente, o MultCloud oferece 9 modos de sincronização úteis para você escolher, e cada modo de sincronização tem seu próprio significado.
- Sincronização offline. O MultCloud depende do uso de dados para sincronizar dados e oferece 30GB de uso de dados gratuito por mês (assine o MultCloud para obter mais uso de dados). Uma vez que a tarefa de sincronização é iniciada, o MultCloud pode executá-la em segundo plano mesmo se o seu computador for desligado de repente.
- Transferência agendada. Se você estiver ocupado e não puder ficar na frente do computador para iniciar as tarefas de sincronização uma por uma, você pode configurar tarefas de sincronização agendadas para que elas sejam executadas em um horário regulado, diariamente, semanalmente ou mensalmente.
Conclusão
Isso é tudo sobre as soluções para o problema de "iCloud drive não sincronizando no Windows 10". Agora, você pode aproveitar qualquer método que desejar para resolver o problema. Além disso, há uma dica bônus para sincronizar dados entre nuvens usando o MultCloud.
Além disso, o MultCloud oferece outros recursos especiais, incluindo Transferência na nuvem, Backup de nuvem e O carregamento remoto. Por exemplo, se você quiser mover fotos do Dropbox para o Google Fotos, você pode contar com o recurso de Transferência na nuvem.
MultCloud Suporta Nuvens
-
Google Drive
-
Google Workspace
-
OneDrive
-
OneDrive for Business
-
SharePoint
-
Dropbox
-
Dropbox Business
-
MEGA
-
Google Photos
-
iCloud Photos
-
FTP
-
box
-
box for Business
-
pCloud
-
Baidu
-
Flickr
-
HiDrive
-
Yandex
-
NAS
-
WebDAV
-
MediaFire
-
iCloud Drive
-
WEB.DE
-
Evernote
-
Amazon S3
-
Wasabi
-
ownCloud
-
MySQL
-
Egnyte
-
Putio
-
ADrive
-
SugarSync
-
Backblaze
-
CloudMe
-
MyDrive
-
Cubby