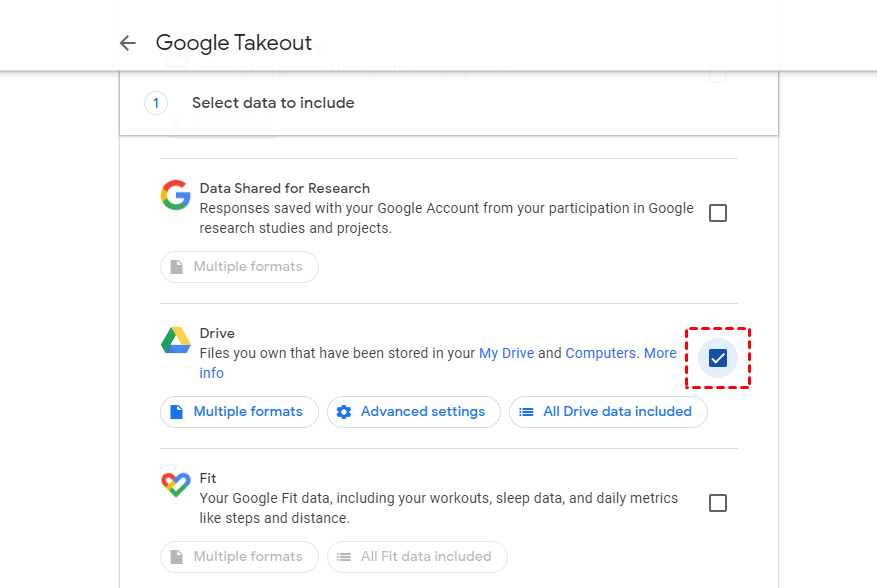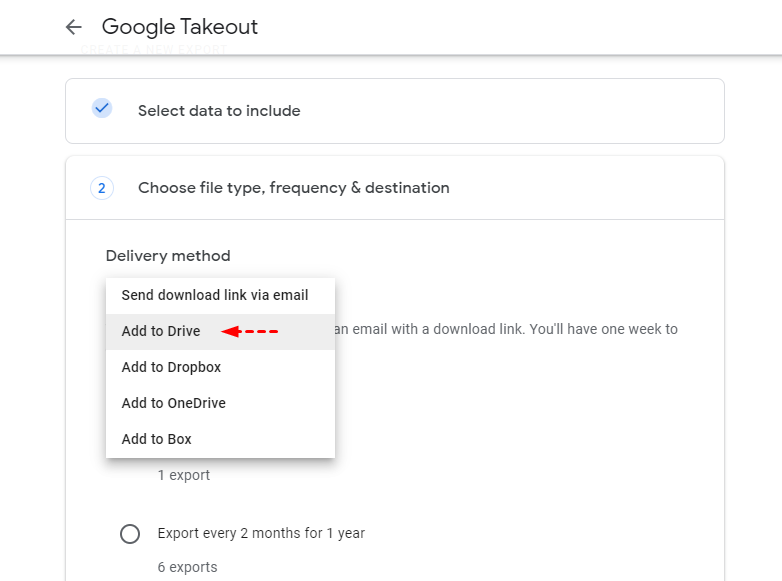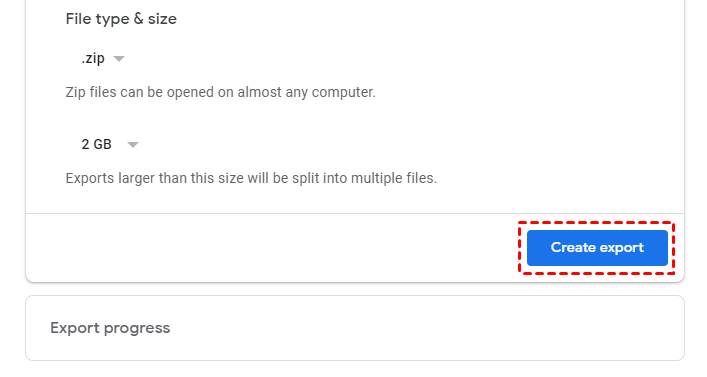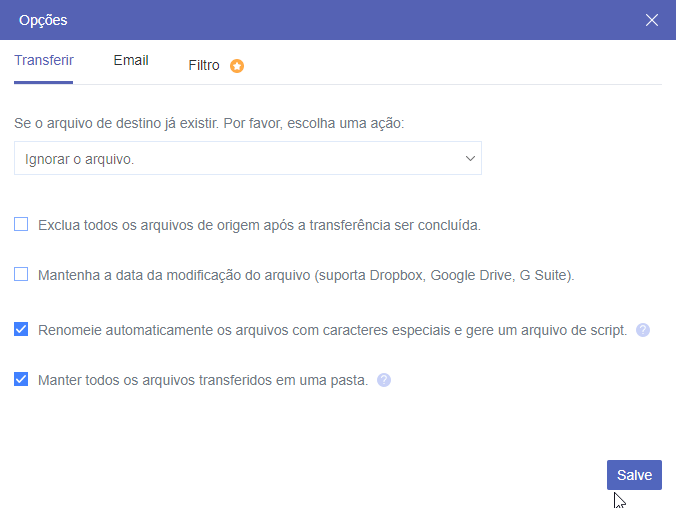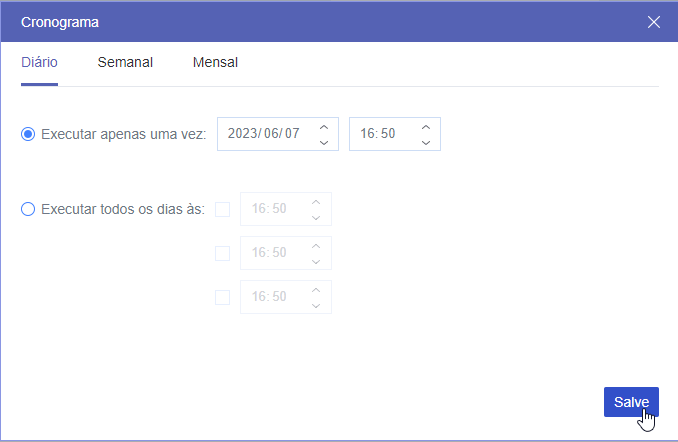Pesquisa rápida:
Posso realizar a transferência do Google Takeout para outra conta?
"Por algum motivo, quero excluir minha conta atual do Google. Estou importando todos os meus dados (e-mails, calendário e dados do drive) para outra conta do Gmail por meio do Google Takeout. Usei o método do Google Takeout, mas estou encontrando dificuldades para fazer isso. Como posso fazer o upload do Google Takeout para a nova conta facilmente?"
O Gmail é amado por muitos usuários por suas características avançadas, como layout fácil de usar, fácil de entender, plataforma gratuita e facilidade de composição. Além disso, os usuários usam o Gmail para criar várias contas do Google, por exemplo, uma para o Google Voice, uma para o Google Docs e uma para o Google .
Durante o uso, por motivos de estudo ou trabalho, alguns usuários desejam importar todos os dados de várias contas do Google para uma única conta do Google. Como fazer isso? Com o Google Takeout, você pode transferir todos os seus dados de uma conta para outra.
[Passos claros] Transferência do Google Takeout para outra conta
O Google Takeout é uma ferramenta de migração de arquivos em nuvem do Google que permite aos usuários fazer upload de todos os dados do Google em um único arquivo .zip ou .tgz. Muitos usuários estão usando esse método para migrar dados de uma conta do Google para o Dropbox, OneDrive ou outra conta do Google.
Para que você possa concluir suavemente todo o processo de migração, este artigo fornece os seguintes passos:
Passo 1. Acesse o site oficial do Google Takeout e faça login em sua conta.
Passo 2. Selecione o Google Drive (conta antiga) que você deseja exportar e clique no botão "Avançar".
Passo 3. Selecione um método de entrega. Aqui, você precisa selecionar "Adicionar ao Drive" na janela de seleção suspensa. Caso contrário, "Enviar link de download por e-mail" será selecionado por padrão.
Passo 4. Em seguida, clique em "Criar Exportação" e aguarde o processo ser concluído. Em seguida, você deve primeiro baixar esses arquivos compactados no armazenamento local, descompactá-los e, finalmente, fazer o upload de todos os arquivos para outra conta do Google Drive.
Observações:
- O Google Takeout fará o download apenas dos arquivos que você criou ou enviou. Os arquivos compartilhados com você por outros não serão exportados. Se você decidir usar o Google Takeout para exportar, precisará adicionar Compartilhado comigo ao Meu Drive manualmente.
- Se você tiver uma conta grande (mais de 10 GB) e decidir usar o Google Takeout, seus arquivos serão divididos em seções. Se alguns deles não forem gerados corretamente, você precisará solicitar novamente o arquivo compactado.
- Esse método também pode ajudar a transferir dados como contatos, e-mails, calendários e fotos do Google para outra conta.
O Google Takeout não está funcionando ao exportar o Google Drive para outra conta
Muitas pessoas relataram que o "Google Takeout Não Está Funcionando" ocorre ao usar o Google Takeout para mover o Google Drive ou as Fotos do Google para outra conta. Quando você encontrar esse problema, você pode usar um gerenciador de arquivos em nuvem profissional---MultCloud para transferir dados.
Então, como transferir dados do Google Drive ou Fotos do Google para outra conta do Google usando o MultCloud? Os passos estão detalhados abaixo.
Passo 1. Crie uma conta MultCloud com e-mail e senha. Alternativamente, você pode fazer login autorizando diretamente usando sua conta do Google ou Facebook.
Passo 2. Adicione todas as suas contas do Google Drive ao MultCloud. Clique em "Adicionar nuvem", selecione as nuvens e siga as instruções para adicioná-las uma por uma à sua conta do MultCloud.
Observação: Se você precisar migrar o Google Photos para outra conta do Google Drive, é necessário adicioná-lo ao MultCloud antecipadamente.
Passo 3. Para transferir o Google Drive para outra conta, você deve ir para a guia "Transferência na nuvem" e especificar as nuvens de origem e destino como Google Drive e outra conta, respectivamente. Em seguida, clique no botão "Transferir agora" e aguarde o processo ser concluído.
❤ Dicas extras para mover arquivos entre serviços de nuvem
1. Em "Opções", você pode habilitar "Exclua todos os arquivos de origem após a transferência ser concluída", o MultCloud excluirá automaticamente todos os arquivos que você salvou no Google Drive após a transferência. Você também pode configurar notificações por e-mail e funções de filtragem de arquivos nesta interface.
2. Para transferir automaticamente dados do Google Drive ou Google Photos para outras unidades de nuvem, você precisa definir um tempo específico na opção "Cronograma".
3. Se você deseja transferir o Google Drive e o Google Fotos para outra conta do Google ao mesmo tempo, você pode selecionar diretamente o Google Drive e o Google Fotos ou uma das pastas como origem.
4. O MultCloud também suporta a migração de dados de contas do Google Workspace. Se você precisar transferir dados da sua conta comercial para o OneDrive ou outras unidades de nuvem, basta adicionar sua conta comercial ao MultCloud e seguir as etapas acima para concluir a transferência.
A migração de dados de subcontas sob a conta corporativa também pode ser implementada através da "Transferência de equipe" fornecida pelo MultCloud, como migrar o Google Workspace para outra conta ou OneDrive for Business.
Conclusão
Em conclusão, acima explicamos como realizar a transferência do Google Takeout para outra conta. Usando o método manual acima, você pode importar facilmente os dados do arquivo do Google em outra conta do Google. Mas quando você encontrar o "Erro no Google Takeout", você pode pedir ajuda ao MultCloud.
MultCloud Suporta Nuvens
-
Google Drive
-
Google Workspace
-
OneDrive
-
OneDrive for Business
-
SharePoint
-
Dropbox
-
Dropbox Business
-
MEGA
-
Google Photos
-
iCloud Photos
-
FTP
-
box
-
box for Business
-
pCloud
-
Baidu
-
Flickr
-
HiDrive
-
Yandex
-
NAS
-
WebDAV
-
MediaFire
-
iCloud Drive
-
WEB.DE
-
Evernote
-
Amazon S3
-
Wasabi
-
ownCloud
-
MySQL
-
Egnyte
-
Putio
-
ADrive
-
SugarSync
-
Backblaze
-
CloudMe
-
MyDrive
-
Cubby