O backup do Google Photos é lento e leva dias para enviar apenas algumas fotos
O Google Photos oferece a usuários uma experiência mais bonita de armazenamento e gerenciamento e imagens nos últimos anos. Enquanto, seu aplicativo de backup de dispositivo local – O Backup do Google Photos (também chamado de Desktop Uploader) incomodou as pessoas por sua velocidade lenta inativa. Leva horas, dias e até meses para carregar apenas várias fotos ou vídeos para armazenamento online. É claro que dificilmente o homem terá paciência suficiente para esperar um mês inteiro sem ver qualquer progresso na tarefa de upload. No entanto, se houver alguém que possa, certamente o aplicativo de desktop de backup do Google Photos persistirá por muito tempo ou até mais.
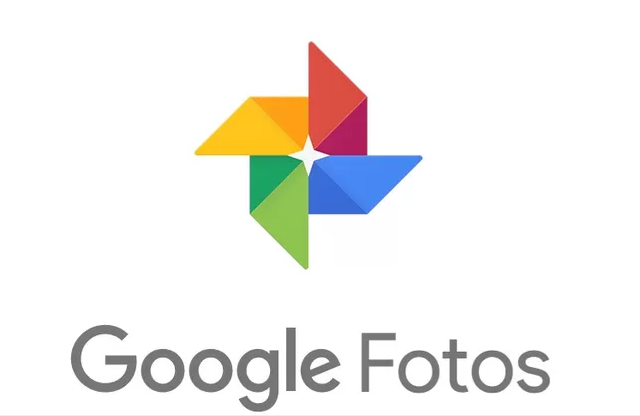
Porque isso pode acontecer? Quem pode resolve isto? Nenhum homem de suporte oficial do Google sai e dá uma explicação e solução sobre o backup de fotos do Google muito lento ainda. Nenhum homem de suporte oficial do Google sai e dá uma explicação e solução sobre o backup de fotos do Google muito lento ainda. Ao fazer isso, eles também falam sobre as causas que pensam de acordo com suas próprias situações e dão soluções que eles tentaram e trabalham para si mesmos.
Solução de backup lento do Google Photos
São coletâneas do que eles deram nos fóruns abaixo, apenas para referência para aqueles que ainda estão lutando em fotos do Google não funcionam.
Solução 1 – Manter o backup do Google Photos em execução no primeiro plano
Em padrão, o uploader de desktop funcionará em segundo plano. Isso pode influenciar a velocidade de execução e backup, mesmo que a conexão de rede seja ótima. No entanto, mesmo se você terminar todas as outras tarefas, o ainda entrará no ambiente de trabalho em segundo plano quando você não trca na tela por um determinado período de tempo e o dispositivo entrar no modo de espera.
Assim, você deve configurar o computador para nunca entrar no modo de suspensão e mantê-lo funcionando 24 horas por dia, 7 dias por semana. Então, deve fazer backup de fotos normalmente.
Para celular, para evitar que adormeça, pode manter uma aplicação (música, vídeo, etc.) a funcionar e, em seguida, abrir app de cópia de segurança do ambiente de trabalho Google para executar a tarefa de carregamento. Notar que você deve manter o seu telefone ligado à energia para evitar danos da bateria para as tarefas que consomem muita energia.
Nota: Manter atualização de app em segundo plano ativada.
Solução 2 - Reiniciar / reinstalar / fazer logout e assinar em novamente …
Re-backup da foto que fica presa. Verificar a lista de fotos; os que ainda aguardam para serem sincronizados terão um ícone. Enquanto, aquele que está atualmente fazendo backup ou fica preso tem um pequeno ícone giratório. Pressione e segure essa foto e selecione backup para ativá-la para fazer o backup dessa foto novamente. Isso deve chutar as coisas e fazer com que todas sejam copiadas.
Tentar sair de sua conta ou mudar para outra conta, então, assinar nesta conta novamente para ver se é necissário enviar ou não.
Reiniciar o app da área de desktop do Google Photos. Talvez isso poder resolver problema lento de backup do Google Photos.
Reiniciar seu dispositivo, computador ou celular, isso pode melhorar a velocidade de enviar fotos.
Reinstalar o aplicativo Desktop Uploader ou atualize-o para a versão mais recente. A versão mais recente, na verdade, é um novo aplicativo chamado Backup e Sincronização, que substituiu o aplicativo Google Photos Backup no final de junho de 2017. Na verdade, muitas pessoas ainda acham que o backup do Google Photos acontece no Backup e no Sincronização. Então, você pode usar a versão antiga do aplicativo Google Fotos Backup ou até mesmo voltar para o Picasa mais antigo.
Solução 3 – Limpar banco de dados da unidade, excluindo o diretório do usuário
Backup do Google Photos lento, para alguns usuários, pode ser causado por um banco de dados corrompido. Por isso, para limpar o diretório do usuário relativo e reconstruir o banco de dados pode resolver o backup do Google Photos não funciona.
1. Clicar no ícone do Google Drive na área de notificação.
2. Seguir a tecla de shift e clicar nos três pontos no canto superior direito da janela de pop-up.
3. Clicar “Ativar modo de diagnóstico”
4. Na janela de pop-up, selecionar “Abrir o diretório de configuração” para abrir uma janela do explorador.
5. Voltar a clicar no ícone do Google Drive e clicar nos três pontos.
6. Clicar em “Bastante Google Drive” ou “Bastante Backup e Sincronização”.
7. Voltar para a janela do explorador, encontrar “cloud_graph” e deletar.
8. Reiniciar o Google Drive.
Solução 4 – Ajustar a conexão de rede
Backups grandes podem ser o provedor de banda larga acelerando a velocidade de conexão devido ao alto volume de upload contínuo. Por isso, manter a conexão de rede e enviar de fotos em um ambiente Wi-Fi estável e bom. Para Backup e Sincronização, você pode especificar a conexão de rede e definir a largura de banda sem limite.
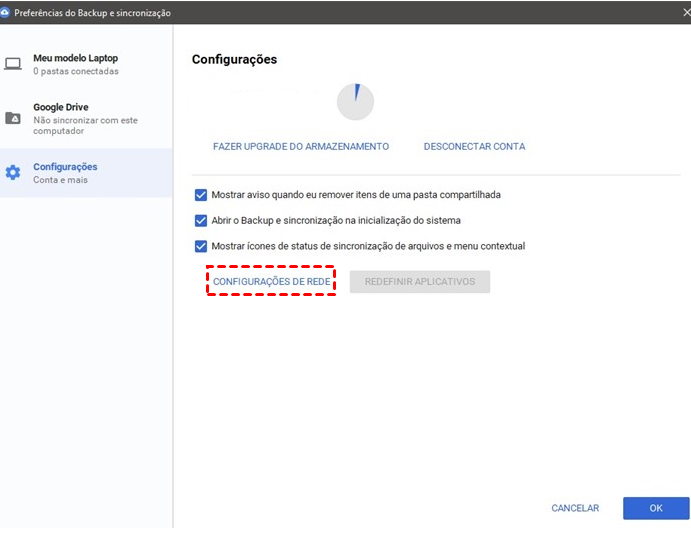
Dica: Se possível, você pode instalar o Google Fiber instalado.
Solução 5 – Atualizar seu plano de armazenamento / enviar em “Alta qualidade”
Primeiro de tudo, verificar se você tem espaço suficiente para todas as imagens que você está enviando ou não.
Para economizar espaço de armazenamento, é melhor enviar suas fotos ou vídeos em “Alta qualidade” que promete aos usuários um espaço de armazenamento ilimitado. Você pode alterar a qualidade das fotos nas configurações.
Para limpar o espaço em seu Google Drive, você pode converter fotos ou vídeos para “Alta qualidade” nas configurações do Google Photos.
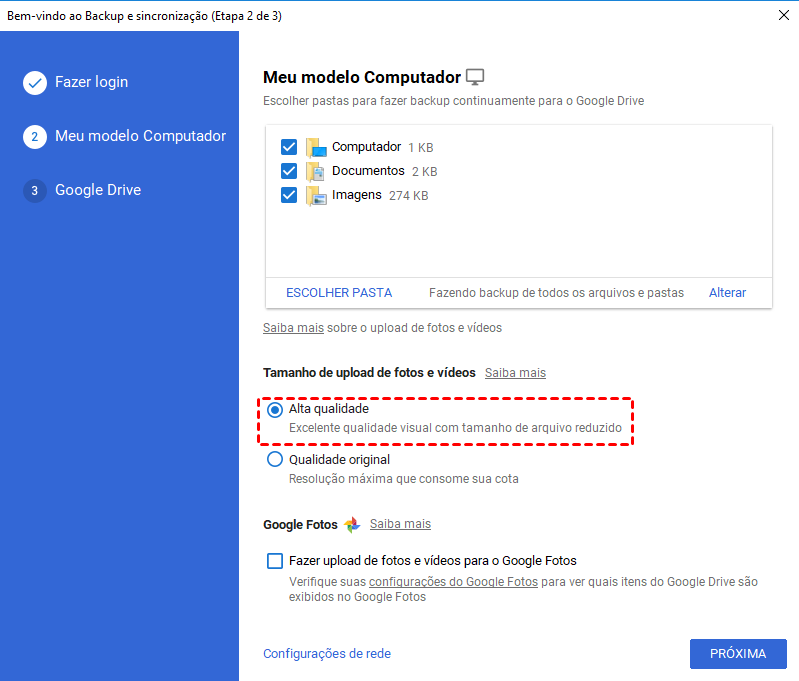
Algumas pessoas também suspeitam que o chamado “armazenamento ilimitado gratuito” para fotos ou vídeos de alta qualidade não é realmente ilimitado. Existe um limite, mas o Google não informa aos usuários onde está. Pode ser certa quantidade de fotos para cada usuário ou certa quantidade de espaço. Talvez o Google limite a quantidade de imagens que você pode fazer backup em nuvem por mês. De qualquer forma, não sabemos o que é realmente. No entanto, sabemos que muitos usuários voltam à velocidade normal de sincronização com êxito, atualizando o plano de armazenamento e pagando pelo espaço de armazenamento extra para o Google.
Solução 6 – Controlar manualmente a quantidade de fotos a serem enviadas
Um usuário observou um padrão para o backup de fotos do Google. Para carregar um grande número de fotos, inicialmente é lento apenas dando o número das fotos a serem carregadas. Se você abrir o Google Photos online, você verá as mesmas imagens com um pequeno ícone de carregamento circular no canto. Uma vez que todas as fotos são feitas com este ícone circular girando, então começa a mover as fotos reais e você verá a barra de progresso azul se movendo e os números reduzindo.
É terrivelmente lento porque desperdiça muitos ciclos de CPU para ir para pastas já de volta para determinar se alguma das fotos foi back-up. Torna-se aparente se você olhar para os registros. No entanto, atualmente, não podemos encontrar uma maneira de dizer ao remetente que ignora essas pastas.
De acordo com esse padrão, para evitar o longo tempo desconhecido aguardando o seu início, Nós podemos controlar manualmente a quantidade de fotos que você carrega cada vez por colocar um certo número de imagens na pasta de sincronização cada vez. Quanto a quantos devem ser adicionados na pasta de sincronização a cada vez, você deve descobrir por si mesmo, pois é diferente para pessoas diferentes.
Solução 7 – Mudar para outras unidades de nuvem
Se você se cansar do Google Drive, poderá alternar para outros armazenamentos em nuvem, como o Dropbox, o OneDrive, o MEGA, etc. Se você se preocupa com os dados já armazenados no Google Drive, isso é desnecessário. Você pode transferir diretamente todos os seus dados do Google Drive para outra nuvem facilmente, sem download e upload.
Recomentamos um gerenciador de nuvem múltipla grátis que pode upload, download, transferir, sincronizar,excluir, compartilhar arquivos. MultCloud também suporta mais de 30 nuvens como Google Fotos, Dropbox, Google Drive, Box, Amazon S3, OneDrive, MEGA, CloudMe, etc. Com estas características é mais fácil sincronizar Google Fotos com Google Drive com função “Sincronização em nuvem” de MultCloud.
Se usar protodo de Microsoft como OneDrive em vez de Google Drive, não se preocupe, pode transferir fotos do Google Fotos para o Onedrive com função "Transferência na nuvem". ambas funções de MultCloud pode transferir do Google Fotos para outra nuvem mais rápido. Até pode fechar o site depois de começar a tarefa, porque MultCloud apoia transferência off-line.
MultCloud Suporta Nuvens
-
Google Drive
-
Google Workspace
-
OneDrive
-
OneDrive for Business
-
SharePoint
-
Dropbox
-
Dropbox Business
-
MEGA
-
Google Photos
-
iCloud Photos
-
FTP
-
box
-
box for Business
-
pCloud
-
Baidu
-
Flickr
-
HiDrive
-
Yandex
-
NAS
-
WebDAV
-
MediaFire
-
iCloud Drive
-
WEB.DE
-
Evernote
-
Amazon S3
-
Wasabi
-
ownCloud
-
MySQL
-
Egnyte
-
Putio
-
ADrive
-
SugarSync
-
Backblaze
-
CloudMe
-
MyDrive
-
Cubby
