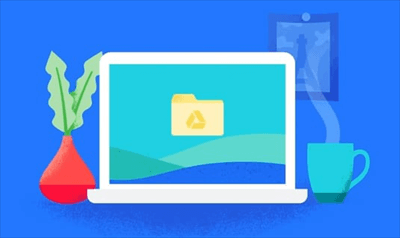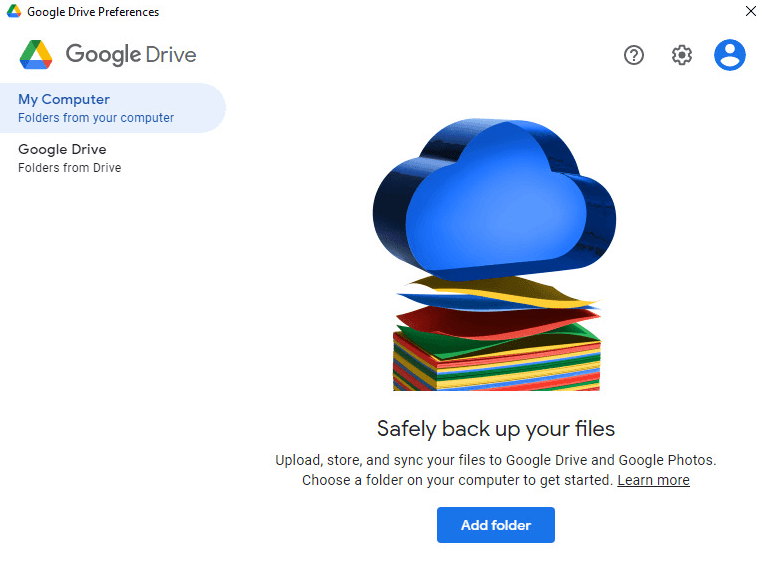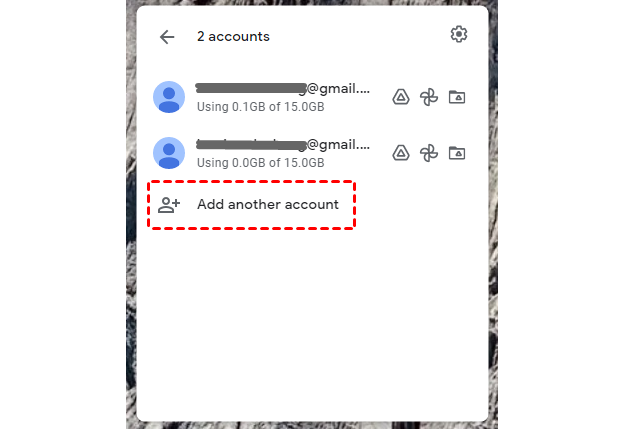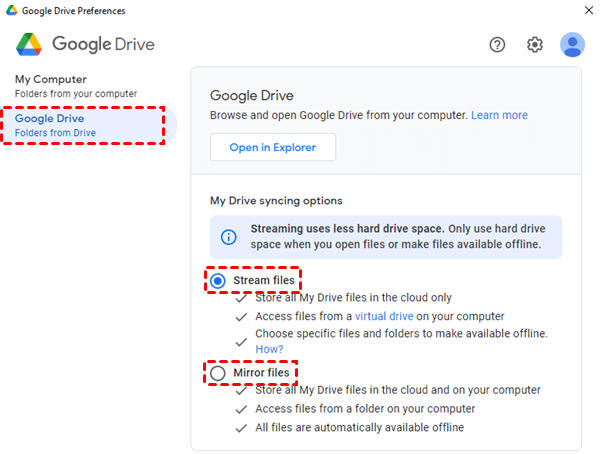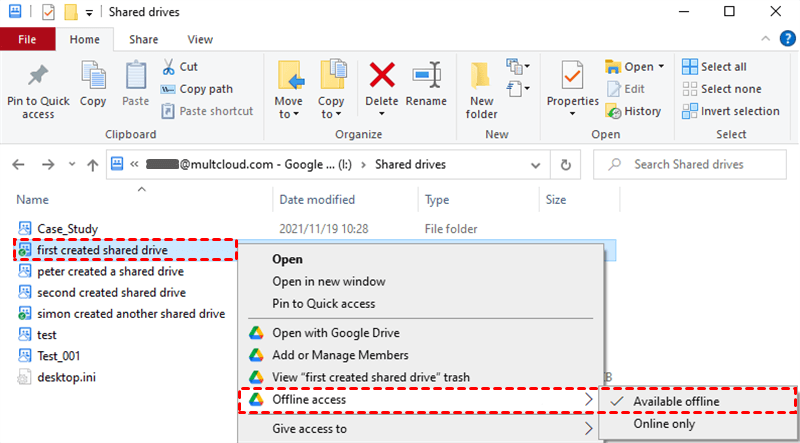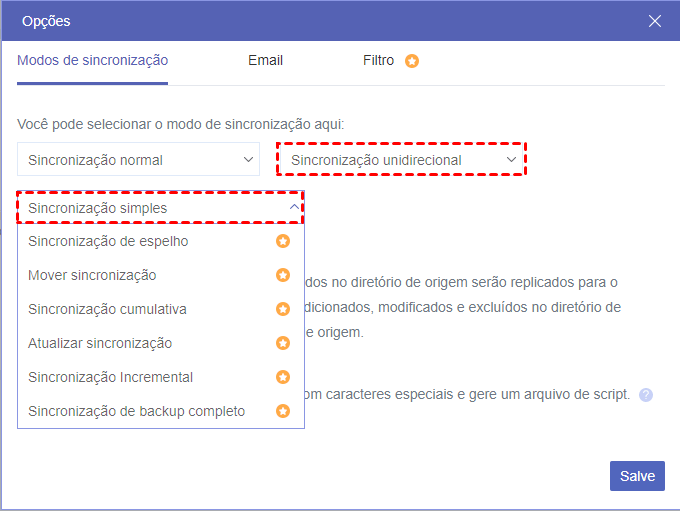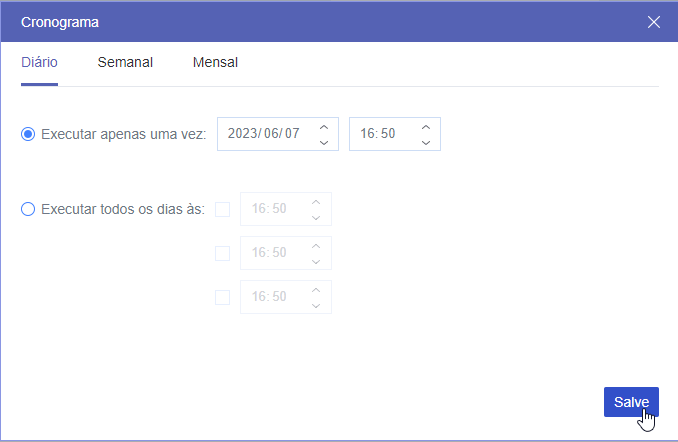Como Sincronizar a Unidade Compartilhada Inteira com o Desktop?
"Eu tenho o aplicativo desktop Google Drive Backup and Sync instalado no meu PC e ele sincroniza minha unidade pessoal (My Drive) para o meu computador sem nenhum problema aqui. No entanto, também tenho a necessidade de acessar algumas Unidades Compartilhadas no meu PC. Eu quero sincronizar essas Unidades Compartilhadas para o meu computador para que eu possa processar arquivos de um software que não é suportado no site oficial do Google Drive."
Nos últimos anos, pode ter sido impossível para você sincronizar o Google Shared Drive com o desktop, já que o aplicativo desktop Backup and Sync não permitia adicionar Unidades Compartilhadas no aplicativo. Mas, felizmente, com o advento do Google Drive para desktop, agora você pode sincronizar o Google Shared Drive com o computador facilmente, adicionando sua conta do Google Workspace ao novo aplicativo.
Por Que Usar o Google Drive para Desktop para Sincronizar a Unidade Compartilhada com o PC?
A aplicação Google Drive para desktop possui funções semelhantes aos seus produtos anteriores, como Backup e Sincronização e Google Drive File Stream. No entanto, a Google fundiu as principais funções desses aplicativos anteriores na Google Drive para desktop, tornando-a a aplicação para desktop mais poderosa atualmente. Aqui nós detalhamos as diferenças entre esses três aplicativos.
| Recursos | Google Drive para Desktop | Backup and Sync | Google Drive File Stream |
|---|---|---|---|
| Usar Meu Drive no desktop | Sim | Sim | Sim |
| Usar Drives Compartilhadas no desktop | Sim | Não | Sim |
| Sincronizar apenas pastas selecionadas em Meu Drive | Não | Sim | Não |
| Sincronizar apenas arquivos individuais em Meu Drive | Sim | Não | Sim |
| Integrar com Microsoft Office/Outlook | Sim | Não | Sim |
| Sincronizar pastas locais com o Drive | Sim | Sim | Não |
| Usar com várias contas | Sim | Sim | Não |
| Ignorar extensões de arquivo | Sim | Sim | Não |
| Fazer backup no Google Fotos | Sim | Não | Não |
A partir da comparação, você pode constatar que entre esses três aplicativos do Google Drive, apenas o Google Drive para desktop suporta a maioria das funções. E o mais importante é que o Google Drive para desktop permite que você use facilmente as unidades compartilhadas (Drives de equipe) em seu PC, adicionando a conta correspondente do Google Workspace ou Google Workspace for Education ao aplicativo.
Após adicionar uma conta, você pode acessar a unidade compartilhada do Google diretamente no explorador de arquivos do seu computador. E existem duas opções úteis de sincronização para permitir que o Google Drive sincronize automaticamente pastas compartilhadas para o desktop.
A próxima parte deste artigo mostrará as instruções passo a passo de como sincronizar a unidade compartilhada do Google com o PC usando o aplicativo Google Drive para desktop.
E se o PC estiver com pouco espaço de armazenamento, a rede estiver mais lenta do que o normal, ou a instalação deste aplicativo sempre falhar, recomendamos fortemente que você experimente as soluções "Dica Bônus" para sincronizar eficientemente a unidade compartilhada do Google com outra conta de nuvem com um único clique, usando um gerenciador de arquivos em nuvem baseado na web e gratuito, sem a necessidade de instalação.
Google Drive Sincronizar unidade compartilhada com o desktop [Guia passo a passo]
Para permitir a sincronização das unidades compartilhadas do Google com o desktop, é necessário baixar e instalar o aplicativo Google Drive para desktop, adicionar uma conta do Google Workspace ao aplicativo e escolher uma opção de sincronização para permitir que o aplicativo sincronize as unidades compartilhadas entre o local e a nuvem.
Passo 1. Baixar e Instalar o Google Drive para Desktop
Baixe o Google Drive para desktop no site oficial para o seu computador e abra o pacote de instalação para instalar o Google Drive para desktop no seu computador.
Passo 2. Adicionar uma Conta do Google Workspace ao Google Drive para Desktop
Clique no ícone do Google Drive na barra de tarefas abaixo e adicione sua conta do Google Workspace a ele. Você também pode clicar em "Adicionar outra conta" para adicionar outra conta do Google Workspace ou sua conta pessoal do Google ao aplicativo, se necessário.
Passo 3. Abrir Preferências no Google Drive para Desktop
Clique no ícone de engrenagem no canto superior direito da janela pop-up e escolha "Preferências" no menu suspenso.
Passo 4. Escolher Opções para Sincronizar Drives Compartilhados do Google Drive para Desktop
Mude para a página "Google Drive", escolha "Arquivos em streaming" ou "Arquivos espelhados" como modo de sincronização para sincronizar os Drives Compartilhados do Google para o desktop.
Passo 5. Tornar Drives Compartilhados Disponíveis Offline
Independentemente da opção de sincronização escolhida, os arquivos nos Drives Compartilhados não serão automaticamente disponibilizados offline, uma vez que os arquivos em um Drive Compartilhado pertencem à equipe e não a indivíduos.
No entanto, você pode escolher manualmente certos Drives Compartilhados no explorador de arquivos do seu computador, clicar com o botão direito nos Drives Compartilhados e escolher "Disponível offline" no menu suspenso para acessar os Drives Compartilhados sincronizados no computador, mesmo sem conexão com a Internet. E uma vez que o seu computador se conecte novamente à Internet, todos os arquivos modificados no Drive Compartilhado serão sincronizados com a nuvem o mais rápido possível.
Dica: Você pode tornar as Drives Compartilhadas disponíveis offline em um computador somente se você for um “Contribuidor”, “Gerenciador de conteúdo” ou “Gerente” de uma Drive Compartilhada. Se o seu nível de permissão de acesso de uma Drive Compartilhada não for alto o suficiente, basta solicitar ao “Gerente” para conceder suas permissões.
Dica Bônus: Como Sincronizar o Google Shared Drive com Outra Conta Facilmente
Além de usar o Google Drive para desktop para permitir que o Google Drive sincronize a Drive Compartilhada com o desktop, você também pode sincronizar as Drives Compartilhadas do Google com outros locais, especialmente se o seu computador não tiver armazenamento suficiente ou se o aplicativo Google Drive para desktop sempre causar problemas no processo. E o melhor e mais seguro lugar para sincronizar a Drive Compartilhada do Google pode ser outra conta do Google Workspace ou a sua conta pessoal do Google.
Para sincronizar 2 contas do Google Drive e Drives Compartilhadas de forma mais eficiente, sem etapas complicadas, você pode experimentar um excelente gerenciador de armazenamento em nuvem de terceiros chamado MultCloud. Ele é profissional para ajudar você a sincronizar e transferir dados entre mais de 30 nuvens, incluindo Google Drive, OneDrive, SharePoint, Dropbox, pCloud, MEGA, Flickr, etc., de uma só vez ou como um plano agendado, completamente de graça em uma interface bem projetada.
• Sincronização entre Nuvens sem Perda de Dados com Apenas um Clique: Com a função exclusiva Sincronização em nuvem do MultCloud, você pode escolher 1 de 10 modos multifuncionais para sincronizar unidades compartilhadas entre duas contas de acordo com suas condições em um único clique, sem precisar baixar e enviar arquivos, o que significa que não há risco de perda de dados.
• Gerenciamento Mais Fácil de Múltiplas Nuvens em uma Única Interface: Após adicionar todas as suas nuvens ao MultCloud, você pode usar as funções de Upload, Download, Visualização, Renomear, Cortar, Copiar, Excluir, Compartilhamento Público, Compartilhamento Privado, Compartilhamento de Origem, Upload Remoto e Gerenciamento de Subcontas para gerenciar facilmente múltiplas contas de armazenamento em nuvem no MultCloud.
• Ótima Proteção de Segurança para Contas e Dados em Nuvem: O MultCloud utiliza um sistema de autorização OAuth para acessar suas nuvens sem armazenar o nome de usuário e a senha, enquanto a criptografia AES de 256 bits é aplicada pelo MultCloud para proteger seus dados em nuvem contra roubos durante a sincronização.
Aqui, usaremos a sincronização de unidades compartilhadas do Google para a conta pessoal do Google como exemplo para mostrar como sincronizar facilmente uma unidade compartilhada do Google Drive com outra conta usando o Sincronização em nuvem.
Sincronizar Unidade Compartilhada do Google com Outra Conta usando o Sincronização em nuvem
Passo 1. Cadastre-se no MultCloud gratuitamente.
Passo 2. Escolha "Drives compartilhados" e insira a conta do Google Workspace para adicionar as unidades compartilhadas desta conta ao MultCloud. Em seguida, escolha "Google Drive" e insira sua conta pessoal do Google para adicionar ao MultCloud também.
Dicas:
- No MultCloud, uma conta Google Workspace é dividida em Meu Drive (Google Workspace), Drive Compartilhado e pasta "Compartilhados comigo". E uma conta pessoal do Google Drive é dividida entre Meu Drive (Google Drive) e pasta "Compartilhados comigo". Portanto, você pode adicionar esses Drives respectivamente ao MultCloud para gerenciá-los de maneira mais organizada.
- O MultCloud não possui limite para a quantidade de nuvens adicionadas, você pode adicionar quantas contas de nuvem tiver gratuitamente.
Passo 3. Acesse a página "Sincronização em nuvem" no MultCloud, selecione um Drive Compartilhado ou arquivos e pastas nele como a origem e, em seguida, selecione o Google Drive ou uma pasta nele como o destino.
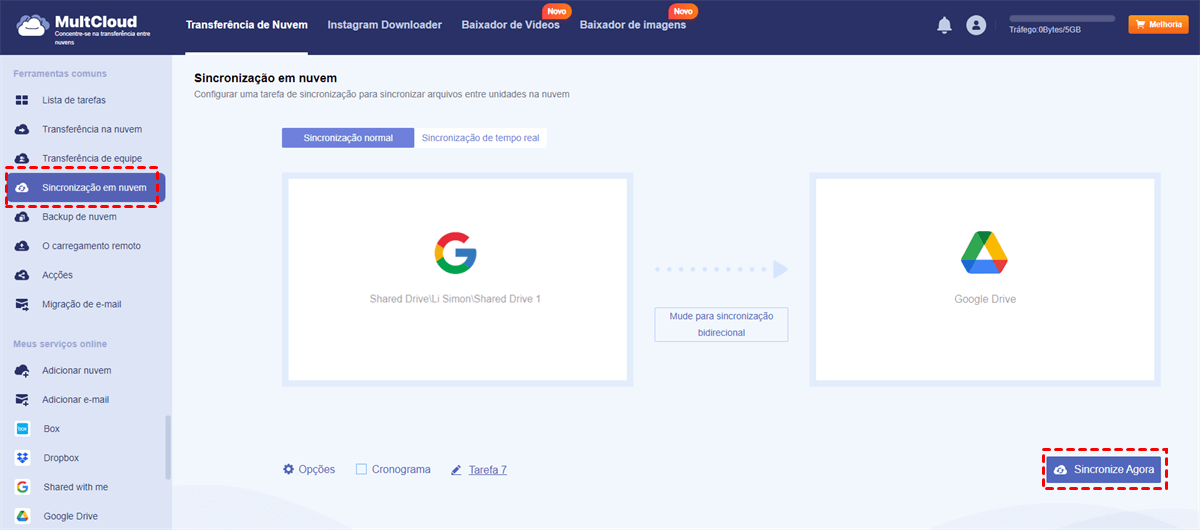
Dica: Antes de selecionar os Drives Compartilhados, certifique-se de ter permissão suficiente de acesso a eles.
Passo 4. Escolha o modo de sincronização que você precisa nas "Opções".
- Para todos os usuários: Você pode usar Sincronização simples e Sincronização de tempo real tanto unidirecional quanto bidirecional.
- Apenas para usuários atualizados: Você pode aproveitar todos os modos acima e outros 6 modos avançados como Sincronização de espelho, Mover sincronização, Sincronização Incremental, Sincronização cumulativa, Atualizar sincronização e Sincronização de backup completo.
Dicas:
- Você pode configurar o "Filtro" se quiser ignorar ou sincronizar apenas arquivos com determinadas extensões de arquivo do Shared Drive para o Google Drive pessoal,
- Você pode escolher um plano diário, semanal ou mensal na "Cronograma" para permitir que o MultCloud sincronize automaticamente arquivos entre o Shared Drive e o Google Drive pessoal.
Passo 5. Clique em "Sincronize Agora" e o MultCloud sincronizará imediatamente o Shared Drive ao Google Drive pessoal.
Dicas:
- O MultCloud suporta sincronização offline e executará tarefas em segundo plano. Portanto, você pode fechar o site ou desligar o computador após criar a tarefa de Sincronização em nuvem.
- Você receberá 5 GB de tráfego de dados por mês para transferir e sincronizar dados entre nuvens gratuitamente.
- Se você exceder o tráfego gratuito, pode assinar o MultCloud para um plano superior e obter um tráfego de dados de 100 GB por mês para tráfego ilimitado para a vida toda e velocidade de sincronização ultrarrápida.
Conclusão
A partir desta instrução detalhada sobre como sincronizar o Google Drive Drives compartilhados com o desktop e outra conta pelos excelentes métodos ilustrados acima, agora você deve saber como sincronizar um Shared Drive em diferentes situações.
Além disso, se você usa o Google Shared Drive para sincronizar com o desktop apenas para fazer backups dos Shared Drives, pode experimentar o MultCloud e usar Backup de nuvem para fazer backup do Google Drive no Dropbox e em outras contas em nuvem de forma eficiente e obter a maneira mais conveniente de gerenciar todas as versões de cada backup.
Perguntas frequentes
P1: Posso sincronizar uma unidade de rede com o Google Drive?
Sim, você também pode usar o MultCloud Sincronização em nuvem para sincronizar uma unidade de rede com o Google Drive. Como mencionado anteriormente, o MultCloud suporta mais de 30 serviços em nuvem, incluindo NAS. Se você estiver usando um NAS como unidade de rede, pode seguir as etapas para sincronizar 2 unidades compartilhadas para alcançar seu objetivo.
P2: Posso sincronizar uma pasta compartilhada do Google Drive com o meu desktop?
Se você chamar as Drives Compartilhadas de pastas compartilhadas, você pode seguir as etapas acima para fazer com que o Google Drive sincronize a pasta compartilhada com o desktop.
P3: Como forçar o Google Drive a sincronizar o meu desktop?
É bastante semelhante à sincronização de Drives Compartilhadas do Google Drive com o desktop. Primeiro, você vai instalar o aplicativo Drive for Desktop. Em seguida, abra "Preferências" neste aplicativo e vá para a página "Google Drive". Depois, escolha o seu método de sincronização preferido e a pasta sincronizada para concluir as configurações e iniciar a sincronização.
MultCloud Suporta Nuvens
-
Google Drive
-
Google Workspace
-
OneDrive
-
OneDrive for Business
-
SharePoint
-
Dropbox
-
Dropbox Business
-
MEGA
-
Google Photos
-
iCloud Photos
-
FTP
-
box
-
box for Business
-
pCloud
-
Baidu
-
Flickr
-
HiDrive
-
Yandex
-
NAS
-
WebDAV
-
MediaFire
-
iCloud Drive
-
WEB.DE
-
Evernote
-
Amazon S3
-
Wasabi
-
ownCloud
-
MySQL
-
Egnyte
-
Putio
-
ADrive
-
SugarSync
-
Backblaze
-
CloudMe
-
MyDrive
-
Cubby