Situação do Google Drive não Sincronizar Windows 10
O Google Drive e sua ferramenta de upload / backup / sincronização de arquivos instalados no dispositivo local (computador, laptop, telefone, notebook etc.) serviram muito bem aos usuários do Google até o lançamento do Windows 10. Embora os usuários de computador estejam se animando com a atualização gratuita do Windows 7, Windows 8 ou Windows 8.1 para o Windows 10 e atualizando o aplicativo local do Google Drive, eles ficam chateados ao descobrir que o novo Google Drive não está sincronizando com o novo Windows 10.
“No Windows 10 atualizado, onde o Google Drive parou de sincronizar, com o ícone da bandeja faltando, embora nenhum erro aparecesse mesmo quando eu tentei executá-lo a partir do menu Iniciar…”
“Ícone transparente e nenhum menu em cliques.”
“Quase desistiu completamente do Google Drive.”
“O Google Drive sincronizou corretamente até que eu atualizei minha segurança adicionando uma etapa do código de verificação.”
“Não posso mais esperar ... no OneDrive ou no Dropbox ... inacreditável.”
“O Google Drive NÃO VAI CARREGAR !! Veja a captura de tela anexada. Apenas continua girando e nunca carrega.”
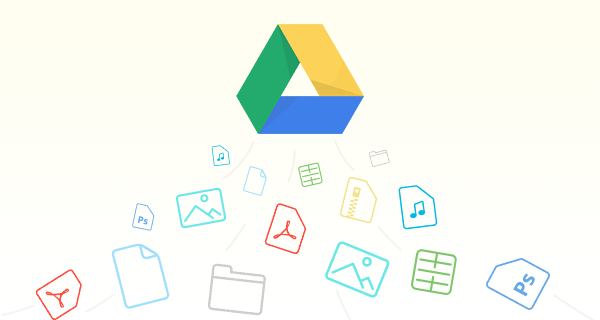
Parece que, devido ao novo Google Drive não é compatível com o novo sistema operacional Win10. Alterações em uma parte são boas, mas alterações em ambas as partes provavelmente causarão problemas. Não têm tempo para se ajustar um ao outro.
Causas mais detalhadas podem ser algo errado durante a instalação ou atualização; O Google Drive é reconhecido como malware / spyware ou algo maligno no sistema operacional pelo Firewall do Windows ou por um software antivírus. ou o Google Drive acaba de entrar em conflito com o Microsoft OneDrive, pois a Microsoft não quer que outras crianças brinquem em seu playground.
Métodos gerais para resolver o Google Drive não sincronizam o Windows 10
Pesquisei pela Internet e coletei soluções alternativas fornecidas por alguns usuários do Google Drive, que ajudaram alguns deles a resolver o Google Drive, sem sincronizar os problemas do Windows 10. A seguir estão os mais aplicáveis.
Solução 1 – Reinstale o Google Drive
Pode haver algo corrompido no seu Registro do Windows. Recomenda-se desinstalar completamente o Unableable atual do Google Drive do seu computador com um desinstalador de terceiros como o Cclean.
Elimine tudo e mais alguma coisa relacionada ao Google Drive com o seu dispositivo, googledrivesync.exe, gsync.exe, etc. Tente entrar em contato com os diretórios do registro para excluir todos os arquivos relacionados ao Google Drive. Apague TODOS os arquivos que sobraram, mesmo na Lixeira. Seja como for, basta excluir tudo o que você pode criar relacionado ao Google, talvez até mesmo o Chrome.
Assim, você pode ter uma reinstalação limpa do Google Drive. Você pode optar por instalar a versão que você acabou de se livrar de; você pode instalar a versão mais recente, pois ela pode ter resolvido o problema do Google Drive não ao sincronizar o Windows 10; você pode simplesmente instalar a versão mais antiga da qual você atualizou para a versão inútil; ou, você pode experimentar esta versão antiga fornecida por um usuário e testada por muitos usuários.
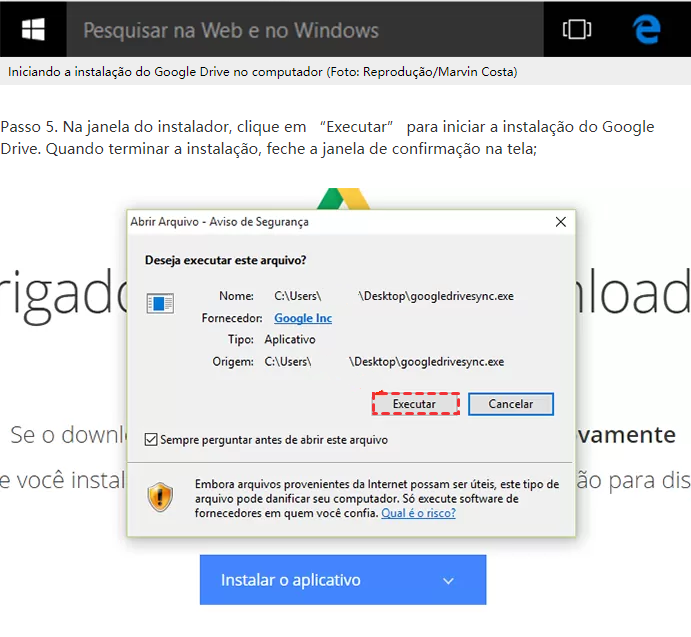
Durante a instalação, o Firewall do Windows ou outro software antivírus no seu computador pode impedir a instalação do Google Drive. Nessa situação, você pode desativar o Firewall ou desabilitar o programa antivírus e manter o processo em andamento. Após a reinstalação, você pode ativar a segurança e desativar a atualização / atualização automática do Google Drive / Synchronize para o PC. Em seguida, o novo Google Drive instalado deve funcionar.
Solução 2 – Alterar idioma para inglês (aplica-se a computadores que não estejam em inglês)
O problema talvez seja o LOCALE do programa. Verificar o arquivo de log para confirmar o problema. Se ser assim, inseriu este comando no CMD: defina LANG = en_US e, em seguida: "C: \ Arquivos de programas (x86) \ Google \ Drive \ googledrivesync.exe", reiniciei e pode funcionar!
Se o prompt de comando é difícil para você, então você pode fazer assim.
1. Altere o idioma para o inglês dos Estados Unidos no Painel de Controle. (No meio, o SO faz uma atualização do pacote de idiomas).
2. Em seguida, reinicie o computador e faça login com o usuário quando o Google Drive solicitar o usuário e a senha.
3. Por fim, configure o idioma de volta para seu próprio idioma, reinicie o computador e o Google Drive funcionará como deveria.
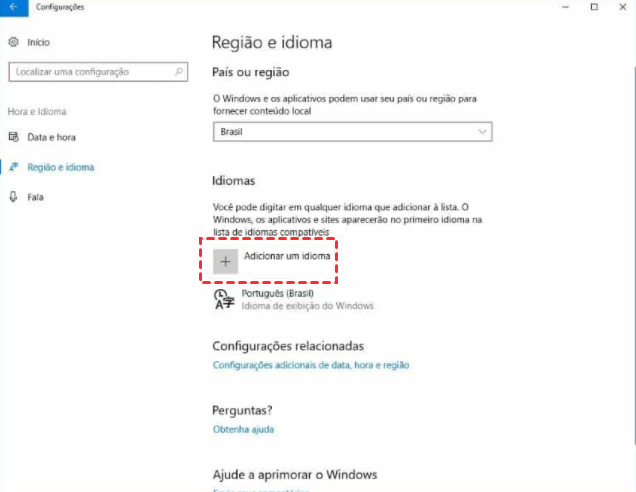
Solução 3 – Desativar o Firewall e o Antivírus
Assim como mencionado acima, pode ser o Firewall do Windows ou antivírus de terceiros (como Kaspersky, Malwarebytes, McAfee e IObit) que fazem com que o Google Drive não sincronize o Windows 10. Portanto, TEMPORARIAMENTE desligando o software firewall / antivírus do Windows e as opções da Internet na guia de segurança, reduzindo o nível de segurança para baixo. Temporariamente pode ser a duração da sua instalação do Google Drive ou, talvez, quando você usa o Google Drive.

Dica: Não é uma boa maneira de desativar todos os guardas de segurança o tempo todo. Se o seu Google Drive só funcionar quando o firewall for desativado, desative a segurança e use o Google Drive quando precisar. Após o uso, você deve obter backup de segurança ao normal. Sim, isso não é conveniente para a maioria dos usuários. Então, basta fazer isso até encontrar outra solução alternativa.
Solução 4 – Deletar dados do Google Drive
Deletar pasta "C: \ Usuários \ usuário \ AppData \ Local \ Google \ Drive" e instale o Google Drive.
Ponto: Se você não instalou o Google Drive por padrão, ou seja, não instalou o Google Drive na unidade C, deverá encontrar o local para instalá-lo e excluir seus dados do diretório.
Solução 5 – Execute o Google Drive como administrador
Basta executar novamente o aplicativo como administrador. Clique com o botão direito no aplicativo Google Drive no menu Iniciar > Mais > Executar como administrador. Ou use o privilégio de administrador ao instalar o Google Drive.
Solução 6 – Renomeie o googledrivesync.exe
Vá para "C: \ Arquivos de Programas (x86) \ Google \ Drive \" e renomeie o arquivo "googledrivesync.exe" para qualquer outro nome como "googledrivesync123.exe". Em seguida, renomeie o atalho. Execute-o novamente e funcionará.
Solução 7 – Inicie o Google Drive manualmente
Feche o processo e inicie o Google Drive manualmente no menu Iniciar. Então, espere apenas trabalhando com paciência.
Solução 8 – Fazer configurações para o Google Drive
O Google Drive pode alterar as configurações no seu computador. Essa alteração é necessária apenas uma vez (talvez novamente após uma atualização do Google Drive). Se o seu Google Drive não funcionar com o Windows 10, é melhor que você faça as configurações novamente ou apenas redefina para os padrões.
Solução 9 – Ativar Javascript no Navegador da Web
Se você encontrar o Google Drive, o problema não será sincronizado no Internet Explorer. Você já tentou usar o navegador Chrome, Opera, Microsoft Edge, etc. para verificar se o Google Drive funciona ou não? Isso parece ser um problema do navegador da Web e não um problema do Google. Se o Google Drive funciona em outros navegadores da web, pode ser o bloqueio de scripts do Internet Explorer ou algo do tipo. O Internet Explorer é notoriamente ruim com compatibilidade. Vá para resolvê-lo pelo "menu Explorer > Ferramentas > Opções da Internet > Segurança > Nível personalizado". Quando a janela de diálogo "Configurações de segurança - Zona da Internet" for aberta, procure a seção "Scripts". No item "Active Scripting", selecione "Ativar". Então está feito.

Se o Google Drive não sincronizar o Windows 10 ainda existir, tente confirmar que você não o bloqueou no IE. Vá para a guia privacidade - configurações - sites ... para definir cookies para sites específicos. Escolha sempre permitir o Google.
Para obter mais informações sobre como ativar o script java no navegador da web >> incluindo IE, Chrome e Safari.
Solução 10 – Use o endereço IP dos EUA
Tente usar um proxy para alterar seu endereço IP para os EUA e ver se funciona ou não.
Solução 11 – Atualize o Windows
1. Conecte seu computador (ou dispositivo) ao seu modem (ignore o roteador).
2. Desligue seu firewall e antivírus no computador.
3. Instale as atualizações mais recentes do Windows e reinicie.
4. Baixe o download e instale a versão mais recente do Drive Sync.
Solução 12 – Reconectar a Internet ou reiniciar a máquina
Solução 13 - Volte para o Win 7
Solução 14 – Mude para outras nuvens como Dropbox, OneDrive, Amazon e Mega
Uma idéia especial lida com o Google Drive não funciona
Se o seu Google Drive ainda não sincronizar o Windows 10, você pode tentar fazer isso como uma alternativa para sincronizar temporariamente os arquivos locais com a nuvem do Google.
Recomenta uma ferramenta, MultCloud, é um gerenciador de nuvem múltipla grátis que pode upload, download, transferir, sincronizar,excluir, compartilhar arquivos. MultCloud também suporta mais de 30 nuvens como o Dropbox, Google Drive, Box, Amazon S3, OneDrive, MEGA, etc. Com estas características, náo só pode adicionar muitas contas de uma nuvem a MultCloud ao mesmo tempo, também transferir arquivos entre as contas sem download e upload.
Pode adicionar sua conta do Google Drive em MultCloud e, em seguida, você pode fazer o upload de arquivos do dispositivo local para o Google Drive.
E MultCloud tem muitas funções como "Transferência na nuvem", "Sincronização em nuvem" e "O carregamento remoto". Além sinicronizar Google Drive com Windows 10, também pode sincronizar com outras nuvens, por exemplo, sincronizar Dropbox com Google Drive.
MultCloud Suporta Nuvens
-
Google Drive
-
Google Workspace
-
OneDrive
-
OneDrive for Business
-
SharePoint
-
Dropbox
-
Dropbox Business
-
MEGA
-
Google Photos
-
iCloud Photos
-
FTP
-
box
-
box for Business
-
pCloud
-
Baidu
-
Flickr
-
HiDrive
-
Yandex
-
NAS
-
WebDAV
-
MediaFire
-
iCloud Drive
-
WEB.DE
-
Evernote
-
Amazon S3
-
Wasabi
-
ownCloud
-
MySQL
-
Egnyte
-
Putio
-
ADrive
-
SugarSync
-
Backblaze
-
CloudMe
-
MyDrive
-
Cubby
