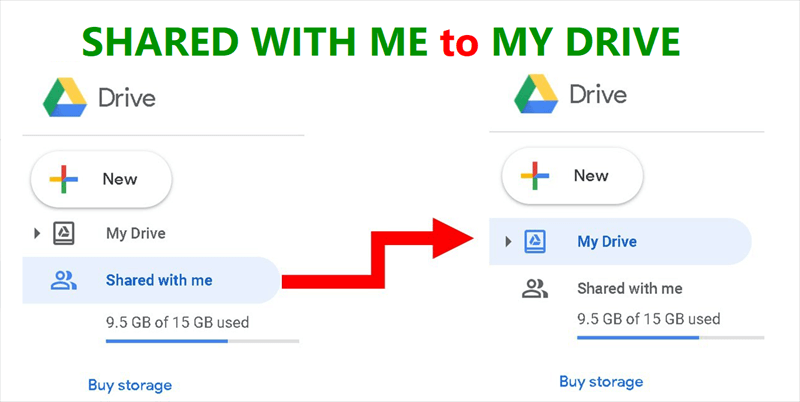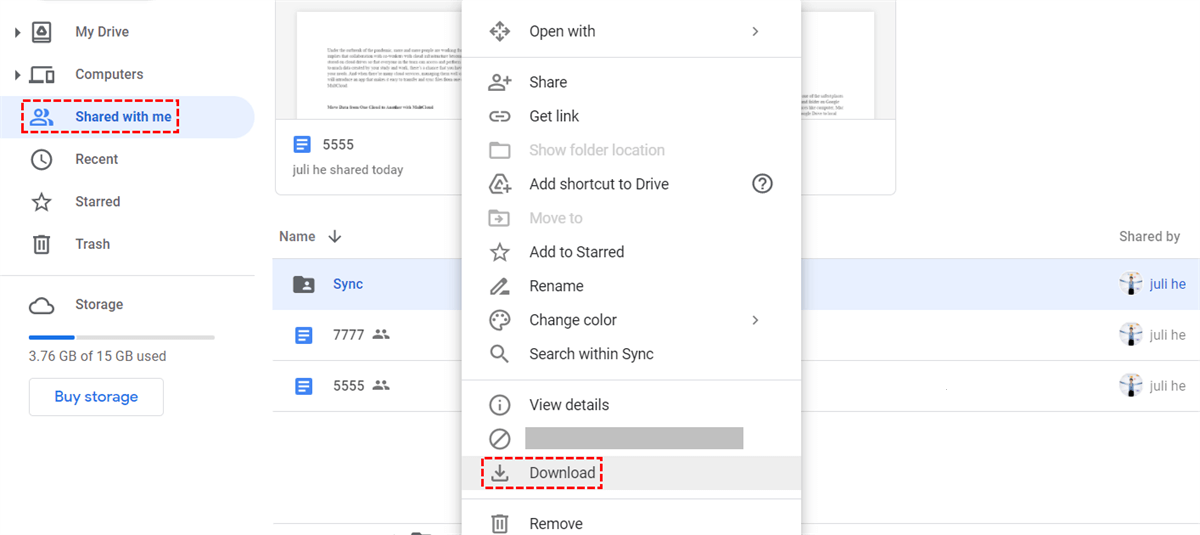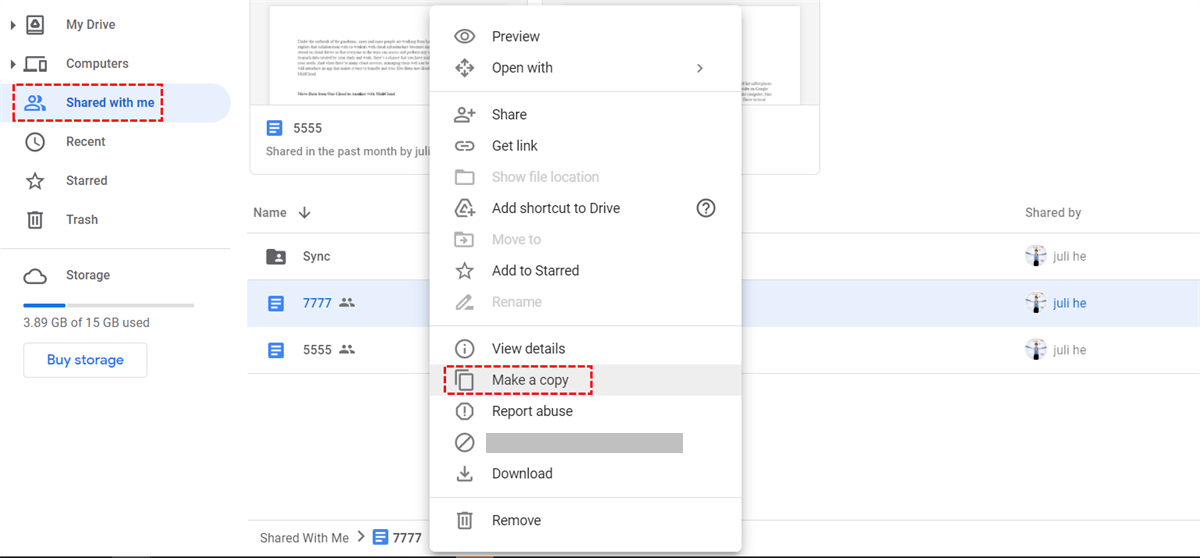Quick Search:
Caso de usuário: como movo uma pasta compartilhada para minha unidade?
Como faço para criar uma cópia de uma pasta compartilhada do Google Drive (para minha própria conta) para que ela não seja excluída quando o usuário original parar de compartilhar?
Parece que a opção fazer cópia está disponível apenas para um único arquivo (não para pastas). Quando alguém compartilha uma pasta comigo no Google Drive, como faço uma cópia dessa pasta em minha própria conta do Google Drive?
Como conseguir copiar a pasta compartilhada do Google Drive para meu disco
O Google Drive é um serviço gratuito de armazenamento em nuvem fornecido pelo Google. Tanto indivíduos como empresas podem usar esta plataforma gratuita para armazenamento. A empresa usa o Google Drive para compartilhar documentos, Excel, vídeos, etc. com os funcionários, para que os funcionários possam acessar esses recursos compartilhados do projeto a qualquer hora e em qualquer lugar e possam atualizar o conteúdo do projeto em tempo real.
O conteúdo compartilhado no Google Drive geralmente está localizado na seção "Compartilhado comigo" do Google Drive. O "Compartilhado comigo" inclui arquivos, pastas e aplicativos compartilhados com você por outra pessoa (amigos, familiares e colegas). Suponha que alguém tenha compartilhado um arquivo e uma pasta com você, então ele aparecerá em "Compartilhado comigo".
Se você encontrar um arquivo ou pasta que deseja salvar de “Compartilhado comigo” em seu Google Drive, muitos usuários geralmente não sabem como lidar com os problemas mencionados acima. Para ajudá-lo, este artigo fornece três métodos. Métodos como abaixo:
Método 1: copiar a pasta compartilhada do Google Drive para meu disco fazendo download e upload
Muitos usuários desdenham usar esse método porque é um tanto problemático de operar. Mas quando você precisa copiar apenas um único arquivo ou um pequeno número de arquivos, vale a pena tentar esse método.
Proceda da seguinte forma:
Passo 1. Faça login previamente na sua conta do Google Drive.
Passo 2. Entre na interface “Compartilhado comigo” e clique com o botão direito na pasta ou arquivo compartilhado.
Etapa 3. Selecione e clique no botão "Download" na janela pop-up. O status do download será exibido no canto inferior direito do Google Drive.
Passo 4. Após a conclusão do download, vá em “Meu Drive”.
Passo 5. Selecione o símbolo do triângulo no lado direito de Meu Drive e clique em “Fazer upload de arquivos” ou “Fazer upload de pasta”.
Passo 6. Selecione os dados que acabou de baixar e clique em “Abrir”. Após a conclusão da operação, a pasta compartilhada do Google Drive começará a ser carregada em Meu Drive.
Método 2: Google Drive mover pasta compartilhada para meu disco com a opção "Fazer uma cópia"
Como o Google removeu a função de fazer cópia de toda a pasta, se você quiser fazer uma cópia de uma pasta compartilhada no Google Drive, será necessário colocar todos os arquivos em uma pasta com antecedência ou fazer uma cópia dos arquivos um por um em Meu Drive.
1. Se o pai direto de "Compartilhado comigo" forem arquivos, basta selecionar os arquivos, clicar com o botão direito neles e selecionar "Fazer uma cópia". Uma cópia será criada em "Meu Drive".
2. Se o pai direto de "Compartilhado comigo" for uma pasta compartilhada, entre na pasta, selecione todos os arquivos a serem copiados, clique com o botão direito nos arquivos selecionados e selecione "Fazer uma cópia". Após a cópia ser bem-sucedida, todos os arquivos serão armazenados em “Meu Drive” como uma cópia, você pode ir em “Meu Drive” e gerenciar esses arquivos em uma pasta ou fazer qualquer outra alteração que desejar.
Método 3: Google Drive Copiar Pasta Compartilhada para Meu Drive por MultCloud
Devido às limitações das próprias funções do Google Drive, se você precisar adicionar uma pasta compartilhada ao Meu Drive e não um atalho, será necessário fazer cópias dos arquivos um por um. Se houver muitos arquivos, todo o processo demorará muito. Além disso, se você usar o método upload e download, deverá sempre prestar atenção às condições da rede. Se a rede estiver péssima, o processo pode ser interrompido ou travar totalmente.
Para evitar os problemas espinhosos acima, você pode tentar MultCloud. MultCloud é um gerenciador de armazenamento em nuvem múltipla que fornece transferência, sincronização e backup de nuvem para nuvem. E MultCloud possui uma das funções úteis chamada "Copiar" ou "Copiar para", que permite copiar arquivos ou pastas inteiras do Google Drive "Compartilhado comigo" para Meu Drive. Portanto, usando essas duas funções, você pode copiar arquivos/pastas diretamente de uma nuvem para outra (ou entre dois locais da mesma conta de nuvem) sem fazer download e upload.

- Eficiente: 1 clique para transferir, sincronizar ou fazer backup de dados entre duas nuvens diferentes.
- On-line: migrar dados da nuvem para outra nuvem diretamente sem passar/ocupar o armazenamento local.
- Automática: permitem definir um horário específico para executar a tarefa automaticamente em intervalos regulares.
- Filtro: copie arquivos com certas extensões de uma nuvem para outra.
- Seguro: proteção de autorização AES e OAuth de 256 bits em tempo integral.
Passo 1. Vá até a página inicial do MultCloud e registre uma conta por e-mail.
Passo 2. Clique no botão "Adicionar Nuvem", selecione "Shared with me" e siga as instruções para conceder a MultCloud o direito de acesso ao Google Drive. Em seguida, adicione Meu Drive (ou seja, Google Drive) da mesma maneira.
Dica quente: Atualmente, MultCloud suporta a adição de mais de 30 unidades de nuvem, como Dropbox, Dropbox Business, SharePoint, Google Drive, Google Workspace, Google Photos, OneDrive, OneDrive for business, MEGA, Flickr, Amazon S3 e assim por diante. Assim, você pode adicionar suas próprias unidades de nuvem comumente usadas para realizar o gerenciamento de múltiplas nuvens.
Passo 3. Encontre e abra “Shared with me” na lista de nuvens adicionada à esquerda e selecione o arquivo ou pasta a ser copiado. Em seguida, clique com o botão direito no arquivo ou pasta selecionada e selecione a opção “Copiar para” na janela pop-up (você também pode selecionar diretamente “Copiar para” na barra de opções superior após selecionar o arquivo ou pasta).
Passo 4. Selecione Google Drive na janela pop-up e clique em "OK".
Dicas quentes:
- Você também pode selecionar várias unidades de nuvem na última etapa, desde que adicione as contas de nuvem correspondentes ao MultCloud.
- Além da opção “Copiar para”, você também pode selecionar a opção “Copiar”. Se você selecionar esta opção, você precisa clicar com o botão direito no espaço em branco no disco da nuvem de destino e “Colar” o conteúdo copiado na nuvem.
Na verdade, além de usar a função acima para copiar a pasta compartilhada para o Meu Drive, você também pode usar a função "Transferência na Nuvem" fornecida por MultCloud para realizar este processo.
Step 1. Passo 1. Clique no botão "Transferência na nuvem", selecione o arquivo ou pasta a ser copiado em "Compartilhado comigo" como origem e selecione Google Drive como destino (você também pode selecionar outros caminhos no Google Drive como armazenamento lugar).
Passo 2. Clique em “Transferir agora” para iniciar todo o processo.
Diferente da função "Copiar para" mencionada acima, algumas outras funções auxiliares também são suportadas na opção "Transferência em nuvem", que podem atender melhor às suas necessidades.
- Transfer Modes: You can set under "Options", such as file overwrite modes, delete all source files after the transfer is completed, keep the file modification and so on.
- Notificação por e-mail: Depois de ativar esta função, MultCloud enviará uma notificação por e-mail quando a tarefa terminar.
- Agendar: Você pode definir a automatizada transferir arquivos de uma nuvem para outra, como diária, semanal ou mensal.
Conclusão
Você pode implementar a pasta compartilhada de cópia do Google Drive em Meu Drive usando os três métodos fornecidos neste artigo. Se você apenas copiar alguns pequenos arquivos e dados, os dois primeiros métodos já podem tirar suas dúvidas. Se houver muitos dados para serem copiados, e a maioria deles são pastas, você pode usar MultCloud para resolver isso, o que pode economizar muito tempo.
Além do mais, como pode ser visto na imagem acima, além de suportar "Copiar", "Copiar para" e "Transferência em nuvem", MultCloud também suporta sincronização em nuvem, backup em nuvem e upload remoto.
- Sincronização na nuvem: pode ajudá-lo a sincronizar dados entre unidades na nuvem em tempo real, como sincronizar FTP com Google Drive, o que permite manter os dados da unidade na nuvem sempre no estado mais recente.
- Backup em nuvem: pode ajudá-lo a fazer backup dos dados de uma unidade em nuvem para outras unidades em nuvem, como backup do Synology para Wasabi. Quando os dados são perdidos ou danificados, você pode recuperá-los facilmente.
- Upload remoto: pode permitir que você baixe remotamente arquivos da web para suas nuvens simplesmente inserindo a URL dos arquivos, sem a necessidade de usar ferramentas de terceiros para analisá-los.
- Transferência de equipe: especialmente projetado para proprietários de nuvem empresarial, sendo capaz de ajudar a migrar facilmente todas as contas de uma nuvem empresarial para outra.
MultCloud Suporta Nuvens
-
Google Drive
-
Google Workspace
-
OneDrive
-
OneDrive for Business
-
SharePoint
-
Dropbox
-
Dropbox Business
-
MEGA
-
Google Photos
-
iCloud Photos
-
FTP
-
box
-
box for Business
-
pCloud
-
Baidu
-
Flickr
-
HiDrive
-
Yandex
-
NAS
-
WebDAV
-
MediaFire
-
iCloud Drive
-
WEB.DE
-
Evernote
-
Amazon S3
-
Wasabi
-
ownCloud
-
MySQL
-
Egnyte
-
Putio
-
ADrive
-
SugarSync
-
Backblaze
-
CloudMe
-
MyDrive
-
Cubby