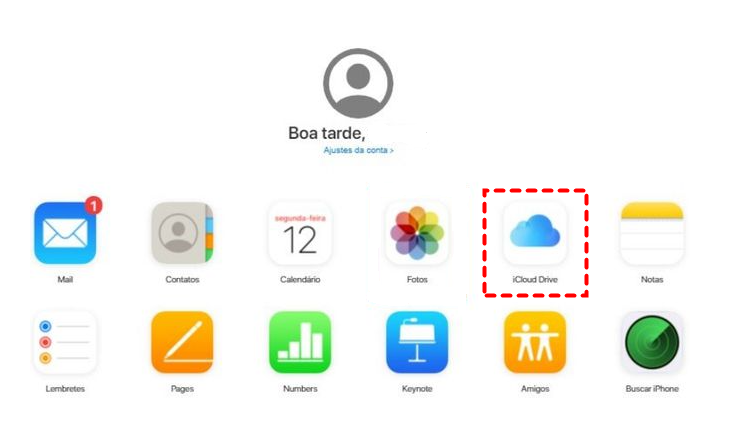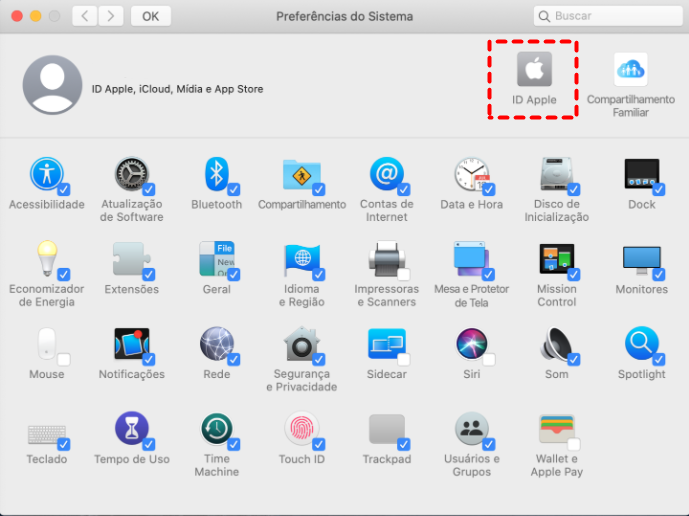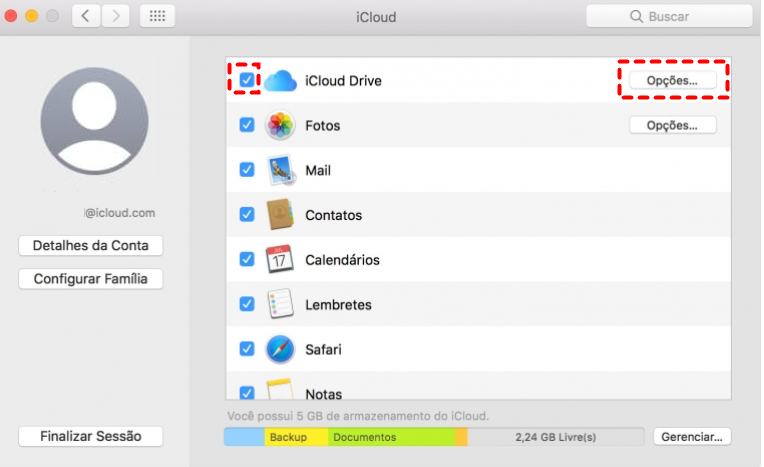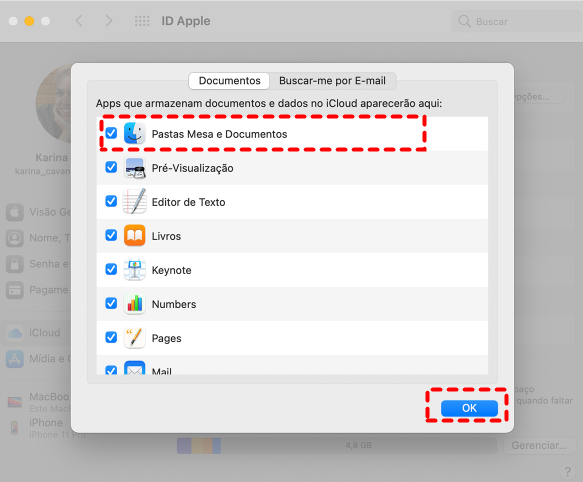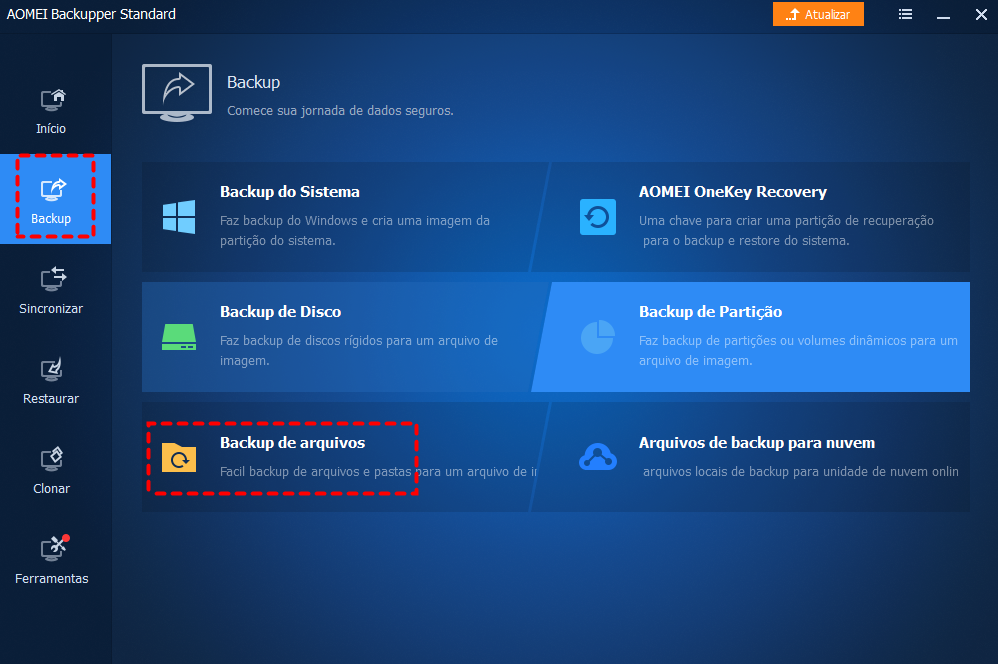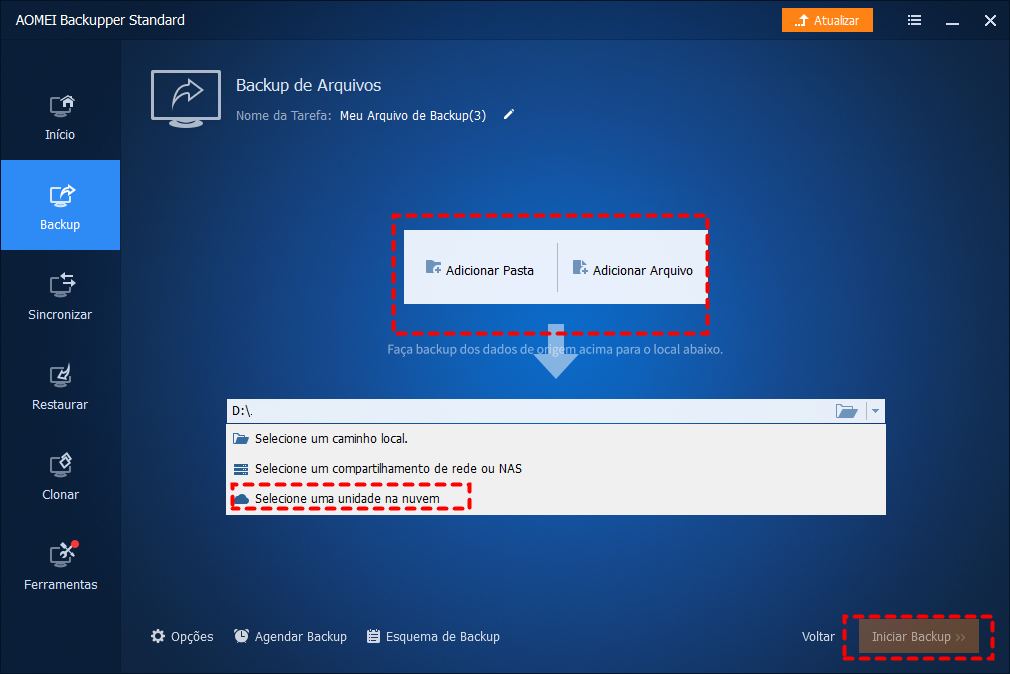Caso do usuário: Como eu faço backup computador para iCloud?
"Estou apenas me perguntando se é possível fazer backup de dados inteiros no meu PC para o iCloud sem problemas, já que tenho muito espaço de armazenamento gratuito no iCloud e quero evitar que meus dados desapareçam". - Uma pergunta duma usuário.
O iCloud é um dos serviços em nuvem mais populares e destacados do mercado, que é utilizado principalmente pelos usuários de produtos Apple. Com 5GB de espaço de armazenamento gratuito, é conveniente armazenar e acessar a diferentes tipos de arquivos. Entretanto, como você pode fazer backup de arquivos no Windows e Mac para o iCloud e depois acessá-los facilmente? Este post dá-lhe respostas.
Como fazer backup PC para iCloud no Windows
Não há dúvida que o iCloud é um brilhante armazenamento em nuvem que está equipada com várias características, tais como compartilhamento. Portanto, é normal que muitos usuários de Windows aproveitar iCloud. Se você é um usuário Windows, você pode usar aplicativo web e no aplicativo desktop iCloud para fazer backup de arquivos de seu computador.
Método 1: Como fazer backup do PC para iCloud com aplicativo web iCloud
Se você não instalou o iCloud em seu PC, você pode usar o aplicativo web iCloud para atingir o objetivo. Os passos detalhados são oferecidos abaixo.
Passo 1: Visite o iCloud na web e faça login com seu ID da Apple.
Passo 2: Clique na guia iCloud Drive na janela pop-up.
Passo 3: Pressione o ícone de upload no lado superior. Em seguida, você pode selecionar os arquivos ou pastas que deseja fazer backup. Além disso, você pode arrastar e soltar esses arquivos para a interface do iCloud diretamente.
Dicas:
- Este método é adequado quando você não tem muitos arquivos para fazer backup do Windows para o iCloud. Se você tiver vários arquivos, então, é melhor usar aplicativo desktop iCloud.
- Você deve certificar-se de que a conexão de rede se mantenha bem durante o processo de upload.
Método 2: Como fazer backup PC para iCloud via aplicativo desktop
Como você pode ver, você tem que se preocupar muito quando usa o aplicativo web iCloud para fazer backup de arquivos do Windows. Se você encontrar que iCloud nao faz backup, você pode verificar a conexão de rede ou Internet e fazer o backup de seus arquivos em lotes. Ou, você pode ir para o aplicativo desktop iCloud para tornar o processo mais rápido.
Passo 1: Instale o iCloud para Windows em seu PC. Depois, inicie seu iCloud e faça login com sua ID da Apple. Em seguida, você será solicitado a escolher o conteúdo para fazer backup, e você deve clicar no botão Aplicar para salvar suas configurações de backup.
Passo 2: Haverá uma pasta chamada iCloud Drive no PC automaticamente. Agora, você pode arrastar e soltar arquivos que deseja fazer backup do seu Windows para o iCloud.
Esta é a forma de fazer backup de arquivos do PC para iCloud no Windows. De qualquer forma, você pode utilizar aplicativo web ou aplicativo desktop.
Como fazer fazer backup PC para iCloud no Mac
Se você estiver usando Mac, as coisas serão muito fáceis. Agora, você pode seguir os passos abaixos para aprender como fazer backup do Mac no iCloud de forma eficiente.
Passo 1: Pressione o ícone Apple no canto superior esquerdo de seu Mac, e siga para Preferências do Sistema.
Passo 2: Clique no botão Apple ID no lado superior direito.
Passo 3: Vá para iCloud e faça login com seu ID e senha, se solicitado. Em seguida, marque a caixa à frente do iCloud Drive se você não a marcar. Depois disso, clique no botão Opções.
Passo 4: Marque a caixa ao lado de qualquer coluna que você queira armazenar em seu iCloud, incluindo Pastas Mesa e Documentos, Pré-Visualização, Editor de Texto, Livro, etc. Finalmente, toque em OK.
Dica: Mas às vezes, é possível que você encontre o problema do backup iCloud incompleto com esta forma.
Dica de bônus 1: Como fazer backup PC para outras nuvens
Com o aumento da demanda, os provedores de armazenamento em nuvem lançaram muitos serviços de nuvem maravilhosos no mercado, incluindo Google Drive, OneDrive, Dropbox, Google Fotos, e assim por diante. Estes serviços são tão brilhantes quanto o iCloud, ou até muito melhores. Portanto, quando você achar que o armazenamento gratuito do iCloud é insuficiente e não quiser pagar por mais espaço, você pode recorrer a outros serviços de nuvem.
Então, depois de falar sobre fazer backup PC para iCloud, como você pode fazer backup do computador para outros serviços em nuvem com facilidade? Além de aproveitar o recurso de upload de cada nuvem, você pode recorrer a um aplicativo de backup de arquivos prático e gratuito para sistemas Windows - AOMEI Backupper Standard.
Este serviço é especializado em backup de arquivos de computadores, discos rígidos externos, etc. para serviços de nuvem em poucos cliques. Aqui está o que você deve seguir:
Passo 1: Faça o download e instale o AOMEI Backupper Standard em seu PC.
Passo 2: Inicie-o, clique em Backup > Backup de arquivos.
Passo 3: Você será solicitado a optar por Adicionar Pasta ou Adicionar Arquivo de acordo com suas necessidades.
Passo 4: Em seguida, pressione próximo campo para Selecionar uma unidade na nuvem.
Passo 5: Agora, selecione uma nuvem para a qual você deseja fazer backup. Aqui, tomamos Google Drive como exemplo. Depois disso, você pode clicar em Iniciar Backup. Desta forma, os arquivos ou pastas que você escolher serão copiados para a nuvem de destino com sucesso e eficiência.
Isso é tudo sobre backup do PC para Google Drive. Se você quiser fazer o backup de arquivos de seu PC para OneDrive ou Dropbox, você pode selecionar novamente o serviço da nuvem de destino como OneDrive ou Dropbox.
Dica de bônus 2: Como gerenciar vários serviços de nuvem
Basicamente, a maioria dos usuários usa diferentes soluções de armazenamento em nuvem ao mesmo tempo, já que cada nuvem tem seus próprios pontos fortes e fracos. Por exemplo, o OneDrive está integrada ao Microsoft Office, e seria muito mais conveniente colaborar com os colegas de equipe. Mas apenas 5GB de armazenamento gratuito são oferecidos pelo OneDrive. Já o Google Drive oferece 15GB, o que atrai muita atenção.
Então, como você pode gerenciar seus múltiplos serviços em nuvem de forma eficiente para tornar seus dados mais organizados? Isto pode ser um problema, especialmente quando você quer transferir dados de uma nuvem para outra, ou sincronizar arquivos entre nuvens. Neste caso, podia usar um gerenciador de arquivos em nuvem grátis e técnico - MultCloud.
MultCloud dedica-se de gerenciamento de dados em diferentes serviços de nuvem, como Google Drive, Google Fotos, OneDrive, OneDrive for Business, Dropbox, Dropbox Business, MEGA, Amazon S3, Flickr, pCloud, MediaFire, etc. Embora MultCloud não suporte o iCloud atualmente, ele o fará mais tarde.
Com MultCloud, você não só pode usar recursos básicos, incluindo download, upload, compartilhamento, copi , etc., mas também recursos avançados como Transferência na nuvem, Sincronização em nuvem, Backup de nuvem, Carregamento remoto, e Transferência de equipe. Desde que você adicione as nuvens a MultCloud, pode gerenciar os dados sem mudar as contas freqüentemente.
Passo 1: Inscreva-se em uma conta MultCloud e faça login.
Passo 2: Clique em Adicionar nuvem à esquerda. E você verá as nuvens que MultCloud suporta totalmente na página principal. Agora, você pode adicionar quaisquer nuvens que você usar e conceder acesso a MultCloud.
Passo 3: Uma vez adicionada a nuvem, ela será exibida na barra de ferramentas à esquerda. Sempre que você quiser gerenciar arquivos nela, você pode clicar naquela nuvem, e realizar as operações que desejar.
Conclusão
Agora, você sabe como fazer backup PC para iCloud no Windows e Mac. Em resumo, você pode usar aplicativo web e aplicativo desktop do iCloud. Enquanto isso, este post lhe dá uma maneira fácil de fazer backup de um computador para outros serviços de nuvem usando o AOMEI Backupper Standard e lhe oferece um serviço útil, MultCloud, para gerenciar várias nuvens de uma maneira simples.
MultCloud Suporta Nuvens
-
Google Drive
-
Google Workspace
-
OneDrive
-
OneDrive for Business
-
SharePoint
-
Dropbox
-
Dropbox Business
-
MEGA
-
Google Photos
-
iCloud Photos
-
FTP
-
box
-
box for Business
-
pCloud
-
Baidu
-
Flickr
-
HiDrive
-
Yandex
-
NAS
-
WebDAV
-
MediaFire
-
iCloud Drive
-
WEB.DE
-
Evernote
-
Amazon S3
-
Wasabi
-
ownCloud
-
MySQL
-
Egnyte
-
Putio
-
ADrive
-
SugarSync
-
Backblaze
-
CloudMe
-
MyDrive
-
Cubby