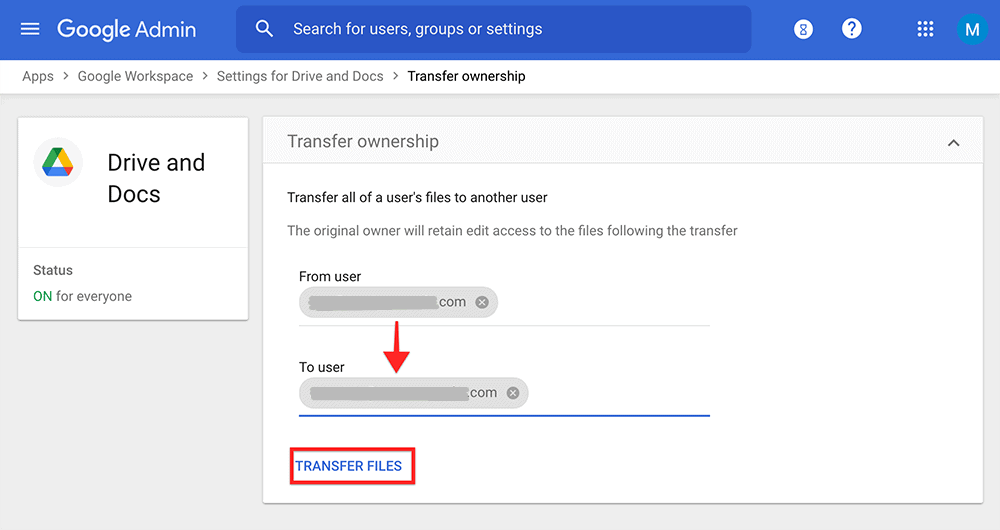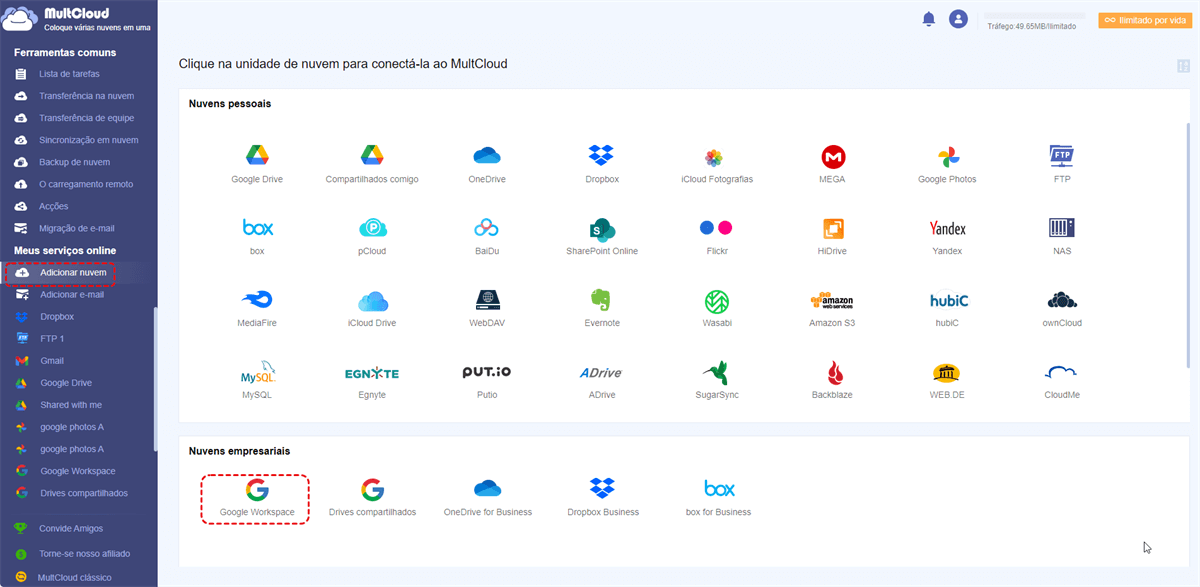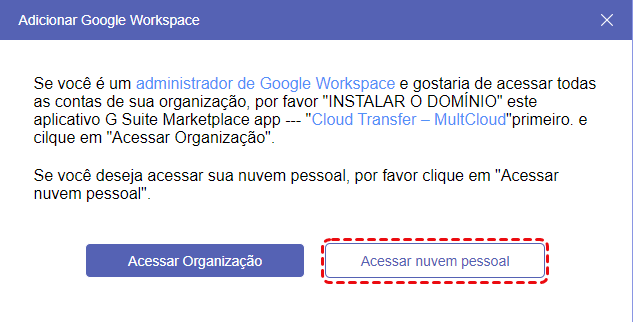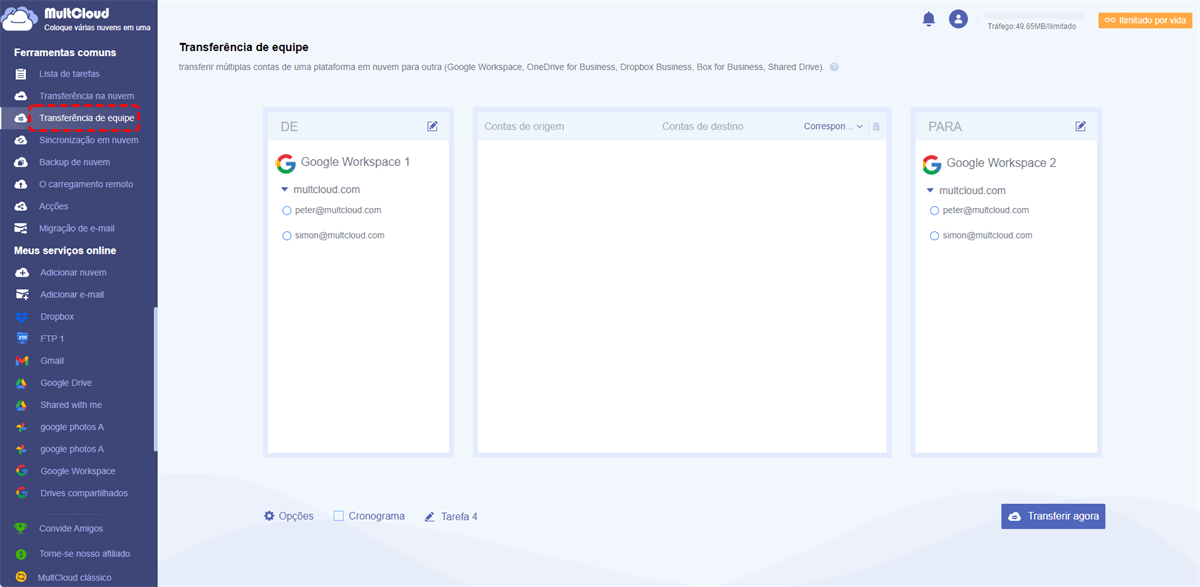Quick Search:
Caso de usuário: posso transferir meu Google Workspace para outra conta?
- 1: "Sendo uma subconta da conta de administrador do Google Workspace, como posso transferir meus dados para outras contas? Quais permissões existem?"
- 2: "Sou o administrador de uma conta do Google Workspace. Quero transferir os dados de todas as subcontas da conta do Google Workspace para outras contas do Google Workspace de uma só vez. Existe alguma maneira fácil?"
Como transferir o Google Workspace para outra conta [manualmente]
Se você é administrador de um grupo do Google Workspace e deseja ajudar os usuários da sua equipe a transferir arquivos entre contas do Google Workspace ou migrar o Google Drive para outro domínio, veja como fazer isso diretamente na transferência de dados da sua conta do G Suite entre eles.
O Google Workspace permite que os usuários transfiram dados para outras contas transferindo a propriedade dos arquivos. Este método só pode ser feito por administradores do Google Workspace.
Etapa 1. No Google Admin Console, clique respectivamente em Aplicativos > Google Workspace Drives e Documentos Transferir propriedade.
Passo 2. Digite o endereço de e-mail para o qual deseja transferir a propriedade do arquivo. Clique em "TRANSFERIR ARQUIVOS" e a propriedade dos arquivos será transferida imediatamente para a nova conta do Google Workspace.
Além disso, para diferentes necessidades dos usuários, a plataforma Google oferece diferentes soluções (https://support.google.com/a/answer/1041297). Como administrador, você pode transferir os dados de um usuário (e-mail, calendário, documentos, sites, etc.) de uma conta existente para uma nova conta. Você também pode optar por combinar dados de várias contas em uma única conta. Em alguns casos, você transfere dados dos usuários. Em outros casos, os usuários movem seus próprios dados.
- No entanto, os métodos disponibilizados pela plataforma Google apresentam algumas limitações:
- Existem maneiras de migrar arquivos e pastas do Google Drive somente quando uma conta é excluída. Não é possível mesclar duas contas existentes sem excluir uma delas.
- A migração de dados do G Suite não está disponível na edição gratuita do Google Workspace. Se estiver usando uma edição gratuita mais antiga do G Suite, você precisará fazer upgrade para o Google Workspace ou G Suite Basic para obter esse recurso.
- Os revendedores do G Suite não podem migrar dados em nome dos clientes devido a questões de privacidade de dados.
- Existem também métodos que só estão disponíveis até que a conta do Google Workspace seja excluída. Depois que a conta for excluída, não será possível transferir mensagens e contatos perdidos do Gmail para outro usuário.
Como transferir o Google Workspace para outra conta [2 maneiras automáticas]
Ambos os métodos listados acima são excessivamente complexos e cada um tem limitações que impedem a maioria das organizações de utilizá-los de forma eficaz. Felizmente, se sua organização usa MultCloud para proteger seus dados do Google Workspace, é fácil migrar o Google Workspace Espaço de trabalho para outra conta.
MultCloud não apenas protege seus dados e permite que você, através do "Backup de nuvem", restaure arquivos do Google Drive, mensagens do Gmail, contatos, eventos de calendário e arquivos do Google Sites, mas você também pode mesclar ou transferir dados de uma conta do Google Workspace para outra a qualquer momento.
MultCloud oferece 2 funções simples e rápidas que permitem concluir a migração de dados do Google Workspace de uma só vez. Você pode escolher entre os recursos Transferência na nuvem e Transferência de equipe de acordo com suas necessidades específicas.
- Transferência na nuvem: Você pode selecionar várias contas de origem para transferir grandes quantidades de dados para uma conta de destino e ativar opções como notificações por e-mail, filtros de arquivos ou agendamentos de tarefas.
- Transferência de equipe: Se você for o administrador de duas contas do Google Workspace, poderá transferir todos os dados da subconta do Google Workspace, par por par, da origem para o destino.
Agora você pode migrar o Google Workspace para outra conta sem nenhum tempo e esforço extra, seguindo o guia passo a passo, que é extremamente amigável para iniciantes.
Método 1: mover arquivos seletivamente para outra conta por transferência na nuvem
Passo 1. Crie uma conta MultCloud gratuitamente.
Passo 2. Clique em "Adicionar nuvem" e selecione Google Workspace para adicionar ao MultCloud. Em seguida, repita este passo para adicionar outra conta do Google Workspace ao MultCloud também.
Notas:
- MultCloud permite adicionar um número ilimitado de nuvens, para que você possa adicionar todas as suas contas de nuvem em gerenciar várias contas de armazenamento em nuvem ao mesmo tempo.
- Se você também deseja transferir dados do drive compartilhado para outra conta, você pode selecionar "Drives Compartilhados" para adicionar ao MultCloud.
- Se você for uma subconta da conta de administrador do Google Workspace e precisar transferir dados, será necessário selecionar "Acessar nuvem pessoal" ao adicionar a conta.
Etapa 3. Vá para a página "Transferência na nuvem", selecione uma de suas contas do Google Workspace ou arquivos e pastas nela como diretório de origem e selecione outra conta do Google Workspace ou uma das pastas em como o diretório de destino.
Passo 4. Clique em "Transferir agora", a tarefa de transferência na nuvem será iniciada imediatamente.
Notas:
- Em "Opções", você pode ativar notificações por e-mail para ser notificado quando as tarefas forem concluídas, escolher como os arquivos de origem e destino serão processados ou usar "Filtro" para ignorar ou transferir apenas dados com determinadas extensões.
- MultCloud pode transferir dados automaticamente de uma conta do Google Workspace para outra quando você configura uma transferência agendada de arquivos na nuvem em "Cronograma".
Método 2: Migrar arquivos de todas as subcontas por transferência de equipe
Passo 1. Mude para a página "Transferência de equipe". Clique em "Adicionar nuvem de origem" para adicionar uma das suas contas do Google Workspace como origem. Em seguida, clique em "Adicionar nuvem de destino" para adicionar outra conta do Google Workspace como destino.
Etapa 2. Combine as subcontas de origem e as subcontas de destino clicando em "Correspondência em lote" acima ou selecionando manualmente a subconta de origem e a subconta de destino, uma por uma.
Depois de combinar as subcontas, você pode baixar o CSV através de "Baixar CSV" de MultCloud para salvar um backup do relacionamento correspondente. Na próxima partida, você poderá fazer upload do CSV baixado para corresponder à conta em "Upload de CSV".
Passo 4. Clique em "Transferir agora" para iniciar imediatamente a migração da equipe do Google Workspace. Além disso, agendamento, notificações por e-mail e filtragem também podem ser configurados em Transferência de equipe.
Notas:
- Como MultCloud pode realizar tarefas offline, você pode fechar seu site ou desligar seu dispositivo após criar uma tarefa.
- MultCloud fornece 5 GB de dados gratuitos por mês para cada usuário transferir dados. Se você planeja transferir todos os seus dados de uma conta para outra ou se precisa muito de migração de dados na nuvem, você pode atualizar sua conta para obter dados ilimitados e velocidades de transferência extremamente rápidas.
- ★Vantagens do MultCloud:
- Os dados podem ser migrados para novos usuários a qualquer momento, não apenas quando as contas são excluídas.
- Funciona com qualquer tipo de domínio do Google Workspace, até mesmo com a antiga versão gratuita do Google Workspace.
- A migração também está disponível para parceiros/revendedores do Google Workspace.
Conclusão
Como transferir o Google Workspace para outra conta? As 3 formas diferentes acima podem tirar suas dúvidas. Agora você pode escolher a melhor forma de transferir sua conta do G Suite para outra conta por vez.
Além disso, MultCloud oferece outros excelentes recursos que permitem gerenciar vários serviços de armazenamento em nuvem com mais eficiência. Você pode usar o Sincronização em nuvem para sincronizar dados entre sua conta do Google Workspace e outras nuvens em um dos 10 excelentes modos de sincronização, incluindo "Sincronização de tempo real", "Sincronização bidirecional", "Sincronização simples, " Sincronização de espelho", "Sincronização cumulativa", "Sincronização Incremental" e muito mais.
Você também pode usar o Backup de nuvem para faça backup do Google Drive para S3 e gerencie claramente as versões de cada backup em MultCloud. O carregamento remoto também pode ajudar você a analisar URLs, arquivos torrent ou links magnéticos diretamente para a unidade na nuvem, o que é muito útil para usuários que precisam baixar filmes e fotos.
MultCloud Suporta Nuvens
-
Google Drive
-
Google Workspace
-
OneDrive
-
OneDrive for Business
-
SharePoint
-
Dropbox
-
Dropbox Business
-
MEGA
-
Google Photos
-
iCloud Photos
-
FTP
-
box
-
box for Business
-
pCloud
-
Baidu
-
Flickr
-
HiDrive
-
Yandex
-
NAS
-
WebDAV
-
MediaFire
-
iCloud Drive
-
WEB.DE
-
Evernote
-
Amazon S3
-
Wasabi
-
ownCloud
-
MySQL
-
Egnyte
-
Putio
-
ADrive
-
SugarSync
-
Backblaze
-
CloudMe
-
MyDrive
-
Cubby