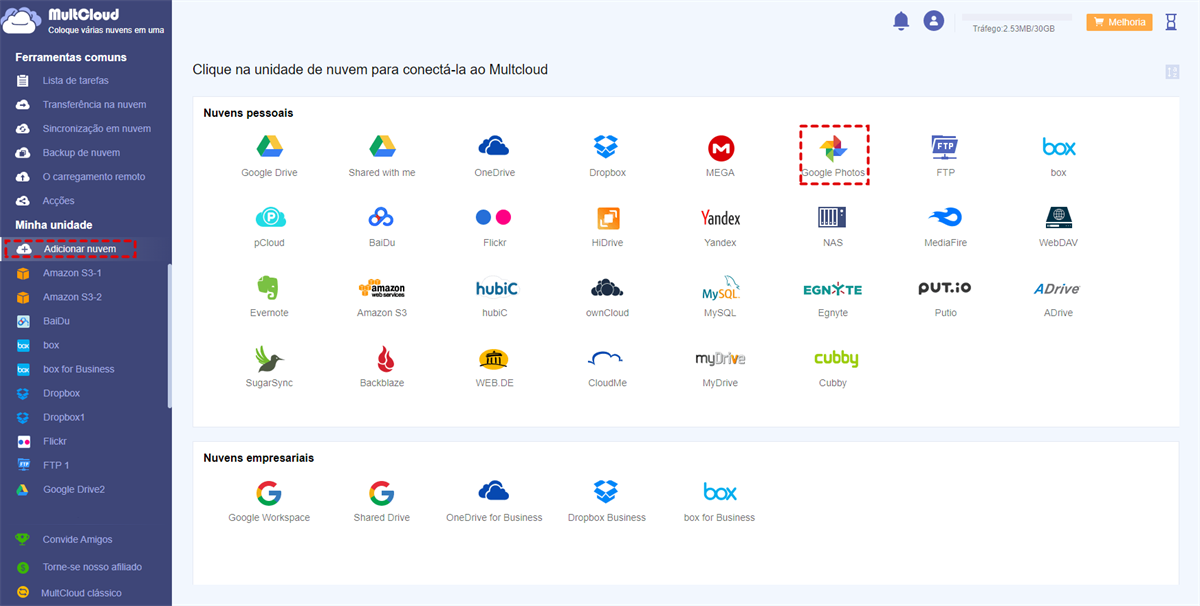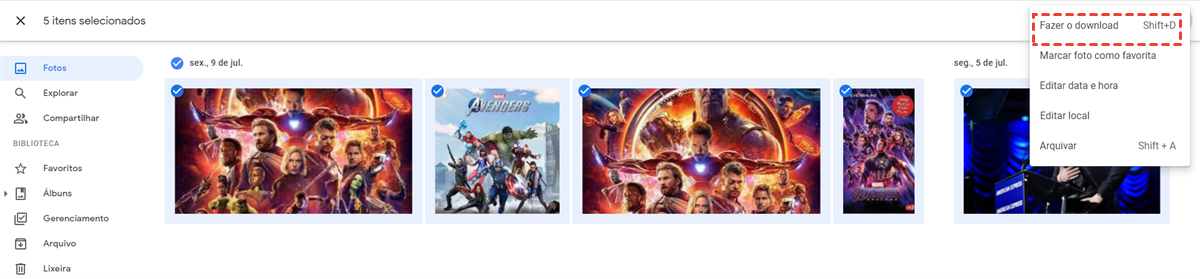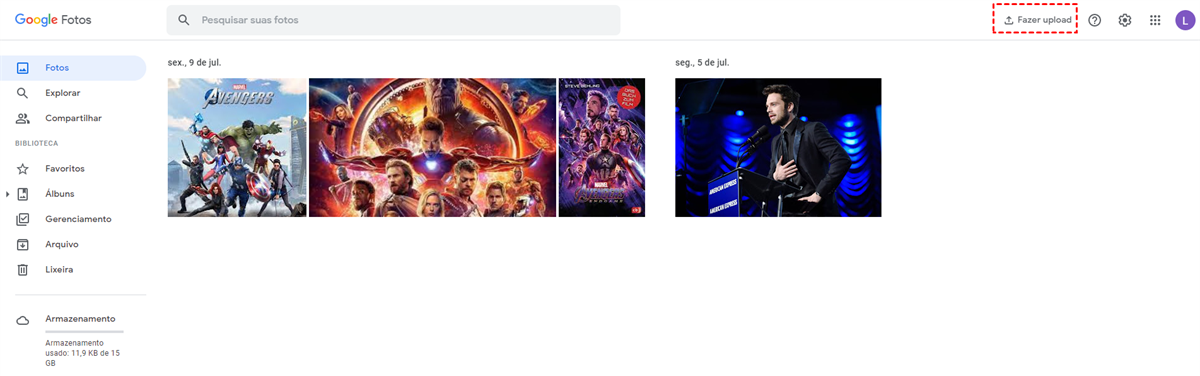Casos de usuários
- "Quero sincronizar minhas fotos interessantes, vídeos e filmes com meus familiares e amigos, como posso conseguir isso"?
- "Quero trocar todos os dados da antiga conta do Google Fotos para a nova conta. Então, como sincronizar estas duas contas no Google Fotos?"
Há muitas perguntas desse tipo online. Muitos usuários têm duas ou mais contas do Google Fotos. Portanto, não é raro transferir e sincronizar arquivos entre várias contas. Este post explorará por que os usuários querem sincronizar suas contas Google Fotos, e como sincronizar duas contas do Google Fotos no PC. Continue lendo este artigo para descobrir.
Por que sincronizar duas contas no Google Fotos
Nos últimos anos, muitas pessoas tiveram várias contas Google, e não apenas uma. Eles separam as contas comerciais (ou escolares) das contas pessoais para manter os arquivos e pastas organizados. Para uso diário, os usuários podem ter que colocar algum conteúdo em uma conta Google e alguns em uma segunda conta Google. Isto é freqüentemente comum no caso de armazenamento de fotos on-line.
Como o Google permite que você armazene 15 GB de fotos originais de qualidade ou fotos de alta qualidade em sua conta Google Fotos, este serviço de armazenamento de nuvem torna-se uma escolha popular para muitas pessoas armazenarem e compartilharem fotos on-line. Os serviços de armazenamento em nuvem são uma tendência natural para pessoas que não têm grande espaço no celular para armazenar muitas fotos e vídeos localmente.
E, para usuários com várias contas Google, a transferência e sincronização de dados entre duas ou mais contas torna normal.
- Fácil acesso aos dados. Após sincronizar duas contas Google Fotos, os usuários podem gerenciar todos os seus dados de uma plataforma e também podem obter arquivos de uma conta da outra, o que é bastante conveniente.
- Prevenir acidentes. Além disso, se uma das contas estiver inutilizável devido a um acidente, você pode obter o conteúdo desejado diretamente da outra conta. Para os fotógrafos, sincronizar os dados de duas contas pode reduzir perdas desnecessárias.
Como sincronizar duas contas no Google Fotos
Neste artigo, você pode aprender 3 maneiras fáceis de sincronizar diferentes contas do Google Fotos.
- O primeiro método requer apenas que você adicione sua conta do Google Fotos ao gerenciador de arquivos em nuvem baseado na web --- MultCloud, e use o recurso "Sincronização em nuvem" para sincronizar facilmente duas ou mais contas do Google Fotos com máxima eficiência.
- Os dois últimos métodos podem ser aplicados no website do Google Fotos ou no aplicativo móvel Google Fotos, o que é um processo demorado.
Método 1. Sincronizar 2 contas do Google Fotos no PC via MultCloud
MultCloud é a maneira mais fácil de sincronizar 2 contas do Google Fotos. Atualmente, MultCloud suporta mais de 30 nuvens principais, incluindo Dropbox, Dropbox Business, Google Drive, Google Workspace, Google Fotos, OneDrive, OneDrive for Business, MEGA, Flickr, Box, pCloud, Amazon S3, até mesmo NAS, WebDAV, FTP/ SFTP, etc. para que você possa gerenciar várias contas de armazenamento em nuvem em um único lugar.
Como um gerenciador profissional de armazenamento em nuvem, MultCloud oferece múltiplas funções como "Transferência na nuvem", "Sincronização em nvuem", "Backup de nuvem" e "Carregamento remoto" que podem ajudá-lo a transferir, sincronizar e fazer backup de dados entre nuvens sem download ou upload, mesmo remotamente, arquivos para nuvens. Por exemplo, pode transferir fotos de uma conta Google para outra facilmente.
Para sincronizar rapidamente entre as contas do Google Fotos, você precisará usar o recurso "Sincronização em nuvem" de MultCloud. O processo de operação detalhado é o seguinte.
Passo 1. Primeiro, vá para o site oficial para criar uma conta.
Nota: Você pode selecionar a opção "Experimentar sem se inscrever" para criar uma conta temporária sem inserir seu endereço de e-mail. Ou, você pode entrar diretamente com sua conta no Google ou no Facebook.
Passo 2. Adicione o Google Fotos. Após inscrever-se no MultCloud, clique no botão "Adicionar nuvem", selecione o ícone do GoogleFotos e siga as instruções para adicioná-lo a MultCloud.
Notas:
- Apenas uma conta na nuvem pode ser adicionada a MultCloud de cada vez, portanto você deve repetir os passos acima para adicionar várias contas. Depois de adicionar uma conta, ela aparecerá no lado esquerdo da tela da interface MultCloud.
- Para distinguir claramente as duas contas do Google Fotos, você pode nomear suas contas Google Fotos e Google Fotos 1.
Passo 3. Sincronize 2 contas do Google Fotos. Clique no botão "Sincronização em nuvem" e selecione uma conta como fonte e outra como destino , respectivamente. Em seguida, clique em "Sincronize agora" para iniciar a sincronização.
Além disso, se você quiser fazer backup do Google Fotos para outra nuvem, você pode adicionar a nuvem ao MultCloud, então vá para a interface "Backup de nuvem", selecione-a como destino de backup, e clique em "Backup imeditamente". Por exemplo, você pode fazer backup do Google Fotos para Dropbox.
Método 2. Como sincronizar duas contas no Google Fotos com recurso "Compartilhamento com parceiro"
Para começar, você precisará configurar o "Compartilhamento com parceiro" em uma das suas contas do Google Fotos (conta X). Outra conta (conta Y) pode obter automaticamente os dados na conta X após aceitar o convite.
Passo 1. Entre em uma de suas contas do Google Fotos (por exemplo, conta X).
Passo 2. Clique no botão "Configurações" no canto superior direito e selecione "Compartilhamento com parceiro".
Passo 3. Clique em "Vamos começar" na janela pop-up e digite ou selecione sua outra conta Google Fotos (conta Y) como parceiro. Em seguida, clique em "Próximo" abaixo.
Passo 4. Certifique-se de que "Mostrar apenas fotos a partir deste dia" esteja desativadase clique novamente em "Próximo".
Passo 5. Após confirmar que as configurações de estão corretas, e clique em "Enviar convite" abaixo.
Passo 6. Mude para a conta Y. Na página "Compartilhar", clique no álbum que conta X compartilha.
Passo 7. Clique em "Aceitar" na janela pop-up para que você possa acessar todas as fotos e vídeos armazenados na conta X.
Passo 8. Na nova página, seleccione "Ativar o salvamento automático" no canto esquerdo inferior , e marque "Todas as fotos" na janela pop-up, depois clique em "Concluir". Depois disso, tanto as fotos novas como as anteriores da conta X podem ser salvas automaticamente na conta Y.
Nota: Como pode custa alguns dias para o Google Fotos copiar tudo da conta X para a conta Y, não exclua nada de sua conta X por pelo menos uma semana para evitar perder fotos e vídeos importantes.
Método 3. Como sincronizar duas contas no Google Fotos com download e upload
Você também pode sincronizar arquivos de uma conta do Google Fotos com outra, baixando e carregando arquivos manualmente. Vamos ver os passos.
Passo 1. Faça o login em uma das suas contas. Selecione os arquivos/pastas que você deseja sincronizar, e selecione "Fazer o download".
Passo 2. Abra outra janela do navegador, faça login com sua segunda conta do Google Fotos, clique em "Fazer upload" para escolher as fotos a serem enviadas, ou arraste e solte os arquivos/pastas para sincronizar os itens.
Nota: Infelizmente, às vezes, Google Fotos aparece fotos duplicadas quando você fazer upload para Google Drive. Para liberar armazenamento, é preciso apagar fotos duplicadas Google Fotos.
Conclusão
Como você pode ver, com MultCloud, você pode adicionar duas contas Google Fotos e gerenciar todos os seus arquivos. Além disso, você pode sincronizar duas contas no Google Fotos em apenas 3 passos, o que pode economizar muito tempo.
Além do recurso de Sincronização em nuvem, você também pode usar a função "Transferência na nuvem" para transferir arquivos de uma nuvem para outra e usar funções básicas como copiar para, baixar, compartilhar, cortar, colar, excluir, visualizar, renomear, copiar, etc., para gerenciar melhor os arquivos da nuvem. Basta adicionar sua conta na nuvem a MultCloud e você pode usar estes recursos imediatamente.
MultCloud Suporta Nuvens
-
Google Drive
-
Google Workspace
-
OneDrive
-
OneDrive for Business
-
SharePoint
-
Dropbox
-
Dropbox Business
-
MEGA
-
Google Photos
-
iCloud Photos
-
FTP
-
box
-
box for Business
-
pCloud
-
Baidu
-
Flickr
-
HiDrive
-
Yandex
-
NAS
-
WebDAV
-
MediaFire
-
iCloud Drive
-
WEB.DE
-
Evernote
-
Amazon S3
-
Wasabi
-
ownCloud
-
MySQL
-
Egnyte
-
Putio
-
ADrive
-
SugarSync
-
Backblaze
-
CloudMe
-
MyDrive
-
Cubby