Porque salvar arquivos no Google Drive?
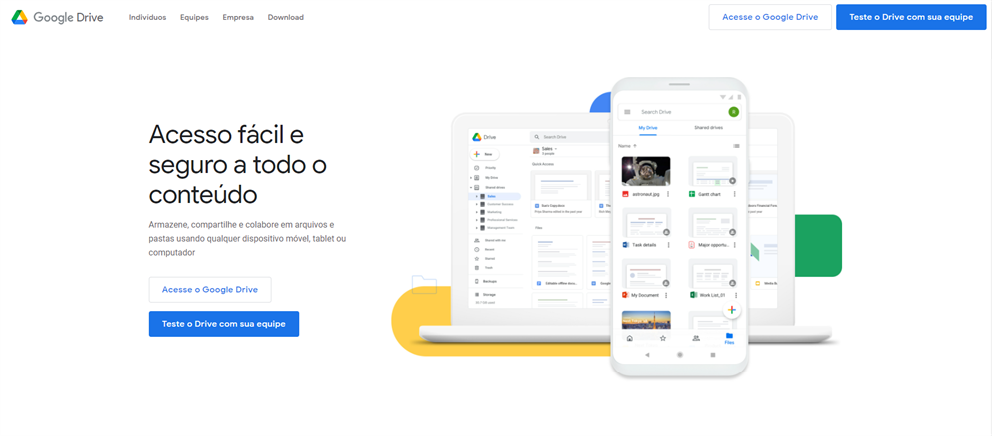
Como um grande serviço de armazenamento em nuvem para fornecer funções de armazenamento e compartilhamento de arquivos para você, o Google Drive pode oferecer a você uma excelente experiência sobre gerenciamento de arquivos e colaboração de equipe.
- A tendência do armazenamento on-line
Como a explosão de dados de informação se desenvolve 25% ao ano, tanto os usuários individuais como os usuários cooperados têm grandes exigências no armazenamento de suas informações pessoais e comerciais. Em vez de usar ferramentas como discos rígidos ou USB para armazenar e transferir nossos arquivos, o upload de nossos arquivos para unidades de nuvem como o Google Drive é uma forma mais tendenciosa nesta era da informação.
- O Google Drive melhora a eficiência do trabalho
Em comparação com outras nuvens, o Google Drive oferece um armazenamento maior e grátis, de cerca de 15 GB com site multifuncional e aplicações abundantes. Você pode até editar seus arquivos salvados no Google Drive diretamente em seu website com a ajuda dos vários produtos de colaboração do Google.
- A função avançada de gerenciamento
Uma vez que você salvar seus arquivos no Google Drive, você descobrirá que é tão simples acessar seus arquivos em qualquer lugar e a qualquer momento.
Com função compartilhamento do Google Drive, após de resolver como salvar arquivos no Google Drive, é fácel compartilhá-los com seus amigos ou colegas. O Google Drive tem a capacidade de melhor seu trabalho de equipe através de sua integração perfeita com Documentos, Planilhas e Aresentações.
Depois de conhecer as vantagens de upload de arquivos no Google Drive, nas partes seguintes, oferecemos 5 maneiras diferentes sobre como colocar arquivos no Google Drive. O primeiro dois métodos são melhor para você salvar arquivos e pastas de mais de uma nuvem enquanto gerenciar essas nuvens com facilidade. E outros métodos são as formas tradicionais adicionar arquivos e pastas no Google Drive do celular e do computador. Além disso, um destes métodos é típico quando você deseja compartilhar documentos no Google Drive de seus dispositivos diretamente com outros usuários do Google Drive em vez de fazer o upload e compartilhar.
Como salvar arquivos no Google Drive via MultCloud
Mesmo com um armazenamento grátis de 15 GB, se armazenar demais fotos e vídeos, o espaço não é suficiente. Assim, você pode registrar mais de uma ou duas contas de nuvem a fim de obter mais armazenamento gratuito na nuvem.
Quando você pretende salvar arquivos no diferentes contas de Google Drive, a maneira normal é sair de conta e entre em outra conta. Entretanto, com MultCloud, um gerenciador de arquivos em nuvem múltipla on-line, você é capaz de enviar seus arquivos para o Google Drive sem repetir login. E às vezes, Google Drive não faz upload ou upload lento via site de oficial do Google Drive ou aplicativo do Google Drive no PC, o que é muito chateado. MultCloud consegue evitar esse problema totalmente, porque ele não é influenciado pela rede.

MultCloud é um gerenciador de múltipla nuvem que permite adicionar várias nuvens nuvem numa interface e acessar seus arquivos através de diferentes contas de nuvem sem fazer login novamente. Ele suporta mais de 30 nuvens principais, incluindo Google Drive, Dropbox, OneDrive, MEGA, Google Fotos, Box, SugerSync, Flickr, etc.
Ele não só permite que você colocar arquivos no Google Drive e ou passar as fotos para o Google Fotos, mas também transferir, sincronizar arquivos entre as nuvens suportadas por MultCloud e baixar URL, magnet link e arquivo torrent para nuvem diretamente sem upload e download.
Vamos ver como salvar um arquivo no Google Drive com MultCloud em 2 maneiras.
Metodo 1: Como salvar arquivos no Google Drive via “Subir Arquivos”
Passo 1: Inscreva-se em MultCloud com o endereço de e-mail e a senha correspondente.

Dica: Você também pode clicar em "Experimentar sem se inscrever" se você quiser ter uma tentativa primeiro. MultCloud criará automaticamente uma conta temporária para você com grande segurança.
Passo 2: Clique em "Adicionar nuvem" à esquerda e escolha o ícone do Google Drive.
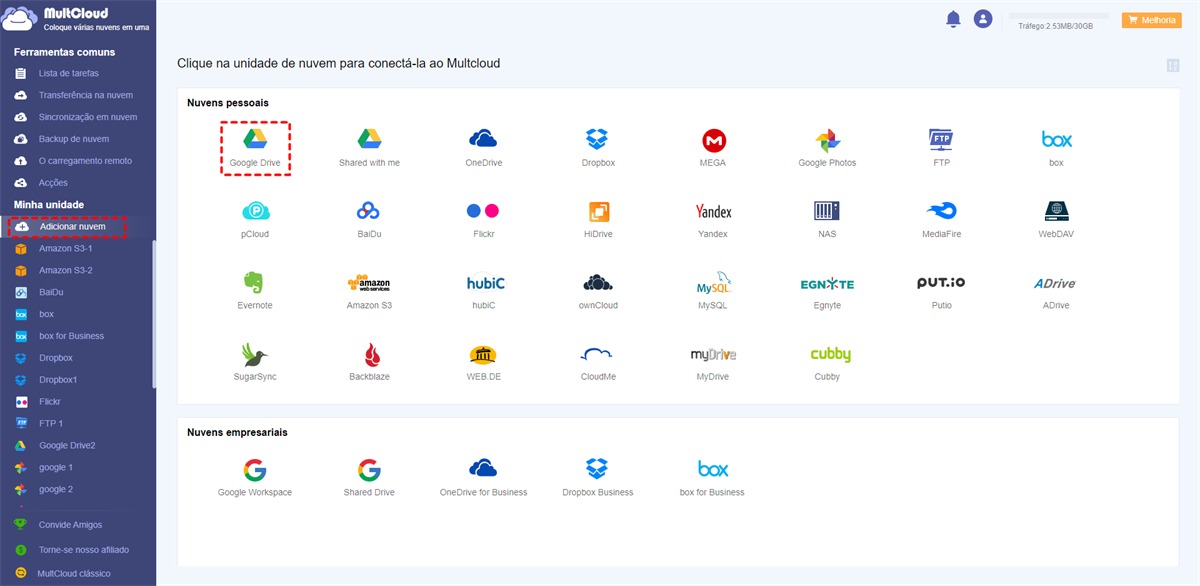
Passo 3: Entre em Google Drive. A seguir, toque em "Subir Arquivos" e escolha o arquivo em seu computador. Os arquivos serão salvos no seu Google Drive.
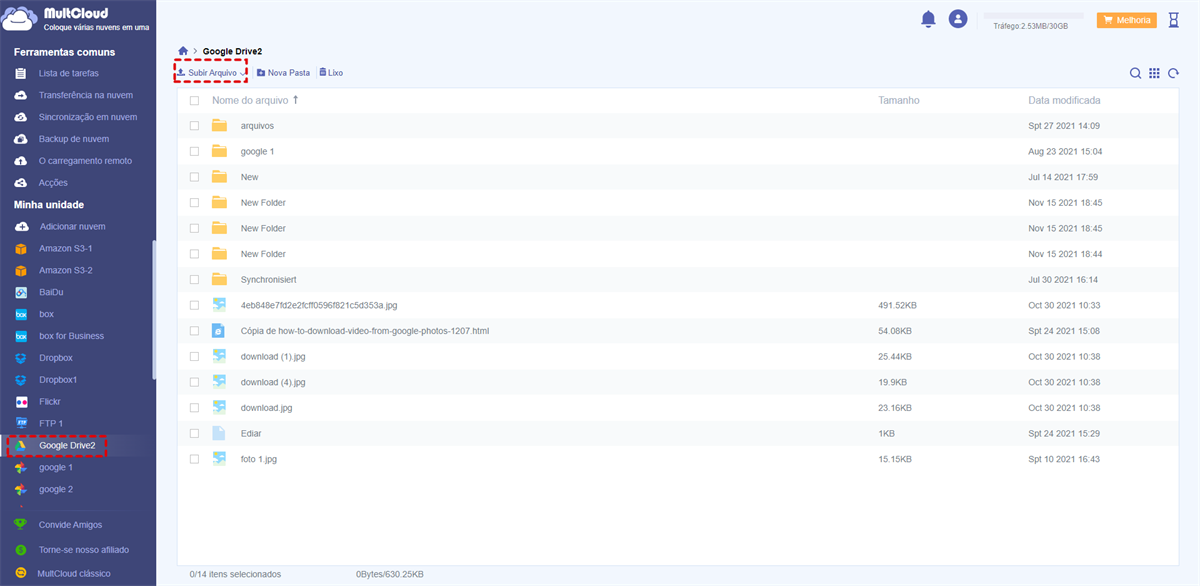
Método 2: Como colocar arquivos no Google Drive por "O carregamento remoto"
MultCloud oferece uma maneira especial para que você pode faça upload remoto para o Google Drive quando seu dispositivo não tiver o arquivo real. Com função “O carregamento remoto”, só precisa adiciona URL do arquivo e escolher o Google Drive como destino para salvar.
Passo 1: Depois de criar uma conta de MultCloud, clique em “O carregamento remoto” no lado esquerdo e toque em “Criar Tarefa”.
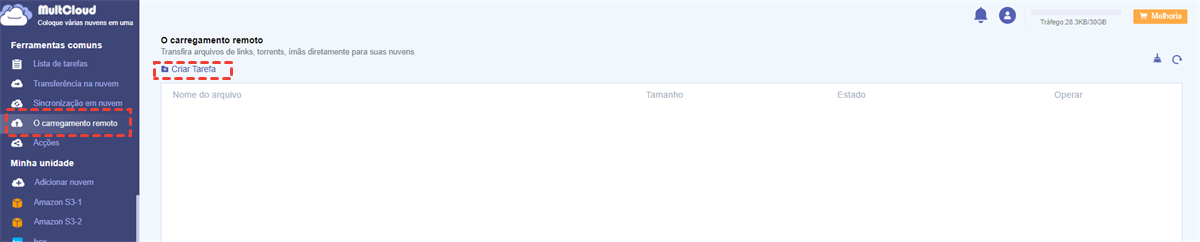
Passo 2: Adicione URL em branco e escolha “Google Drive” como destino no campo abaixo. No final, clique em “Salvar na nuvem”.
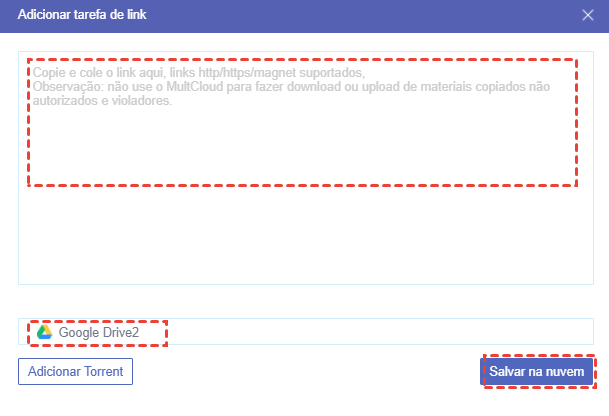
Nota: Além de baixar arquivos diretamente com URL, também pode baixar arquivo torrent para Google Drive facilmente. E o estado de tarefa é mostrada na interface de “O carregamento remoto”.
Como salvar arquivos no Google Drive via site do Google Drive
Se não queria usar plataforma de terceiros, site oficial do Google Drive é uma escolha para adicionar arquivos no Google Drive. Esta parte a presenta 3 maneiras. A maneira regular é ativar a função de upload clicando em alguns botões. E a maneira mais direta é arrastar seu arquivo em seu computador e soltá-lo no seu Google Drive. A terça forma é salvar arquivos no Google Drive de outras pessoas se há necessidade.
Método 1: Como adicionar arquivos no Google Drive com "Fazer upload de arquivos"
Passo 1: Entre no seu Google Drive e toque no botão "+Novo" no canto superior esquerdo.
Passo 2: Escolha "Fazer upload de arquivos" no menu pop-up.
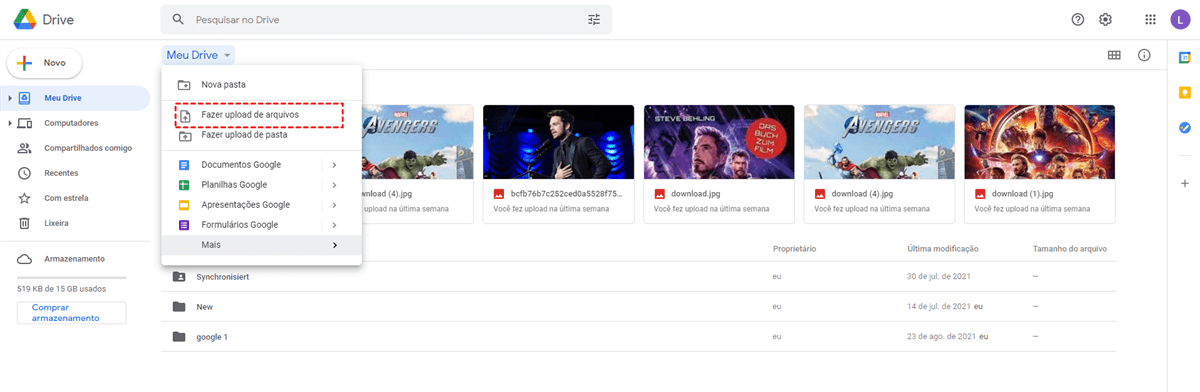
Passo 3: Localize o arquivo que você deseja enviar de seu computador. E clique em “Abrir”. Depois espere que o processo seja concluído.
Nota: Pode pressionar a tecla "Shift" para escolher mais arquivos ou pode colocar arquivos numa pasta e salvar pasta no Google Drive com “Fazer upload de pasta”.
Método 2: Como colocar arquivos no Google Drive com "Arratar e Soltar"
Passo 1: Encontre o arquivo para deixá-lo aparecer na tela do seu computador.
Passo 2: Arraste-o para a interface do site do Google Drive. E solte o arquivo para o espaço em branco da área azul ou solte-o na pasta determinada.
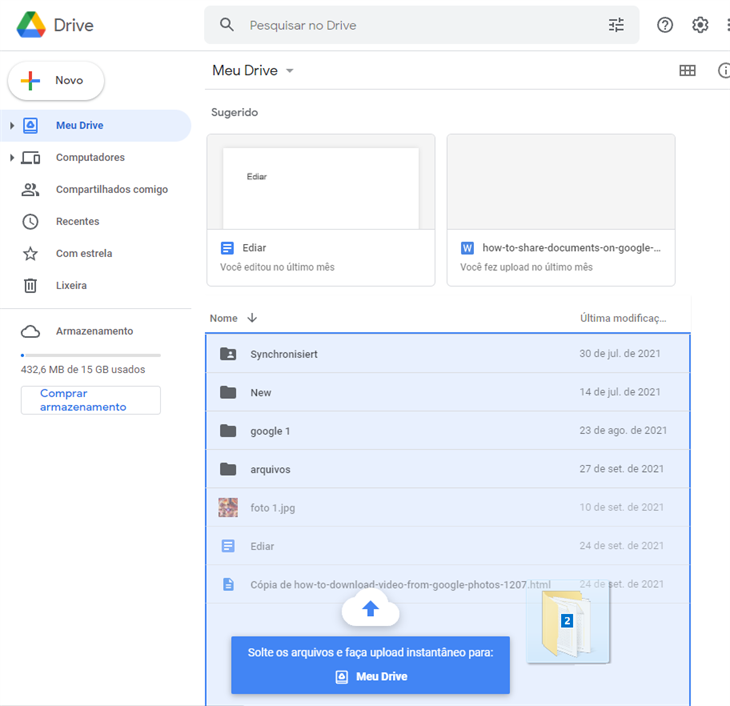
Dica: Você também pode salvar documentos no Google Drive com estas duas maneiras.
Método 3: Como adicionar arquivos no Google Drive de outra pessoa
É hora que acabar de compartilhamento de arquivos com e-mail que limitam rigorosamente o tamanho do arquivo e a velocidade de transferência. Salvar arquivos no pasta compartilhada diretamente no Google Drive de outra pessoa sem login é uma maneira melhor para transferir arquivos de um Google Drive para outro.
Passo 1: Peça ao destinatário ou ao seu grupo de compartilhamento para criar uma pasta de compartilhamento no Google Drive.
Passo 2: Peça-lhes para compartilhar a pasta para você como um link enquanto permite que você edite.
Passo 3: Entre em seu Google Drive, clique em "Compartilhado comigo" no menu esquerdo.
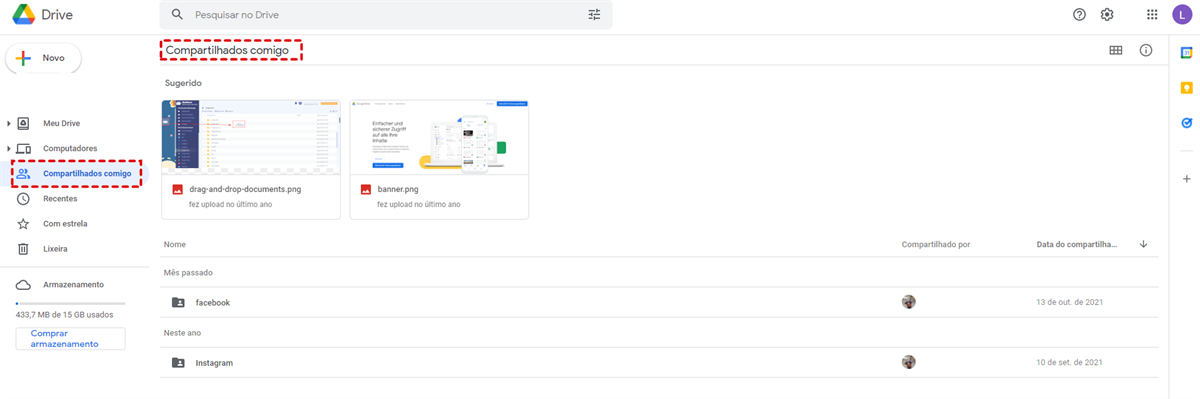
Passo 4: Abra a pasta compartilhada, clique toque no ícone "+Novo" e escolhe "Fazer upload de arquivos" ou arraste e solte o arquivo para a pasta compartilhada.
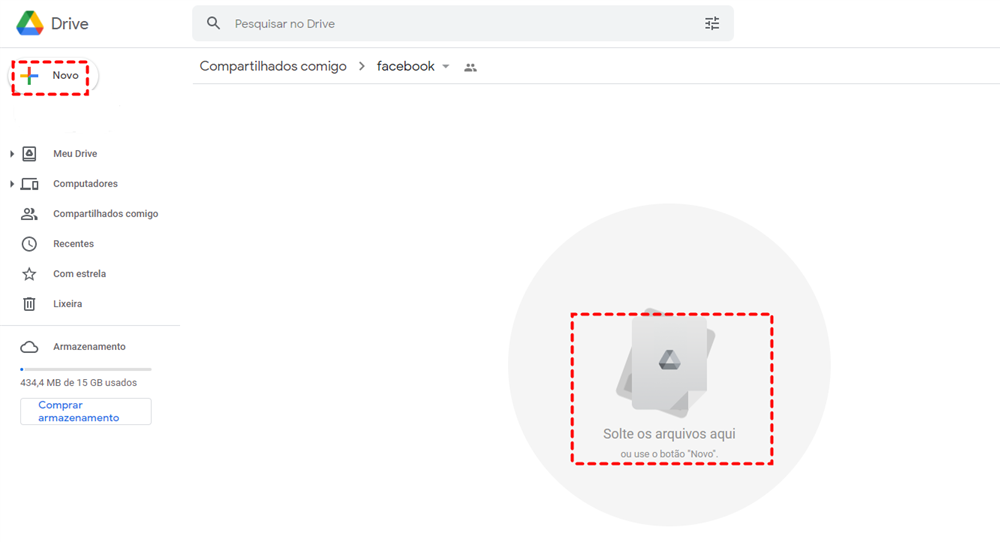
Como salvar arquivos no Google Drive pelo celular
Colocar arquivos do celular no Google Drive para libertar armazenamento de telefone é uma demanda comum. Vamos ver como salvar um arquivo no Google Drive pelo celular.
Passo 1: Entre no aplicativo Google Drive com sua conta Google.
Passo 2: Toque no “+” no canto inferior direito.
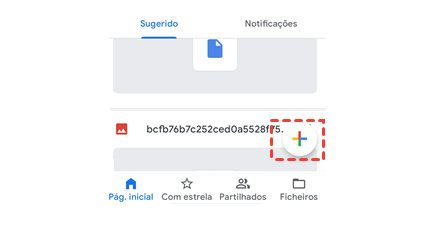
Passo 3: Escolha "Fazer upload" no menu pop-up. E depois seleccione um arquivo que deseja salvar no Googel Drive na interface.
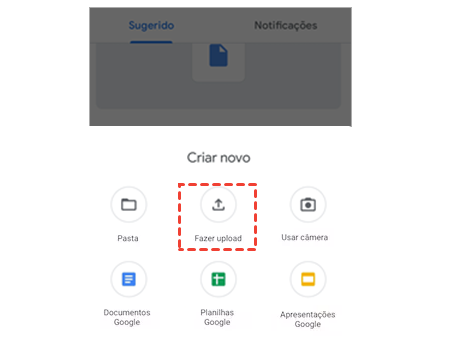
Nota: Você só pode passar um arquivo para Google Drive app no celular, se tem mais arquivos, tem que repetir os passos acima.
Dicas de bônus: Como colocar arquivos no Google Drive com formatos do Google
Você pode criar Documentos, Planilhas ou Apresentaçãos, etc. em seu website, mas também escolher se converter automaticamente os arquivos enviados com formato de Google. Consegue editar diretamente os arquivos que você já fez upload anteriormente no Google Drive com esta configuração. Se tem necessidade, por favor, tente os passos abaixo.
Passo 1: Clique no ícone da engrenagem de configurações na canto superior da interface.
Passo 2: Marque a opção "Converter arquivos enviados para o formato do editor do Documentos Google" em “Genal”.
Passo 3: Clique no botão azul "CONCLUIR" no canto superior direito.
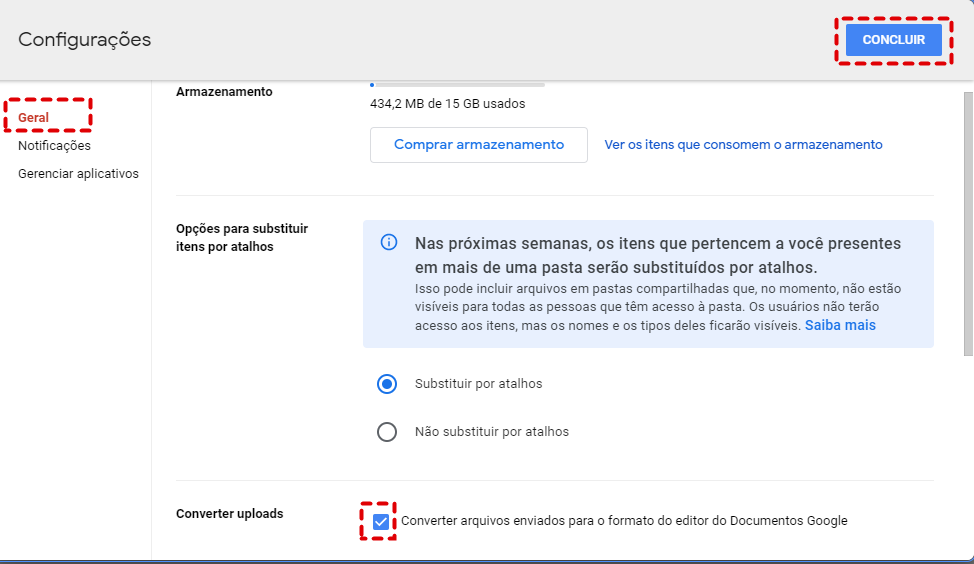
Passo 4: Após editar o arquivo enviado em uma nova aba, o arquivo será automaticamente salvo em seu Google Drive tanto com o tipo original quanto com o tipo editado.
Conclusão
Você já pode dominar os métodos sobre como salvar arquivos no Google Drive após ler o artigo. Entretanto, como você pode gerenciar os arquivos enviados para o Google Drive ou outras nuvem com uma maneira mais simples? A resposta mostra no primeiro método.
Com a ajuda de MultCloud, você pode gerenciar seus arquivos e pastas através de diferentes contas de nuvem numa única interface, usando algumas funções exclusivas como “transferência na nuvem”, “sincronização em nuvem”, “Backup de nuvem”, tarefa programada, filtro de arquivos e algumas funções comuns como download, compartilhar, copiar, excluir, renomear, etc.
MultCloud Suporta Nuvens
-
Google Drive
-
Google Workspace
-
OneDrive
-
OneDrive for Business
-
SharePoint
-
Dropbox
-
Dropbox Business
-
MEGA
-
Google Photos
-
iCloud Photos
-
FTP
-
box
-
box for Business
-
pCloud
-
Baidu
-
Flickr
-
HiDrive
-
Yandex
-
NAS
-
WebDAV
-
MediaFire
-
iCloud Drive
-
WEB.DE
-
Evernote
-
Amazon S3
-
Wasabi
-
ownCloud
-
MySQL
-
Egnyte
-
Putio
-
ADrive
-
SugarSync
-
Backblaze
-
CloudMe
-
MyDrive
-
Cubby
