Por que copiar Google Fotos para OneDrive?
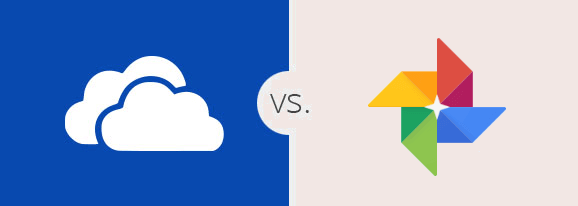
Com a proliferação de dados diários na vida das pessoas no mundo digital, há uma enorme demanda por serviços nas nuvens. Sob este pano de fundo, grandes empresas de tecnologia em todo o mundo lançaram diferentes unidades de nuvem para que os usuários pudessem escolher. Ali dentro, Google Fotos e OneDrive são duas das mais populares.
O Google Fotos é um dos serviços de nuvem mais profissionais para fotos e vídeos. Ele oferece uma maneira conveniente para os usuários armazenarem e acessarem fotos e vídeos preciosos em qualquer lugar/em qualquer momento. Com 15GB de espaço de armazenamento grátis, o Google Fotos oferece aos usuários muitos recursos maravilhosos, incluindo salvar fotos, criar álbuns, buscar determinadas fotos, edição on-line, etc.
OneDrive também é uma nuvem maravilhosa para salvar fotos. Até algumas pessaos perguntam que OneDrive ou Google Fotos, qual é o melhor. OneDrive enfrenta todos os tipos de usuários, tais como estudantes e profissionais. Com profunda integração com o Office, Skype, Outlook e OneNote, OneDrive permite aos usuários criar e editar documentos e colaborar com os funcionários da equipe sem nenhum esforço.
Mesmo que o Google Fotos funcione bem na maioria das vezes, não é seguro fazer backup de suas preciosas imagens e vídeos importantes em apenas um lugar. Às vezes acontecem problemas terríveis no Google Fotos, como "Google Fotos perdeu fotos", "Google Fotos continua a falhar", etc. Para proteger seus dados, é melhor saber como fazer backup do Google Fotos no OneDrive.
- OneDrive suporta muitos tipos de arquivos, tais como JPEG, JPG, TIF, TIFF, GIF, PNG, RAW, BMP, etc. e pode armazenar suas fotos e vídeos do Google Fotos, o que facilita o gerenciamento desses diferentes tipos de dados em apenas um aplicativo.
- OneDrive é a melhor escolha para aqueles que estão utilizando o Microsoft Office durante o estudo e o trabalho.
Portanto, é melhor fazer backup do Google Fotos para o OneDrive. Então, alguém perguntaria "como eu faço backup do meu Google Fotos para o Microsoft OneDrive".
Felizmente, este artigo mostra três boas maneiras. Uma é mais eficiente com um serviço de terceiros; as outras duas são formas básicas com download e upload e o Google Takeout.
Como fazer backup do google fotos no onedrive com MultCloud

MultCloud é um gerenciador de arquivos de nuvem que não só permite aos usuários fazer backup de dados de uma nuvem para outra diretamente, mas também conecta vários serviços de nuvem como Google Fotos, OneDrive, Dropbox, MEGA, Flickr, Box, pCloud, Google Drive, etc. a apenas uma plataforma. Há muitos benefícios ao usar MultCloud para fazer backup de dados através das nuvens.
- MultCloud é um serviço grátis cheio de ótimos recursos e ferramentas, incluindo upload, download, compartilhamento, renomeação, cópia, etc. em cada nuvem. Por exemplo, você pode baixar todas as fotos do Google Fotos mais rápido, compartilhar pasta no Google Drive e assim por diante.
- MultCloud é profissional em backup de nuvem a nuvem e os usuários podem facilmente realizar as tarefas de backup convenientemente. E também pode restaurar dados, se usar função de backup de MultCloud para fazer backup de dados de nuvem para outra nuvem. Desta forma, mesmo que seus dados da nuvem de origem sejam perdidos, você ainda pode restaurá-los facilmente.
- MultCloud é um serviço baseado na web, portanto os usuários não precisam instalar nenhum aplicativo que ocupará espaço de armazenamento em seus dispositivos e podem acessar e gerenciar suas nuvens de diferentes dispositivos como computador/Mac/Android telefone/iPhone.
- MultCloud oferece velocidade de transferência rápida. E o processo de backuo não é influenciado pela rede, porque MultCloud pode copiar arquivos off-line.
Então, como copiar imagens do Google Fotos para OneDrive com MultCloud? Vamos ver os passos.
Passo 1: Crie uma conta MultCloud de graça. Alternativamente, você pode clicar em "Experimentar sem se inscrever” para obter uma conta temporária.

Passo 2: Pressione “Adicionar nuvem” na barra esquerda, e adicione Google Fotos e OneDrive respectivamente.
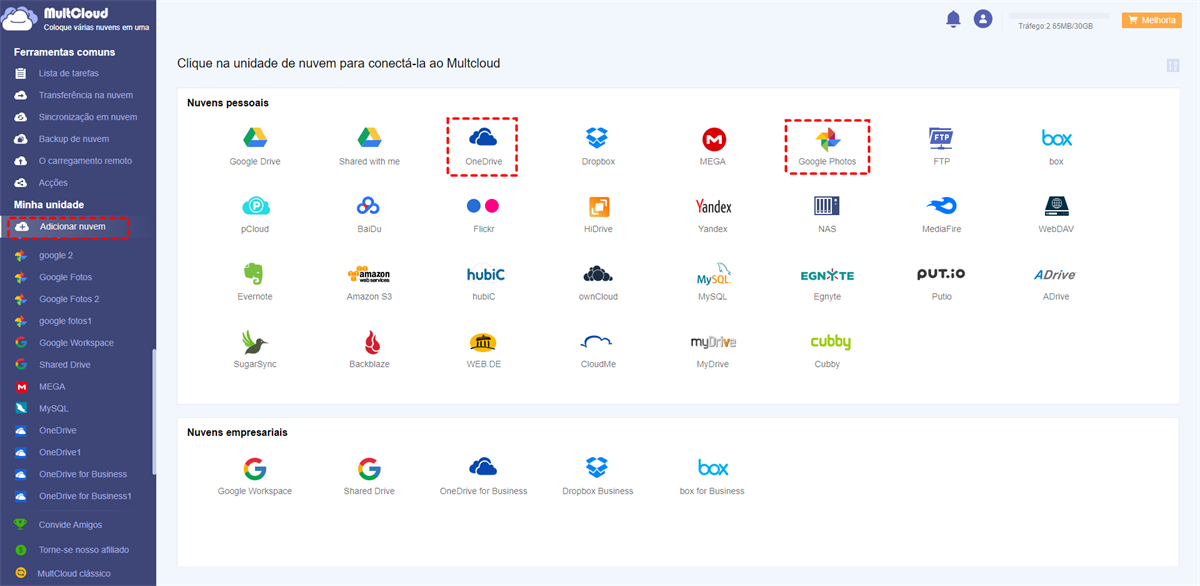
Nota: Além de adiciona conta de nuvem diferente, também pode conetar várias contas de mesma nuvem a MultCloud ao mesmo tempo. Por isso, o problema sobre como ter duas contas OneDrive no mesmo PC. é mais facil.
Passo 3: Clique em “Backup de nuvem”, e selecione Google Fotos como o diretório de origem e OneDrive como o diretório de destino. Em seguida, toque em “Backup imediatamente”.
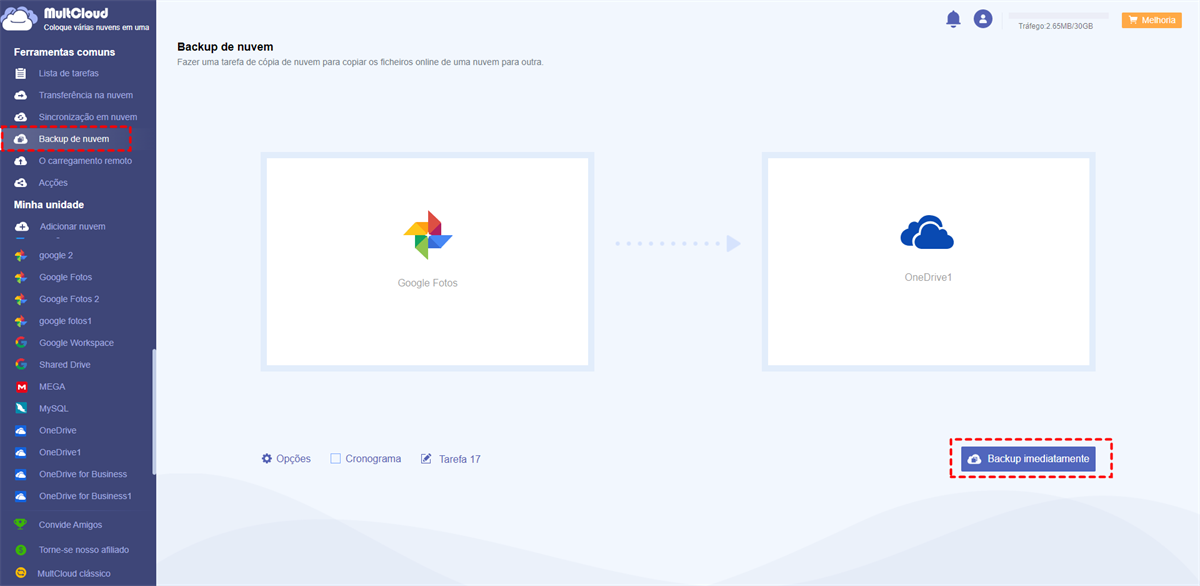
Da mesma forma, se você quiser fazer backup da OneDrive no Google Drive, MultCloud pode facilmente realizar essa tarefa com apenas 3 passos. Além disso, você pode agendar hora de backup regularmente se você estiver ocupado. Este recurso permite que você faça backup de dados entre nuvens em um horário/diário/semanal/mensal regulamentado com função “Cronograma”.
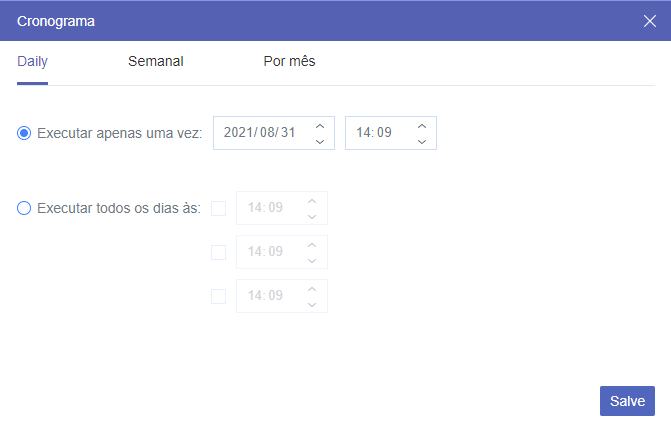
Além disso, a velocidade de backup da MultCloud é competitiva no mercado, que pode completar as tarefas de backup o mais rápido possível. Enquanto isso, uma vez que inicia o backup, MultCloud pode executar a tarefa off-line e não será afetada pela conexão de rede. Porque MultCloud depende de tráfego de dados (30GB de tráfego de dados grátis por mês) para fazer o backup dos dados. Se quiser obter mais tráfego de dados, atualize sua conta.
Como fazer backup do Google Fotos no OneDrive com maneiras comuns
Além de usar MultCloud para copiar Google Fotos para OneDrive, você ainda pode usar os meios tradicionais para atingir o objetivo. Entretanto, as duas soluções abaixo requerem muita paciência e consumirão muito do seu tempo. Se você não se importar ou tiver apenas alguns arquivos para fazer backup, você pode tentar de qualquer forma.
Método 1: Como copiar imagens do Google Fotos para OneDrive com download e upload
O método de download e upload é a forma mais comum de fazer backup de dados do Google Fotos para OneDrive. Ao usar este método, você deve se certificar que a conexão de rede sempre se mantenha bem durante o processo. Aqui está o que você deve seguir:
Passo 1: Entre em Google Fotos e selecione as fotos ou videos que você deseja fazer backup.
Passo 2: Pressione o ícone de 3 pontos verticais no lado superior direito, depois clique em “Fazer o download”. Desta forma, as imagens serão baixados para seus dispositivos locais.
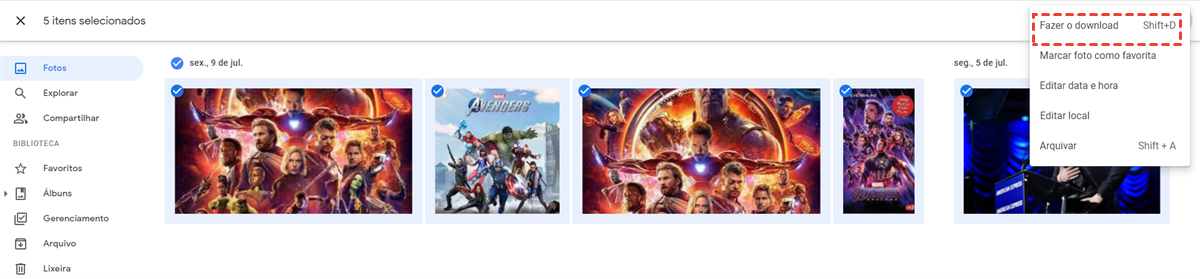
Passo 3: Entre em seu OneDrive, e clique em “Carregar” para transferir os dados de seus dispositivos locais para o OneDrive.
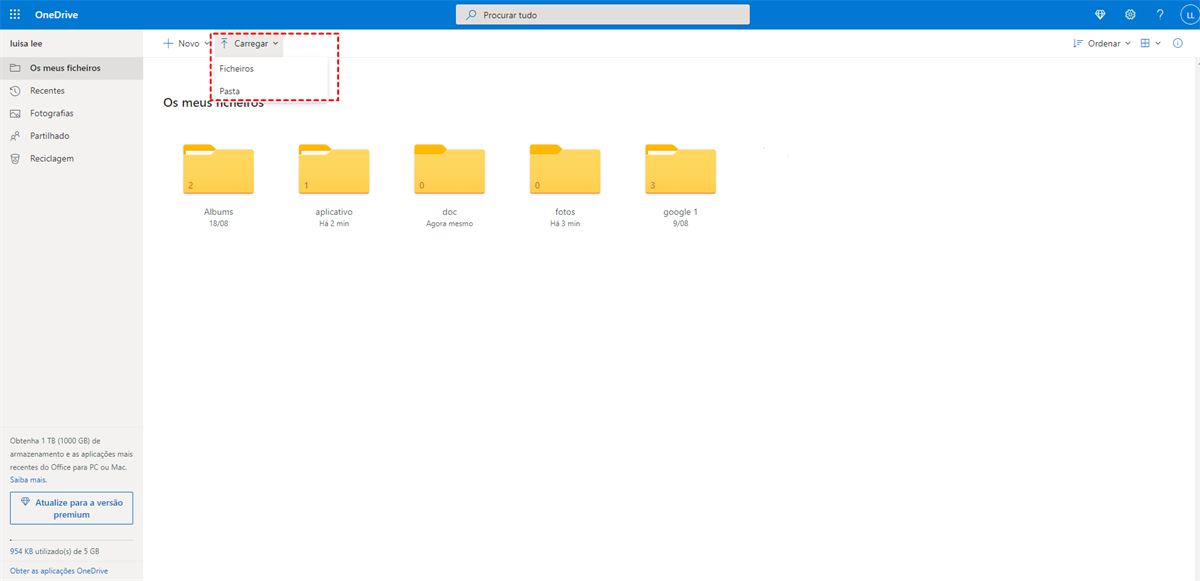
Método 2: Como fazer backup do Google Fotos no OneDrive via Google Takeout
Usar o Google Takeout para exportar dados no Google Fotos é mais conveniente, em comparação com o download um a um manualmente. Este serviço técnico permite aos usuários exportar dados de produtos Google, tais como Google Drive, Google Fotos, YouTube, etc., de uma só vez. Agora, você pode seguir as operações passo ao passo abaixo para fazer backup do Google Fotos para o OneDrive manualmente:
Passo 1: Entre em Google Takeout e selecione o Google Fotos. Em seguida, pressione “Próxima etapa”.
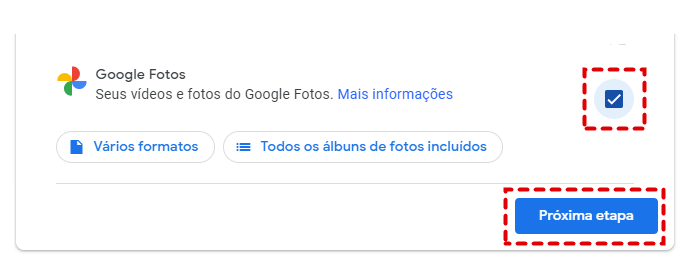
Passo 2: Em seguida, escolha o tipo de arquivo, freqüência e destino, respectivamente. A seguir, clique em “Criar exportação”.
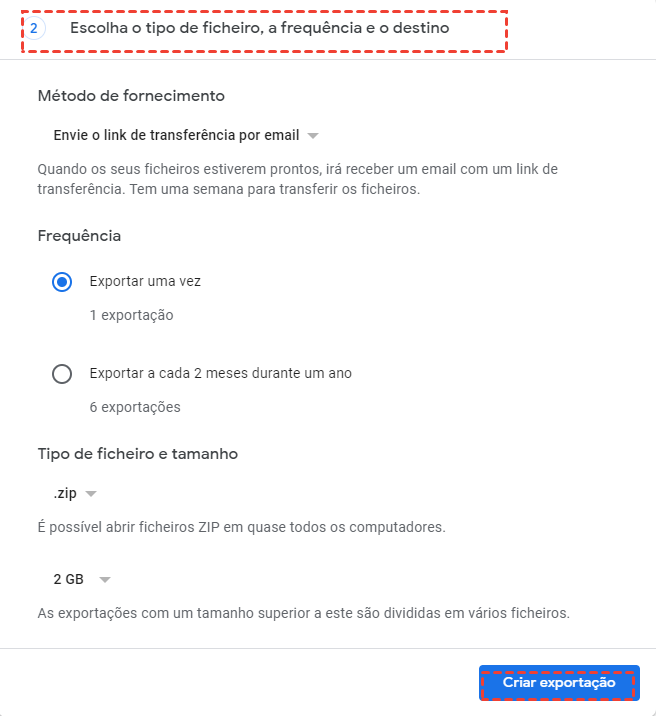
Passo 3: Agora, entre novamente em seu OneDrive e faça o upload do que você exportou do Google Takeout.
Usar o Google Takeout para exportar dados parece ser rápido, mas há algumas limitações:
- Este processo custa um longo tempo (possivelmente horas ou dias) para ser concluído, dependendo do tamanho de seus dados.
- O processo de exportação às vezes falha e o Google Takeout não oferece nenhuma razão.
- O limite máximo para o download de um arquivo é de 50GB por dia, o que significa que você não pode baixar dados grandes.
Conclusão
Em termos de como fazer backup do Google Fotos no OneDrive, você pode tentar qualquer método acima de acordo com sua própria situação. Em resumo, você pode usar o método de download e upload, Google Takeout, ou MultCloud para fazer o backup de dados entre nuvens diretamente.
Além do “Backup de nuvem”, MultCloud fornece aos usuários outras funções agradáveis, incluindo “Transferência na nuvem”, “Sincronização em nuvem”, e “O carregamento remoto”. Por exemplo, se você quiser transferir fotos de uma conta Google para outra, o recurso “Transferência na nuvem” pode ajuda-lo.
MultCloud Suporta Nuvens
-
Google Drive
-
Google Workspace
-
OneDrive
-
OneDrive for Business
-
SharePoint
-
Dropbox
-
Dropbox Business
-
MEGA
-
Google Photos
-
iCloud Photos
-
FTP
-
box
-
box for Business
-
pCloud
-
Baidu
-
Flickr
-
HiDrive
-
Yandex
-
NAS
-
WebDAV
-
MediaFire
-
iCloud Drive
-
WEB.DE
-
Evernote
-
Amazon S3
-
Wasabi
-
ownCloud
-
MySQL
-
Egnyte
-
Putio
-
ADrive
-
SugarSync
-
Backblaze
-
CloudMe
-
MyDrive
-
Cubby
