Porque é necessário enviar fotos para Google Drive?
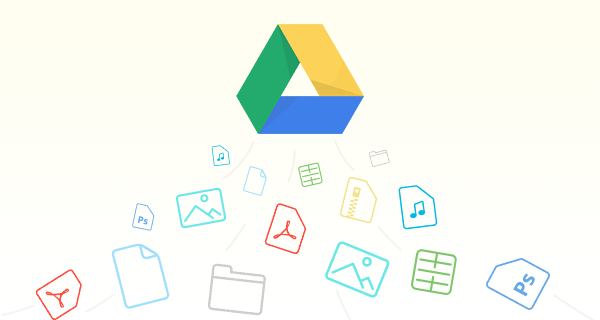
Enviar fotos para Google Drive é o passo fundamental para você obter um grande armazenamento online, funções de compartilhamento poderoso e gerenciamento de fotos conveniente do Google Drive.
- Armazenamento grátis grande
Sente falta de armazenamento em seu computador e celular? É melhor para você aprender como enviar fotos para Google Drive de modo a fazer upload de dados para o Google Drive do computador e do celular. Desta forma, todas as fotos e vídeos memoráveis de grande tamanho podem ser armazenados on-line sem ocupar muito do espaço de seus dispositivos. para mais com 15 GB de armazenamento grátis de cada conta Google Drive, você pode enviar todas as fotos para Google Drive à vontade.
- Preparar-se para compartilhar
Como um dos serviços de armazenamento em nuvem mais populares, o Google Drive é famoso por sua característica de compartilhamento maravilhosa. Uma vez que você carrega fotos, arquivos ou outro tipo de dados no Google Drive, é conveniente compartilhar os dados com outras pessoas com este função. Por exemplo, se você tem mais conta de Google Drive, pode transferir arquivos de um Google Drive para outro.
- Reunir os dados
Na era digital, você poderia trabalhar através do computador, celular, tablet PC, laptop, etc. Entretanto, talvaz você ache que é difícil mudar para outros dispositivos para continuar trabalhando, principalmente porque os arquivos de trabalho não são armazenados nos dois dispositivos ao mesmo tempo.
Este problema pode ser resolvido prontamente se você pudesse enviar fotos e outros arquivos no Google Drive. Depois disso, você poderá trabalhar em todos os seus dispositivos, desde que eles possam conectar-se à internet.
Mas os usuários vai perguntar como enviar minhas fotos para o Google Drive fácil e rápido? A seguir, o artigo vai demonstra 7 maneiras de exportar fotos para Google Drive do computador e do celular.
Como enviar fotos para Google Drive do computador através de MultCloud
Sob a condição de que fotos e vídeos ocupam os 15 GB de armazenamento em nuvem imediatamente, é muito provável que você registre mais contas de Google Drive para obter mais espaço grátis. Se você possuísse mais de uma conta Google Drive ou outras nuvens e deseje transferir fotos para estas nuvens com o mínimo esforço, é melhor tentar uma ferramenta de terceiros chamando MultCloud que é um gerenciador de nuvem múltipla para gerenciar várias contas de armazenamento em nuvem juntas numa única plataforma.
MultCloud não só pode ajudá-lo a obter uma combinação de espaço através de adicionar todas as suas nuvem à MultCloud, mas também oferece a você muitas escolhas de funções para gerenciar arquivos entre todas as nuvens como Upload, Download, Copiar, Compartilhar, Cortar, Deletar, Renonear, Prever e Transferência na nuvem, Sincronização em nvem e O carregamento remoto, etc.
Dicas:
- Por favor, use MultCloud à vontade porque suporta mais de 30 nuvens como Google Drive, Dropbox, OneDrive, Mega, etc.
- É seguro enviar fotos no Google Drive através do MultCloud. Porque MultCloud usa o sistema de autorização OAuth e AES Encryption de 256 bits para proteger as informações nas suas contas e a transferência de dados.
Preparação antes de enviar fotos para o Google Drive através de MultCloud:
Passo 1: Inscreva-se em MultCloud com nome e e-mail. Você pode clicar em "Experimentar sem se inscrever" para entrar temporariamente em MultCloud sem informações pessoais.

Passo 2: Clique em "Adicionar nuvem" na lista "Minha nunidade" à esquerda. Em seguida, escolha Google Drive à direita.
Passo 3: Siga a janela pop-up para permitir que MultCloud acesse seu Drive do Google.
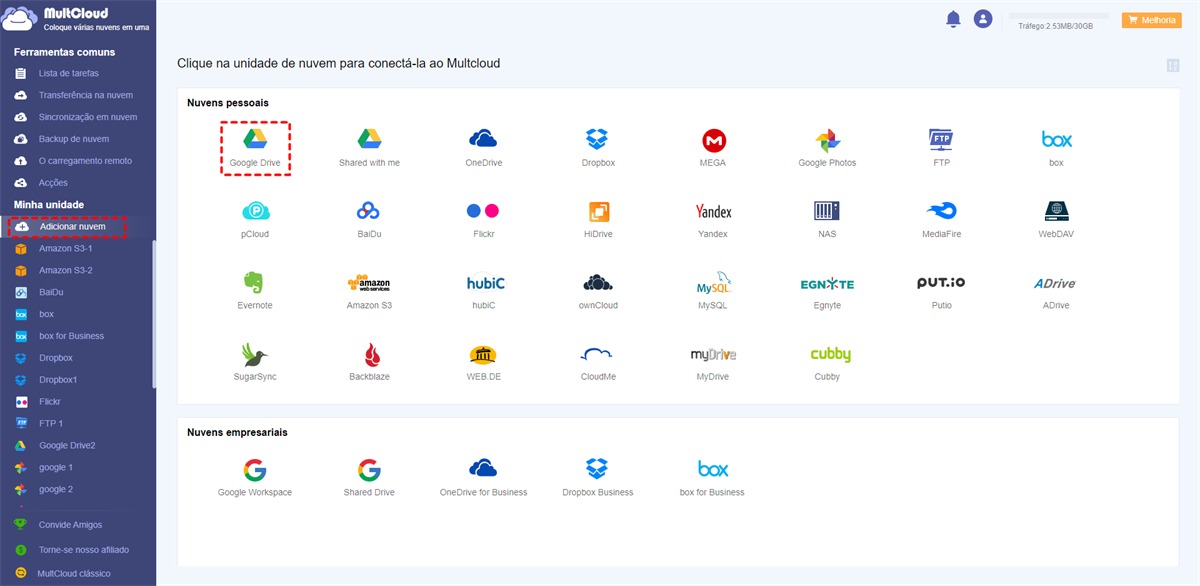
Dicas:
- Você poderia repetir os passos 2 e 3 para adicionar mais contas de nuvem ao MultCloud.
- Se você for gerenciar arquivos de outras nuvem, basta clique na botão de outra nuvem na lista "Minha unidade".
Método 1: Como enviar Google Drive com "Subir Arquivo"
Passo 1: Clique em Google Drive na lista "Minha unidade".
Passo 2: Clique em "Subir Arquivo" na barra de características acima.
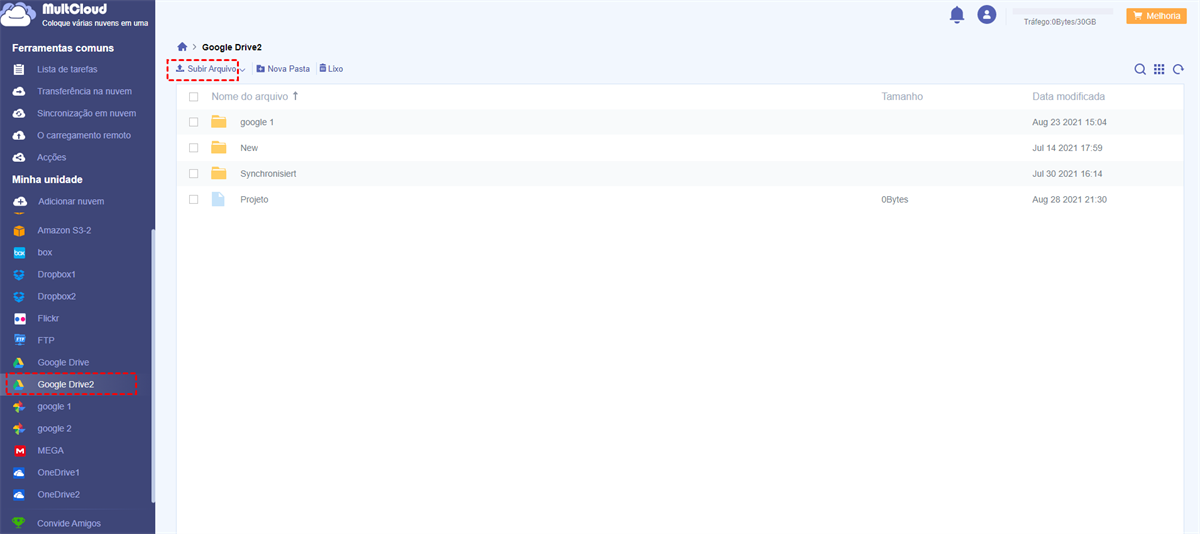
Passo 3: Encontre as fotos na janela pop-up, depois clique em "Abrir". E as fotos serão transferidas com sucesso para seu Google Drive.
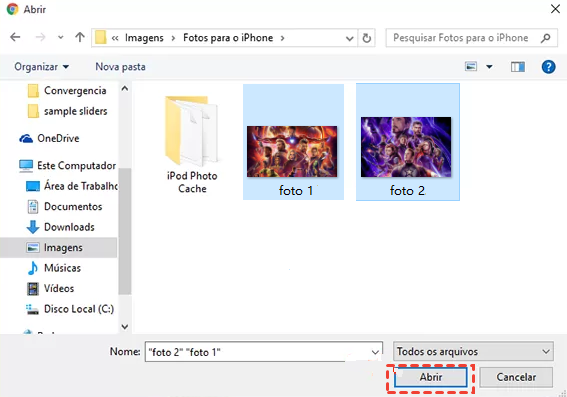
Dica: Vovê pode ver o pregresso de tarefa de carregamento no canto inferior direito.
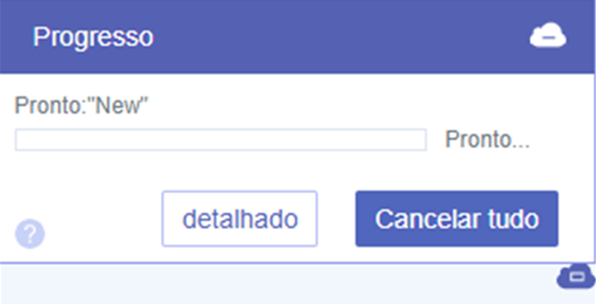
Método 2: Como enviar as fotos para o Google Drive via "Arrastar e Soltar"
Passo 1: Clique em Google Drive na lista "Minha unidade".
Passo 2: Encontre suas fotos no computador.
Passo 3: Clique na foto e arraste-o para MultCloud.
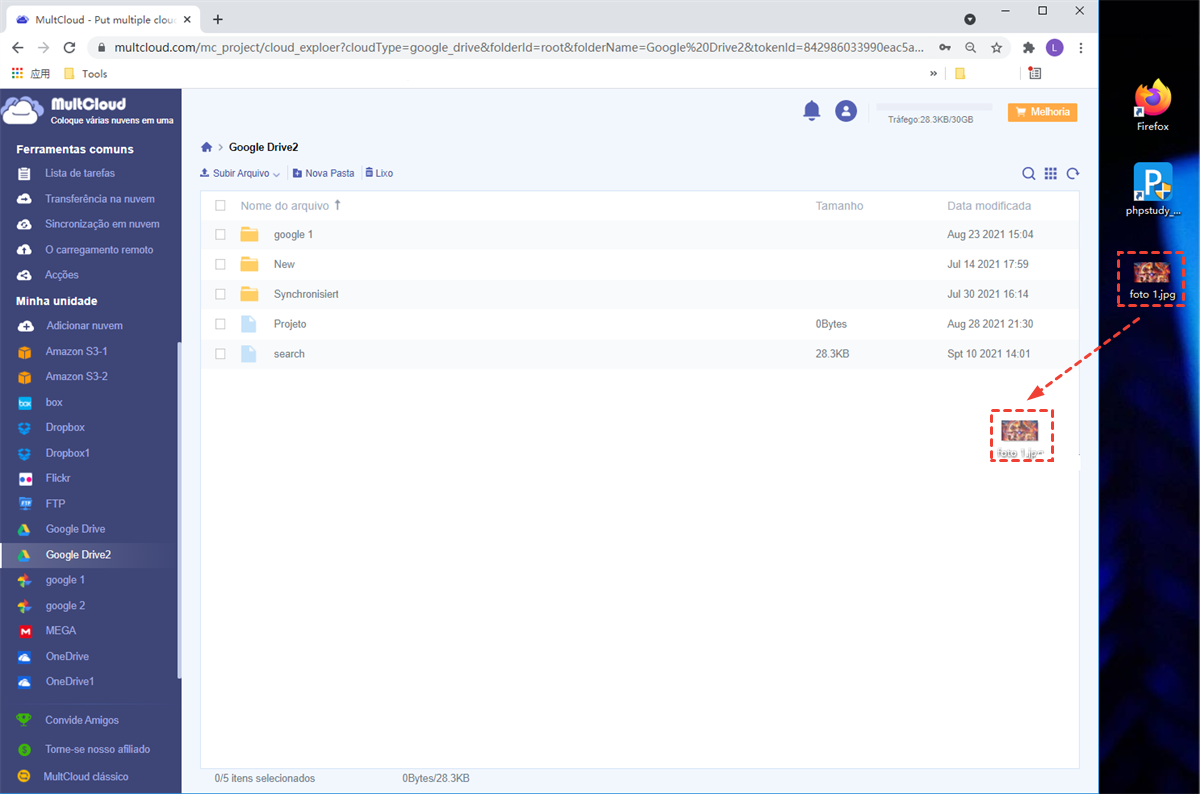
Dica: Se você queria transferir mais de uma foto ao mesmo tempo, pressione "CTRL" no teclado constantemente e depois clique nas fotos que você deseja carregar.
Método 3: Como enviar fotos para Google Drive por "O carregamento remoto”
Este método é mais adequado para você carregar o link das fotos online para o Google Drive. Você só precisa adicionar o link da foto a MultCloud, e depois MultCloud fará o download e o upload da foto para o Google Drive automaticamente em vez de baixar a foto da internet e depois enviar para o Google Drive .
Passo 1: Clique em "O carregamento remoto" no menu "Ferramentas comuns". Em seguida, clique no botão "Criar Tarefa".
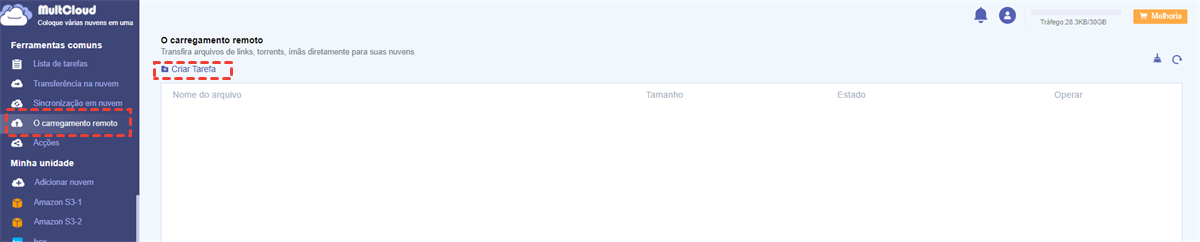
Passo 2: Cole o link da foto no espaço em branco da janela pop-up.
Passo 3: Selecione Google Drive no espaço em branco inferior e clique em “Salvar na nuvem”.
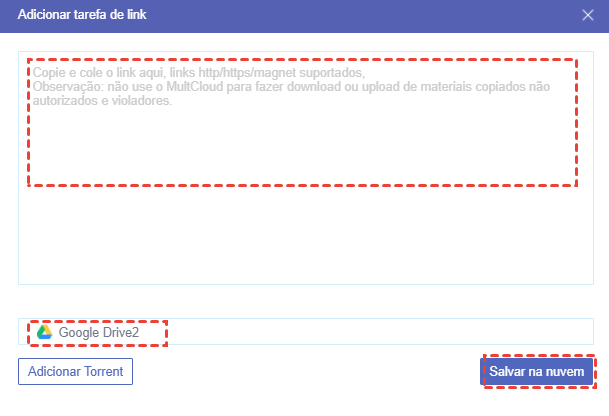
Dicas:
- Como um usuário gratuito de MultCloud, você só poderia carregar uma URL de cada vez. Mas se você actualizar seu plano de assinatura, você poderá carregar 5 URLs paralelas de cada vez.
- Você pode encontrar as informações detalhadas da tarefa de O carregamento remoto após o passo 3.

MultCloud oferece 3 métodos para resolver o problema de mover fotos para Google Drive. No processo de envio, não há limites na velocidade de transferência, o que significa que a velocidade é tão rápida. Além disso, quando a tarefa começa, você pode sair do site de MultCloud ou desligar o computador, porque MultCloud consegue completar a tarefa off-line, o que poupar muito tempo.
Mas se você queria transferir fotos para Google Drive no site oficial, também há muitas formas.
Como enviar fotos para Google Drive do computador através do Google Drive Web
Se você deseje enviar fotos no site oficial do Google Drive em vez de entar no site de terseiros, nesta parte demostra 3 métodos.
À propósito, Google Drive lhe oferece as melhores funções de compartilhamento. Se você aprende fazer upload de fotos, vai obter uma excelente experiência em compartilhar fotos no Google Drive.
Método 1: Como enviar fotos para Google Drive por "Fazer upload de arquivos"
Passo 1: Entre no site do Google Drive com sua conta de Google.
Passo 2: Clique no "Meu Drive" e escolha "Fazer upload de arquivos" no menu suspenso.
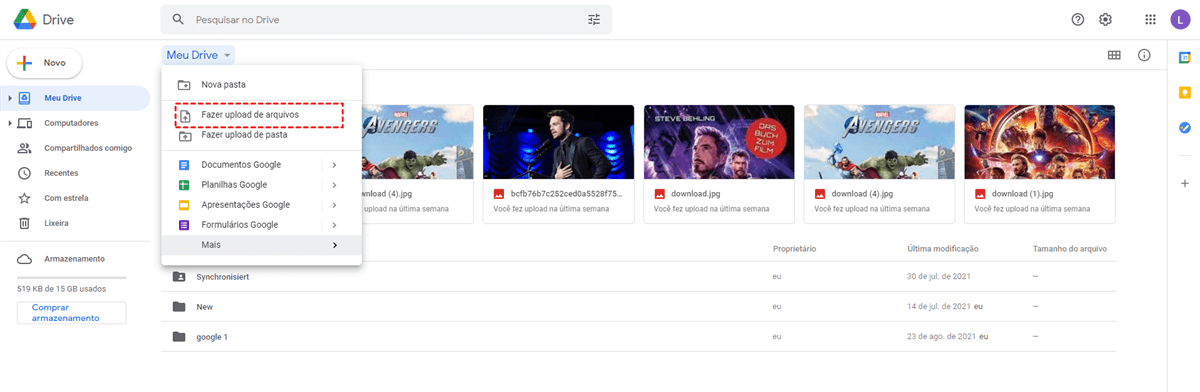
Passo 3: Encontre as fotos em seu computador. Em seguida, clique em "Abrir" na janela pop-up.
Passo 4: A janela pop-up no canto inferior direito lhe mostrará o processo da tarefa.
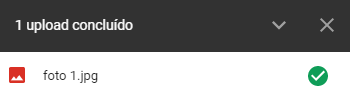
Método 2: Como enviar fotos para Google Drive via "Arrastar e Soltar"
Passo 1: Encontre suas fotos no computador e deixe-as aparecer na página inicial do computador.
Passo 2: Arraste a foto para interface do site do Google Drive.
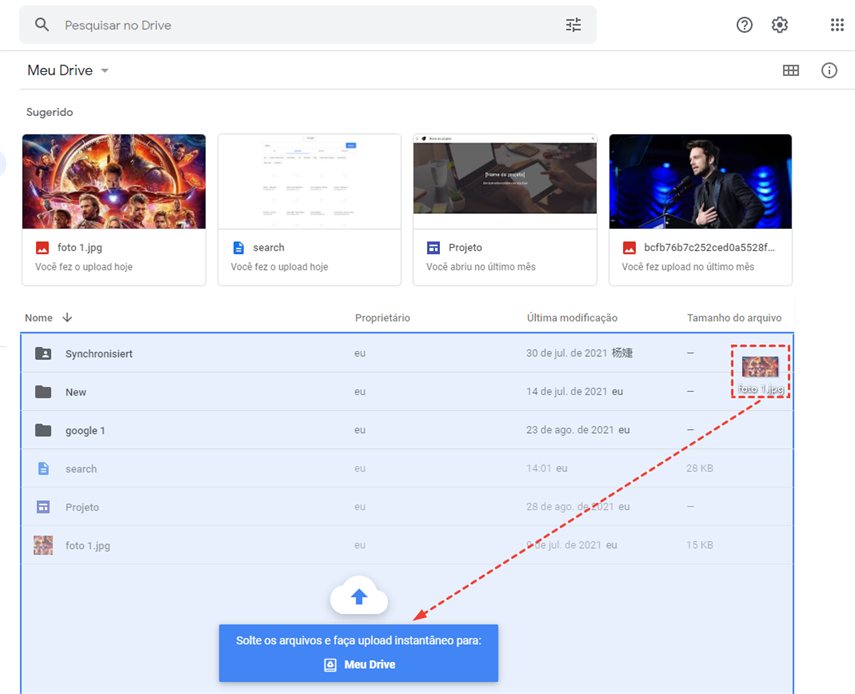
Dicas:
- Se você quiser adicionar fotos à pasta no Google Drive, basta arrastar e soltar as fotos acima da pasta.
- Pressione "CTRL" no teclado constantemente para arrastar mais fotos para carregar de uma vez.
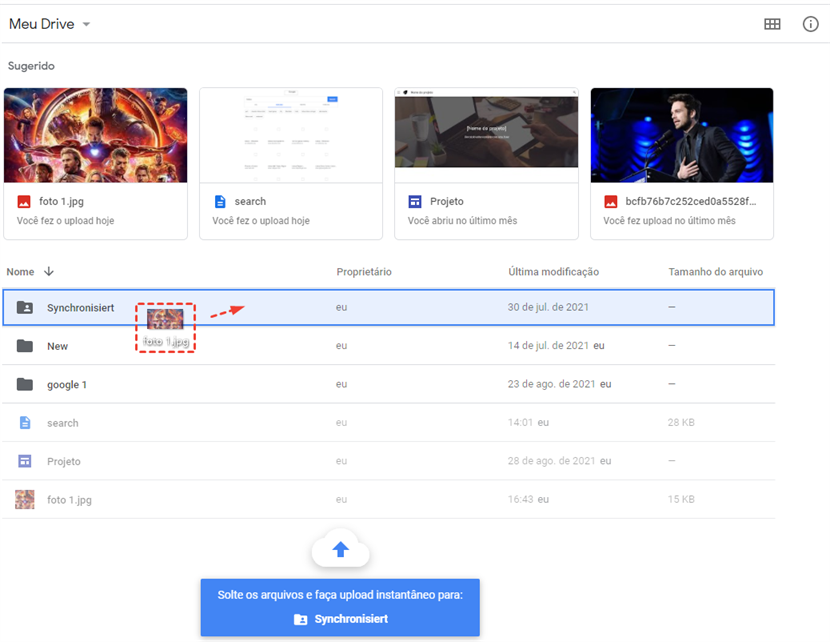
Método 3: Como enviar fotos para Google Drive de contas de outros
Este método é igual a que compartilhar fotos do Google Drive, o que lhe permite compartilhar fotos diretamente do computador para outras contas do Google Drive em vez de fazer upload de fotos para seu próprio Google Drive e depois compartilhar.
Passo 1: Peça a outros usuários do Google Drive que compartilhem uma pasta com você.
Passo 2: Clique em "Compartilhados comigo" na lista de pastas à esquerda.
Passo 3: Abra a pasta compartilhada que você recebe de outros usuários.
Passo 3: Siga o passo 2 e o passo 3 no método 1 acima. Em seguida, todos os usuários que podem acessar a pasta conseguem encontrar as fotos que você enviou.
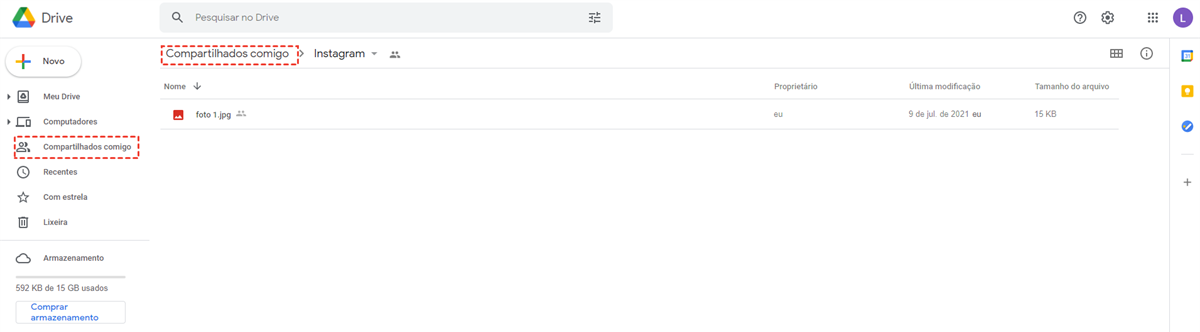
Os dois primeiros métodos sobre como fazer upload de fotos para o site do Google Drive são similares ao upload através do MultCloud. Mas o terceiro método é único no site do Google Drive.
Como enviar as fotos do celular para o Google Drive
Hoje em dia, celulares são usados frequentamente, por isso, Google Drive criou App compatível com celular. Os usuário também tem necesisdade de enviar fotos do celular para Google Drive. Aqui, tomamos iPhone como exemplo para apresentar fazer upload de fotos de iPhone para Google Drive.
Passo 1: Entre no aplicativo móvel Google Drive com sua Conta Google.
Passo 2: Clique no ícone "+" .
Passo 3: Escolha "Fazer upload" no menu pop-up.
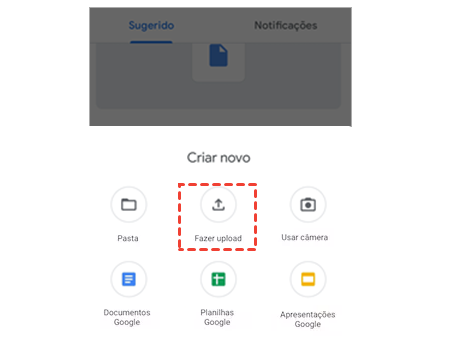
Passo 4: Selecione o álbum em seu telefone e escolha fotos que deseja carregar.
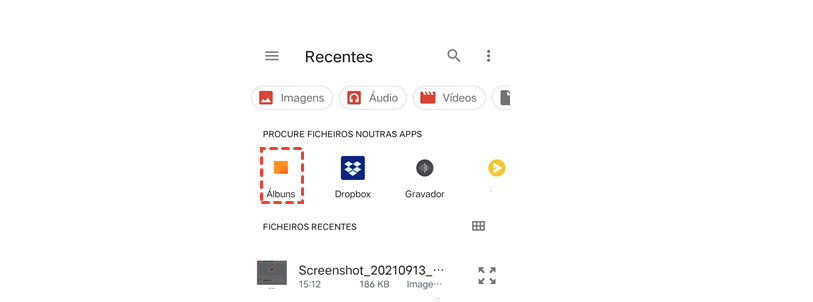
Passo 5: Seleccione fotos que queria enviar, e depois fotos vão ser carregadas automaticamente.
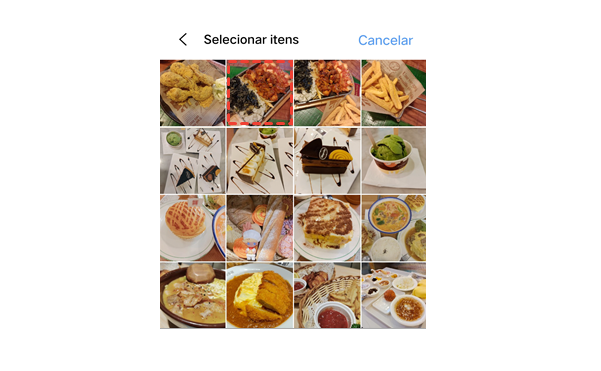
Conclusão
Estas são todas as novas e fáceis maneiras sobre como enviar fotos para Google Drive a partir de mac, laptop, iPhone e computadores. Você pode usar os métodos mencionados acima para fazer upload de fotos e vídeos para o Google Drive através do MultCloud, do site do Google Drive e do aplicativo móvel.
Além disso, se você usar mais serviços de armazenamento em nuvem o que a maioria das pessoas faz, é melhor usar MultCloud para gerenciar estas nuvens, porque isso vai poupar mais tempo e oferece uma boa experiência sobre transferência de dados com muitos recursos avançados, como “Sincronização em nuvem”, “Transferência na nuvem”, etc.
Para “Sincronização em nuvem”, os dados importantes numa nuvem podem ser sincronizados para as outras nuvens completamente com uma velocidade rápida, por isso é possível recuperar arquivos quando os dados são perdidos. você pode tentar sincronizar Google Fotos com Google Drive em Sincronização unidirecional ou bidirecional. E se você atualizar para um plano de assinatura premium, você pode sincronizar em 6 modos adicionais, como “Sincronização de espelho”, “Sincronização cumulativa”, etc.
Para “Transferência na nuvem”, depois de todas as contas das nuvens utilizadas serem adicionadas a MultCloud, os arquivos podem ser facilmente migrados duma nuvem para outra sem mudar entre as duas contas de nuvem.
MultCloud Suporta Nuvens
-
Google Drive
-
Google Workspace
-
OneDrive
-
OneDrive for Business
-
SharePoint
-
Dropbox
-
Dropbox Business
-
MEGA
-
Google Photos
-
iCloud Photos
-
FTP
-
box
-
box for Business
-
pCloud
-
Baidu
-
Flickr
-
HiDrive
-
Yandex
-
NAS
-
WebDAV
-
MediaFire
-
iCloud Drive
-
WEB.DE
-
Evernote
-
Amazon S3
-
Wasabi
-
ownCloud
-
MySQL
-
Egnyte
-
Putio
-
ADrive
-
SugarSync
-
Backblaze
-
CloudMe
-
MyDrive
-
Cubby
