Posso baixar fotos do Google Fotos mais facilmente?
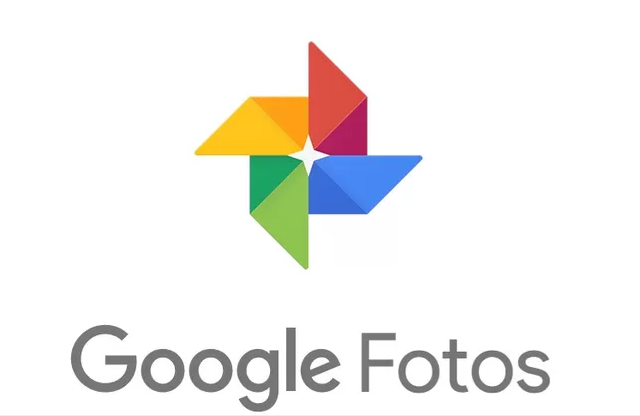
Google Fotos é um serviço profissional de nuvem especializado em compartilhamento e armazenamento de fotos. Com um espaço generoso grátis de 15GB, as pessoas sempre gostam de salvar fotos e vídeos importantes aqui para fazer backup.
Se algum comprou um novo computador ou celular, é provavel que ele queria baixar fotos de Google para seu novo despositivo, porque é muito fácil ver as fotos no álbum local sem internet. Entretanto, como baixar todas as fotos do Google Fotos para PC ou celular mais rápido é uma pergunta.
E talvez os usuários desejem fazer download das fotos do Google Fotos quando os problemas abaixo acontecem:
- As imagens no Google Fotos desaparecem: Sem nenhuma razão, você não consegue encontrar certas fotos que são salvas no Google Fotos, e a equipe de suporte do Google Fotos também não consegue descobrir as razões.
- Plano prémium: O Google Fotos implementou uma nova política que a partir de 1º de junho, os usuários terão que pagar pelo armazenamento que é mais de 15GB de espaço gratuito que o Google oferece a todos gratuitamente.
Para aqueles que querem ver as fotos à vontade sem internet, proteger os dados e não querem gastar dinheiro para um espaço maior, é melhor baixar fotos do Google para o disco rígido para backup. Neste artigo, apresenta-se 4 métodos úteis de baixar todas as fotos do Google Fotos para PC ou para celular mais rápido e fácil.
Como baixar todas as fotos do Google Fotos para o PC
Esta parte mostrará 3 métodos eficazes para resolver como baixar as fotos do Google Fotos para o PC com site oficial, com Google Takeout e uma ferramenta de terceiros - MultCloud. Agora você pode consultar as soluções abaixo.
Solução 1: Como baixar fotos do Google com site oficial
Se você tiver várias fotos para baixar e a conexão de rede se mantiver boa, você poderá baixar imagens diretamente do Google Fotos através de site oficial do Google Fotos. Os passos detalhados são os seguintes.
Passo 1: Visite o site do Google Fotos com sua conta Google.
Passo 2: Selecione as fotos que você planeja baixar do Google Fotos para seu PC, e clique em "3 pontos verticais" no canto superior direito e cilque em "Fazer o download". Então as fotos que você selecionar serão baixadas para o seu PC.
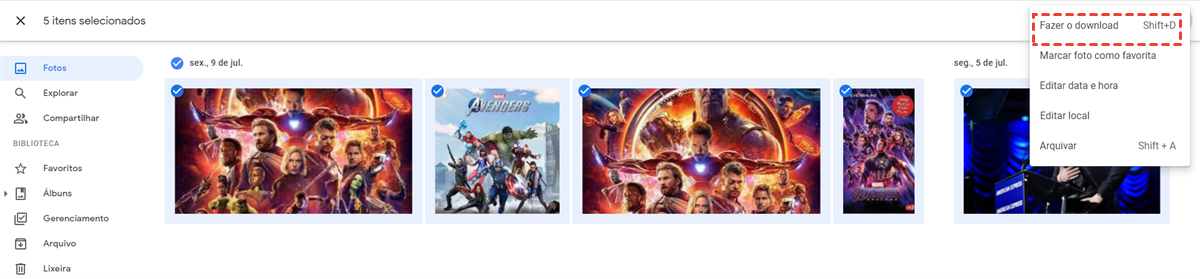
Nota: Os passos são muito fácil, mas os usuários devem ter certeza de que a rede é sempre boa ao utilizar este método, senão, o processo será afetado negativamente. Portanto, é melhor supervisionar o processo de download sempre.
Solução 2: Como baixar as fotos do Google Fotos com Google Takeout
Se há um número grande de fotos que você deseja baixar do Google Fotos, o método acima não pode atender às suas exigências. Então, você poderia usar o Google Takeout para baixar essas fotos de forma fácil e eficiente.
A função de Google Takeout não é igual ao seu nome. Na verdade, o Google Takeout é um serviço técnico para os usuários baixarem quaisquer dados dos produtos de Google, tais como YouTube, Gmail e Google Fotos. Você pode seguir as operações abaixo para baixar fotos no Google Fotos de forma simples.
Passo 1: Entre no Google Takeout pela sua conta Google e clique em "Desselecionar todos". Isto significa que você não irá baixar toda a sua história do Google.
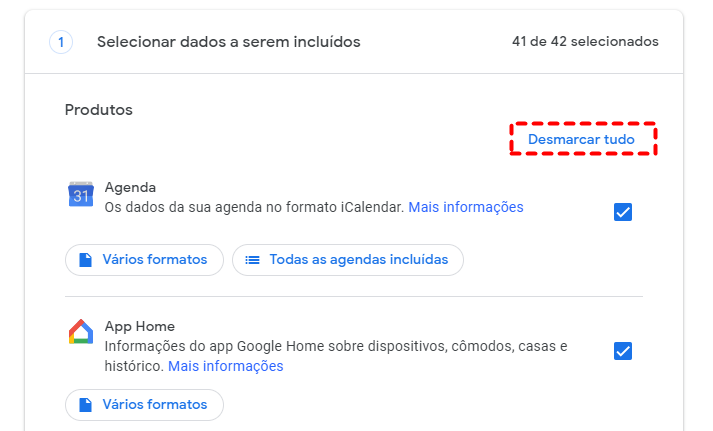
Passo 2: Deslize para baixo para seleccionar Google Fotos. A propósito, você pode selecionar a pasta que pretende baixar do Google Fotos para o computador por clicar em "Todos os álbuns de fotos incluídos".
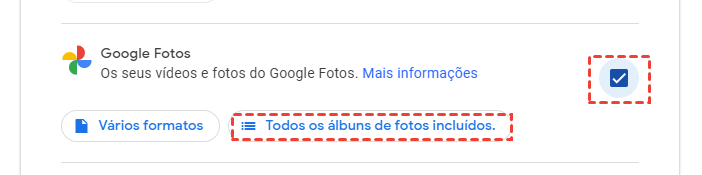
Passo 3: Deslize para baixo e clique em "Passo seguinte" para escolher o tipo de ficheiro, a frequência e o destino respectivamente. A seguir, clique em "Criar exportação".
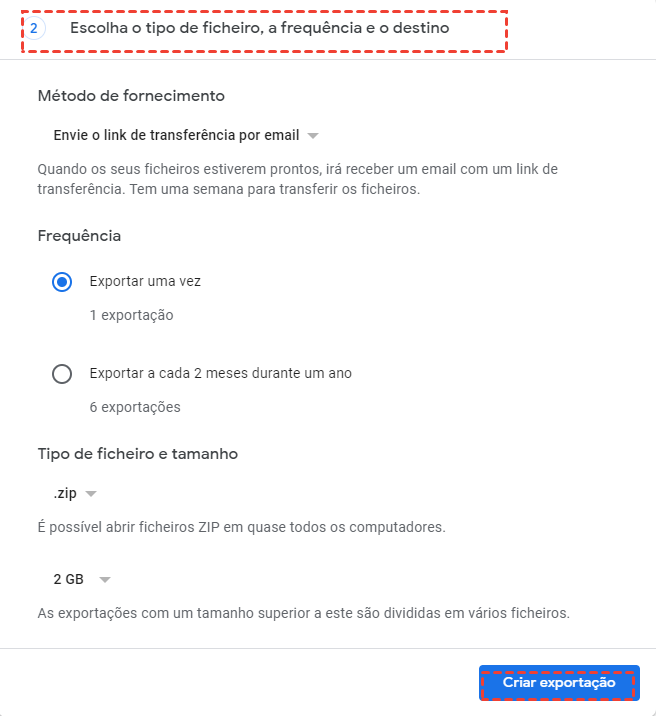
Passo 4: Agora, toque no botão "Transferir" na próxima página para iniciar o processo de download.
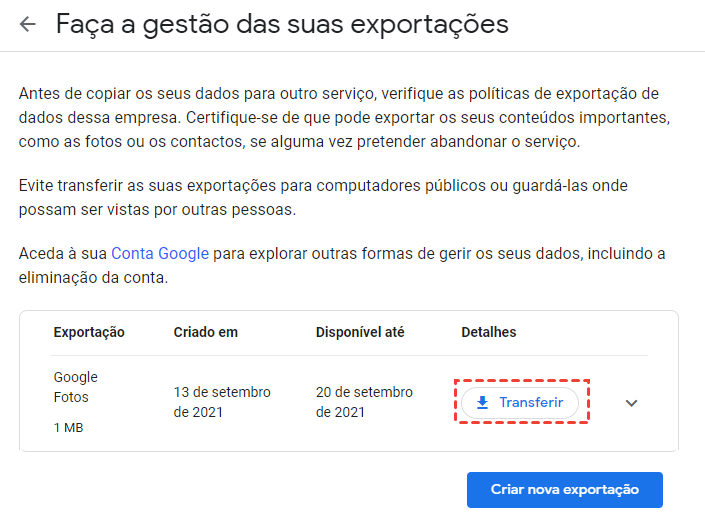
Notas:
1. O tempo de exportação depende do tamanho das fotos. Quanto maior for a imagem, maior será o tempo de download.
2. Você poderia só escolher arquivos .zip ou .tgz ao exportar arquivos via o Google Takeout. O primeiro pode ser aberto na maioria dos computadores, enquanto o segundo requer software adicional para ser aberto nos computadores.
3. Pode ocorrer uma situação em que o Google Takeout falhe durante o processo de exportação por várias razões.
Solução 3: Como baixar todas as fotos do Google Fotos via MultCloud
Os métodos acima são úteis, mas têm suas próprias limitações. Então, as pessoas querer saber qual é a maneira mais fácil de fazer download de fotos do Google Fotos para o computador. Aqui, MultCloud, uma ferramenta de terceiros, é recomendado nesta situação.
Como um gerenciador de nuvem múltipla, MultCloud pode ajudar os usuários a gerenciar vários armazenamento em nuvem em apenas uma plataforma. Ele suporta atualmente mais de 30 nuvens populares no mercado como Google Drive, Dropbox, OneDrive, MEGA, FTP e assim por diante. Ao mesmo tempo, MultCloud permite ao usuário enviar, baixar, transferir e sincronizar arquivos de uma nuvem para outra ou dispositivos locais. Se você tiver muitas dados para baixar do Google Fotos ou de qualquer outra nuvem para o computador, por exmplo, baixar arquivos do Dropbox para o PC, você pode usar diretamente esta ferramenta técnica para ajudar. Agora, vamos ver passos detalhados.
Passo 1: Visite o site oficial e inscreva-se gratuitamente, ou você pode criar uma conta temporária clicando em "Experimentar sem se inscrever".

Passo 2: Você verá muitas nuvens exibindo na interface. Em seguida, clique em "Adicionar nuvem" à esquerta para adicionar Google Fotos.
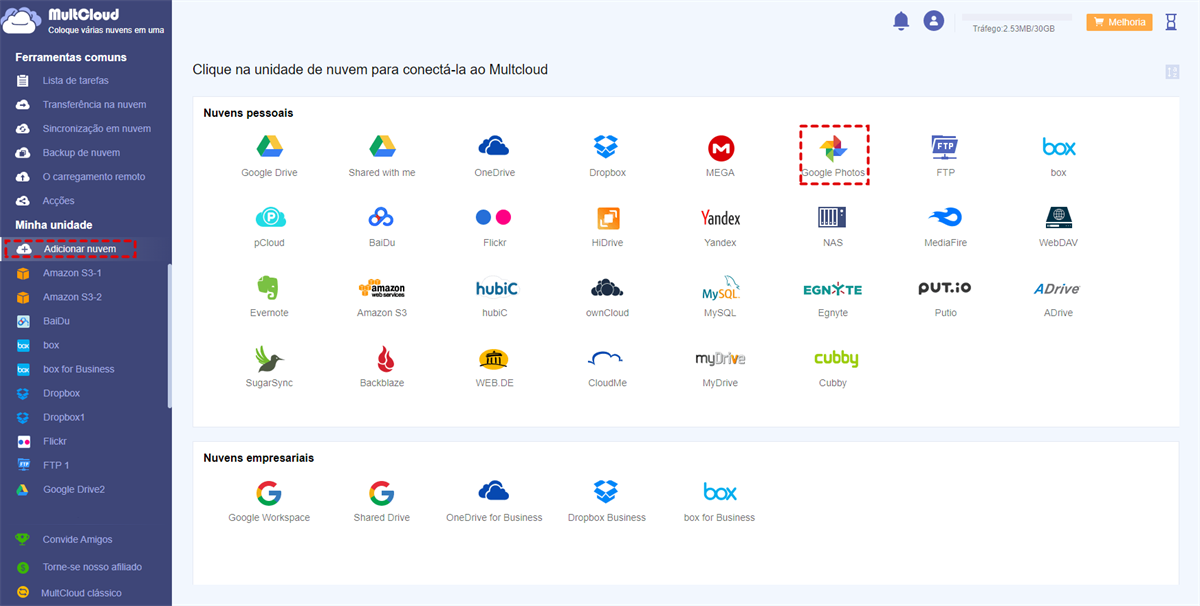
Passo 3: Toque em "Google Fotos" em lista de “Minha unidade” , e selecione as fotos, e então clique no botão "Download" para exportar as fotos para seu computador.
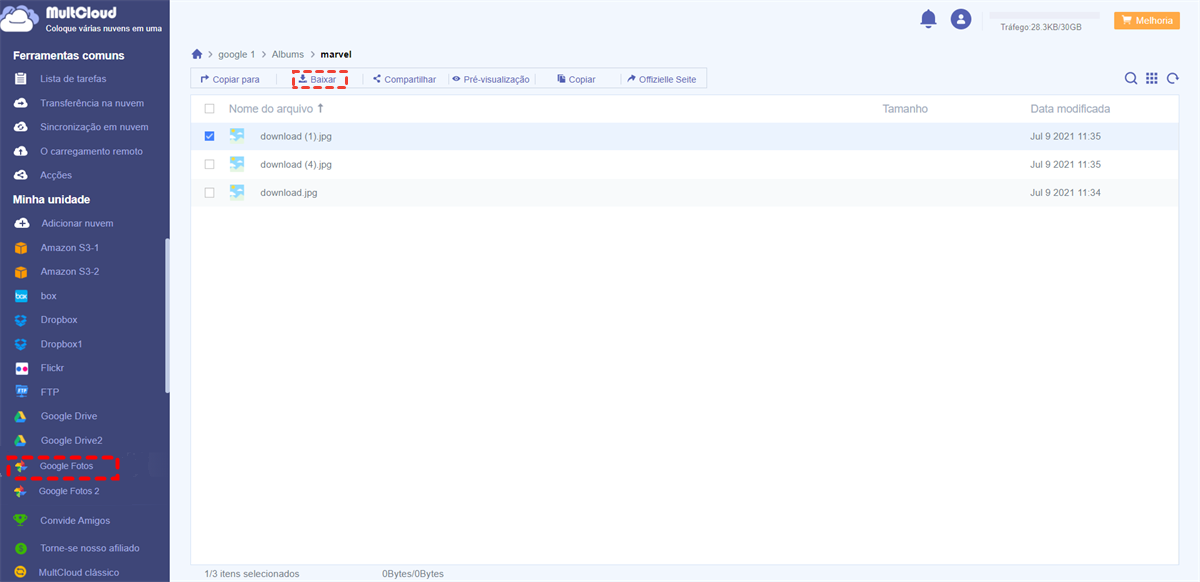
Notas:
1. Você não precisa se preocupar com a conexão de rede com este método, porque MultCloud oferece aos usuários 30GB de tráfego de dados mensais gratuitos o que satisfazer a maioria de necessidade de transferência com uma velocadade muito rápida. Se você assinar MultCloud, você receberá mais. Ou seja, MultCloud depende do tráfego de dados para baixar, enviar ou compartilhar dados, e não da conexão de rede.
2. Você pode fechar site de MultCloud ou desligar o computador, porque MultCloud consegue completar tarefa off-line o que significa poupar mais tempo. Então, você pode fazer outras coisa em vez de se sentar em frente ao computador para supervisionar o processo de download sermpre.
3. Além de baixar fotos, se você estiver procurando maneiras de baixar vídeos do Google Fotos, você também pode usar MultCloud.
Como baixar todas as fotos do Google Fotos em iPhone
Aprendemos as formas de baixar fotos do Google para o PC. Entretanto, como baixar fotos do Google no celular também é uma pergunta comum. Normalmente, você poderia facilmente transferir fotos do Google Fotos para celular através de seu aplicativo móvel. Agora, a parte tira iPhone como exemplo para apresenta os passos detalhados:
Passo 1: Abra o Google Fotos no seu celular.
Passo 2: Selecione a foto que você deseja baixar e clique no botão "3 pontos" no canto superior direito.
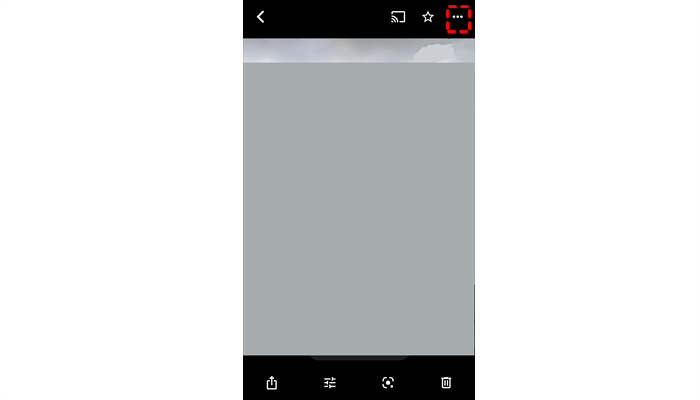
Passo 3: Pressione o botão "Transferir". Se a imagem já estiver em seu celular, não haverá a opção "Salvar no dispositivo", o que é muito inteligente.
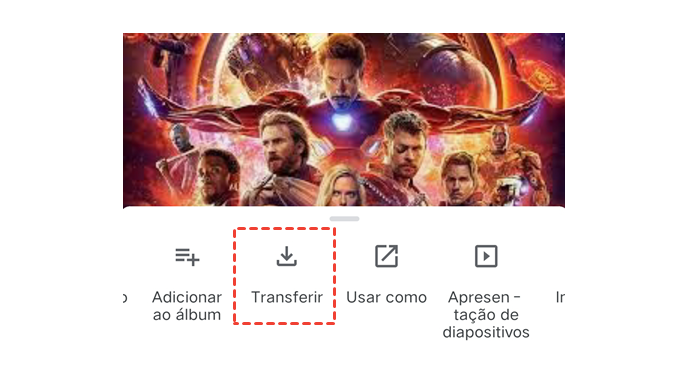
Nota: Se você quiser baixar várias fotos do Google Fotos para o celular, você pode pressionar a foto por muito tempo até aparecer uma marca de seleção azul no canto superior esquerdo da imagem. Em seguida, pressione o ícone "Upload".
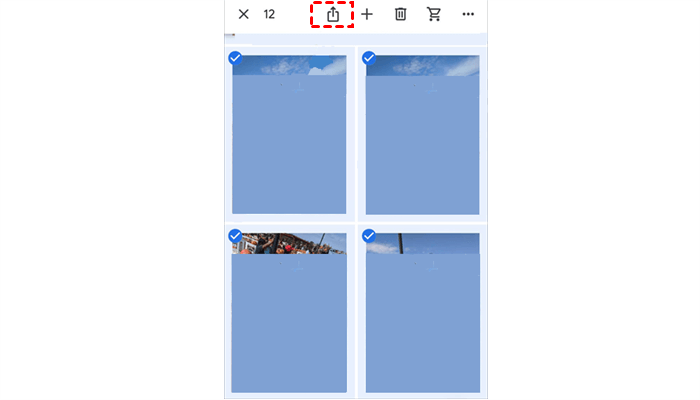
Conclusão
Todas as formas acima é sobre como baixar todas as fotos do Google Fotos para PC ou para celular mais fácil e eficaz. Você pode escolher a melhor de acordo com suas necessidades. Além de usar o Google Takeout e o site oficial do Google Fotos, a ferramenta técnica, MultCloud, também pode ajudá-lo a baixar imagens de forma rápida e fácil.
Além de baixar dados, MultCloud pode resolver outros problemas e gerenciar muito bem seus dados nas nuvens com seus recursos avançados, como “Transferência na nuvem”, “Sincronização em nuvem”, “O carregamento remoto”, etc.
Por exemplo, se tenha mais de uma conta de Google, e queria transferir fotos de uma conta Google para outra, pode resolver o problema com “Transferência na nuvem” que permite facilmente migrar as dados duma nuvem para outra sem mudar entre duas contas de nuvem.
MultCloud Suporta Nuvens
-
Google Drive
-
Google Workspace
-
OneDrive
-
OneDrive for Business
-
SharePoint
-
Dropbox
-
Dropbox Business
-
MEGA
-
Google Photos
-
iCloud Photos
-
FTP
-
box
-
box for Business
-
pCloud
-
Baidu
-
Flickr
-
HiDrive
-
Yandex
-
NAS
-
WebDAV
-
MediaFire
-
iCloud Drive
-
WEB.DE
-
Evernote
-
Amazon S3
-
Wasabi
-
ownCloud
-
MySQL
-
Egnyte
-
Putio
-
ADrive
-
SugarSync
-
Backblaze
-
CloudMe
-
MyDrive
-
Cubby
