Porque baixar arquivos no Dropbox?
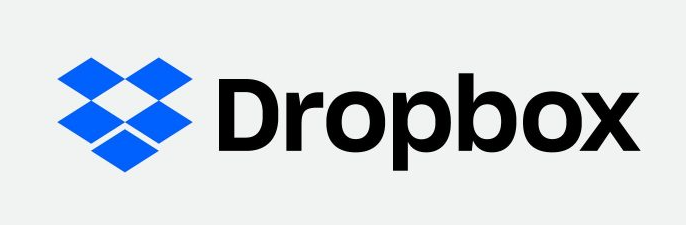
Hoje em dia, com desenvolvimento do Dropbox, cada vez mais usuários perguntam que como baixar arquivos no Dropbox directamente e rapidamente. Porque eles têm esta necessidade? A razão é que é inconveniente salvar arquivos da internet diretamente no Dropbox. Se os arquivos localizem-se no local, é muito mais fácil armazenar arquivos na nuvem apenas enviar os arquivos no Dropbox. Mas para baixar arquivos da internet para o Dropbox, os usuários geralmente têm que primeiro baixá-los da Internet para dispositivos locais e depois enviá-los do local de volta para a nuvem. Isto consome muito tempo. Assim, surge a idéia de fazer download diretamente para o Dropbox.
Baixar arquivos diretamente no Dropbox significa salvar arquivos on-line diretamente no Dropbox através de um link URL, sem a necessidade de tomar o armazenamento local como uma ligação de transferência. Este procedimento de download também pode ser chamado de baixar de arquivo de URL para Dropbox, baixar de website para Dropbox, baixar da Internet para Dropbox, download de link diretamente para Dropbox e assim por diante.
Agora, há uma pergunta sobre como colocar arquivos para download no Dropbox directmente e facilmente. Felizmente, na parte seguinte, você aprenderá uma melhor maneira gratuita de baixar sem esforço para Dropbox via URL.
Como baixar arquivos no Dropbox de URL derectamente
Quanto ao download de URL para Dropbox directamente, Dropbox atualmente não tem função correspondente para seus usuários. Portanto, as pessoas têm que baixar os arquivso da internet para local e fazer upload de arquivos no Dropbox. Como baixar arquivos no Dropbox de URL mais fácil?
Aqui, recomendamos uma ferramenta de terceiros, MultCloud, um gerenciador de nuvem múltipla que é muito profissional e confiável. Ele suporta atualmente mais de 30 nuvens populares no mercado como Google Drive, Dropbox, OneDrive, MEGA, FTP, etc. Ao mesmo tempo, MultCloud tem outras características abaixa:
- Conveniente: MultCloud pode acessar dados de múltiplas contas de armazenamento em nuvem facilmente numa plataforma.
- Seguro: MultCloud pode garantir uma transferência segura, e não armazena nenhum dado do usuário em seus servidores.
- Rápido: A velocidade de transferência é rápida porque MultCloud tem tecnologia avançada para completar transferência de alto risco e de tarefa crítica sem esforço e sem problemas.
- Fácil: Numa interface simples, MultCloud permite ao usuário enviar, baixar, transferir e sincronizar arquivos apenas com alguns cliques.
Então, Como baixar arquivos no Dropbox com a ajuda de MultCloud? Para fazer uso de MultCloud, você deve primeiramente criar uma conta sem nenhum custo. É totalmente grátis! Ou, você pode criar uma conta temporária sem fornecer seu endereço de e-mail, selecionando a opção "Experimentar sem inscrever".

Nota: MultCloud é um programa baseado na web, portanto você não precisa baixá-lo e instalá-lo em seu computador para poupar seu espaço de armazenamento local.
Depois de criar com sucesso uma conta de MultCloud, basta entre em MultCloud. Ou, você pode simplesmente entrar diretamente com sua conta de Google ou Facebook.
Passo 1: Adicionar conta Dropbox
Na página início de MultCloud, Clique em “Adicionar nuvem” à esquerda, e escolha Dropbox na lista de nuvem. Em seguida, siga os passos fáceis para terminar de adicionar sua conta Dropbox à plataforma MultCloud.
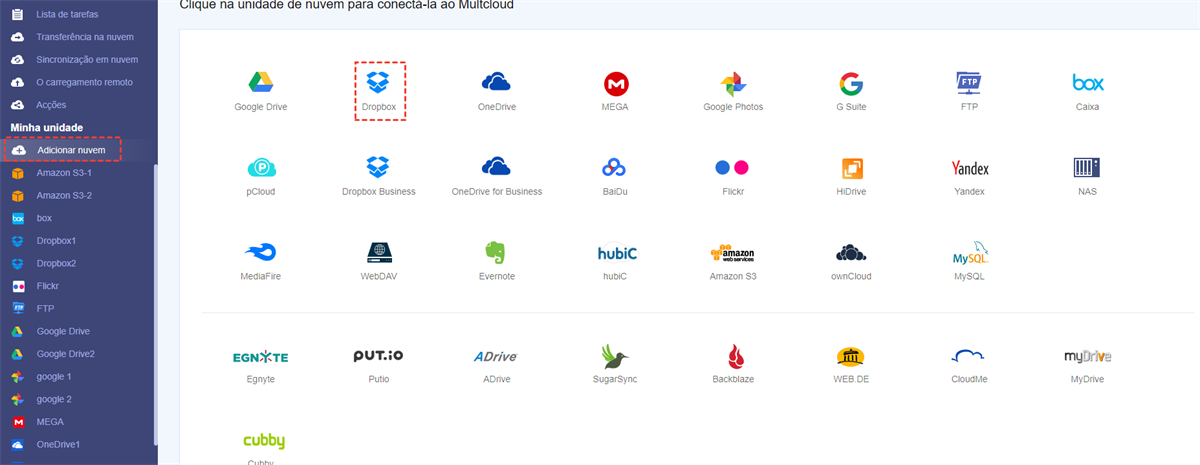
Passo 2: Como baixar arquivos no Dropbox de URL
Clique em Dropbox em “Minha unidade” e toque o botão "O carregamento remoto" para baixar arquivos da internet para Dropbox directamente.
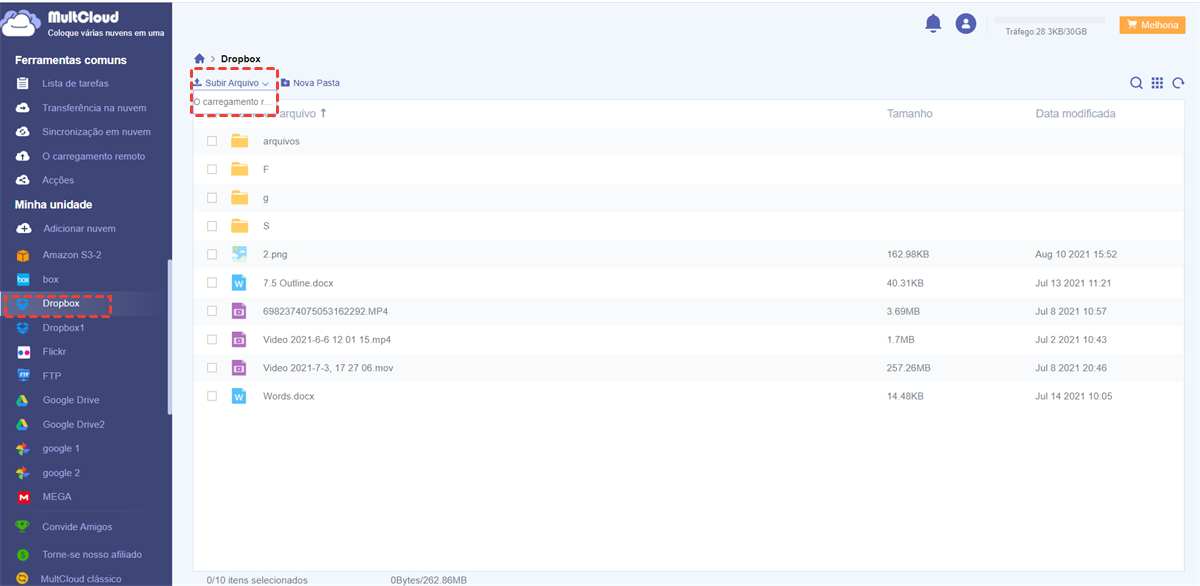
Na janela seguinte, adicionar o link URL do arquivo da Internet. Por favor, certifique-se que não alterar o nome do sufixo para o nome incorreto do sufixo, porque o arquivo não pode ser aberto devido ao nome do sufixo incerto e não pode ser visualizado no Dropbox. Finalmente, clique em "Salvar na nuvem" para iniciar o download do arquivo da internet para o Dropbox.
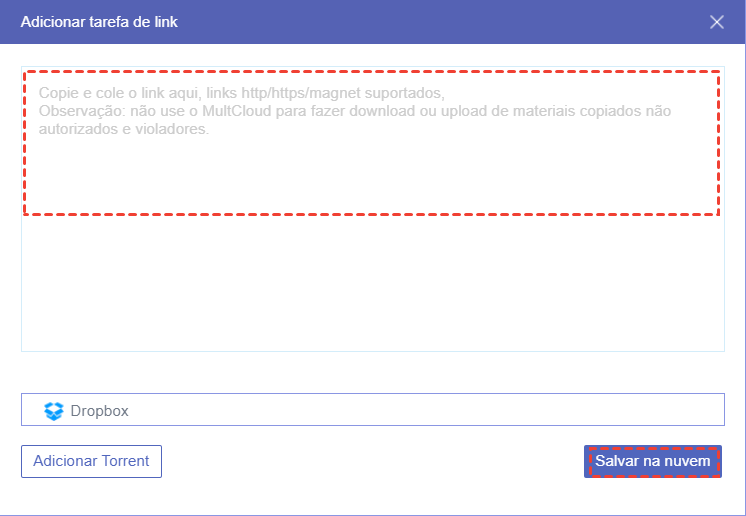
Na verdade, se você queria enviar arquivos do computador no Dropbox, é mais rápido transferir arquivos com "Subir Arquivo" em MultCloud do que no site oficial do Dropbox.
Dicas:
- MultCloud oferece aos usuários 30GB de tráfego de dados mensais gratuitamente o que satisfazer a maioria de necessidade de transferência com uma velocadade muito rápida. Se você assinar MultCloud, você receberá mais e transferirá mais rápido. Ou seja, MultCloud depende do tráfego de dados para baixar, enviar ou compartilhar dados, envez de conexão de rede.
- Você pode fechar site de MultCloud ou desligar o computador, porque MultCloud consegue completar tarefa off-line o que significa poupar mais tempo.
Passo 3: Verificar o estado de sua tarefa
Você pode verificar o estado da tarefa em "O carregamento remoto". Na janela pop-up, ela mostra que a tarefa foi concluída com sucesso. O tempo de concluir a tarefa depende do tamanho do arquivo e do número de nós.

Agora, você pode ver os arquivos enviados em Dropbox através de MultCloud. Ou, você pode entrar no site oficial do Dropbox para confirmar se a URL está lá.
Nota: Se você não conseguir visualizar o arquivo de destino na plataforma MultCloud ou no site oficial do Dropbox, basta atualizar seu navegador ou reabrir o Dropbox. Embora mostre que a tarefa foi concluída com sucesso, ainda custa algum tempo para exibir o arquivo no Dropbox.
Conclusão
Esta é a maneira mais fácel e avançada sobre como baixar arquivos no Dropbox através do MultCloud.
Além de “O carregamento remoto”, MultCloud tem muitos recursos avançados, como “Sincronização em nuvem”, “Transferência na nuvem”, etc. para oferece uma boa experiência sobre transferência de dados.
Para “Sincronização em nuvem”, os dados importantes numa nuvem podem ser sincronizados para as outras nuvens completamente com uma velocidade rápida, por isso é possível recuperar arquivos quando os dados são perdidos. você pode tentar sincronizar Google Drive com Dropbox facilmente em Sincronização unidirecional ou bidirecional. E se você atualizar para um plano de assinatura premium, você pode sincronizar em 6 modos adicionais, como “Sincronização de espelho”, “Sincronização cumulativa”, etc.
Para “Transferência na nuvem”, depois de todas as contas das nuvens utilizadas serem adicionadas a MultCloud, os arquivos podem ser facilmente migrados duma nuvem para outra sem mudar entre as duas contas de nuvem.
MultCloud Suporta Nuvens
-
Google Drive
-
Google Workspace
-
OneDrive
-
OneDrive for Business
-
SharePoint
-
Dropbox
-
Dropbox Business
-
MEGA
-
Google Photos
-
iCloud Photos
-
FTP
-
box
-
box for Business
-
pCloud
-
Baidu
-
Flickr
-
HiDrive
-
Yandex
-
NAS
-
WebDAV
-
MediaFire
-
iCloud Drive
-
WEB.DE
-
Evernote
-
Amazon S3
-
Wasabi
-
ownCloud
-
MySQL
-
Egnyte
-
Putio
-
ADrive
-
SugarSync
-
Backblaze
-
CloudMe
-
MyDrive
-
Cubby
