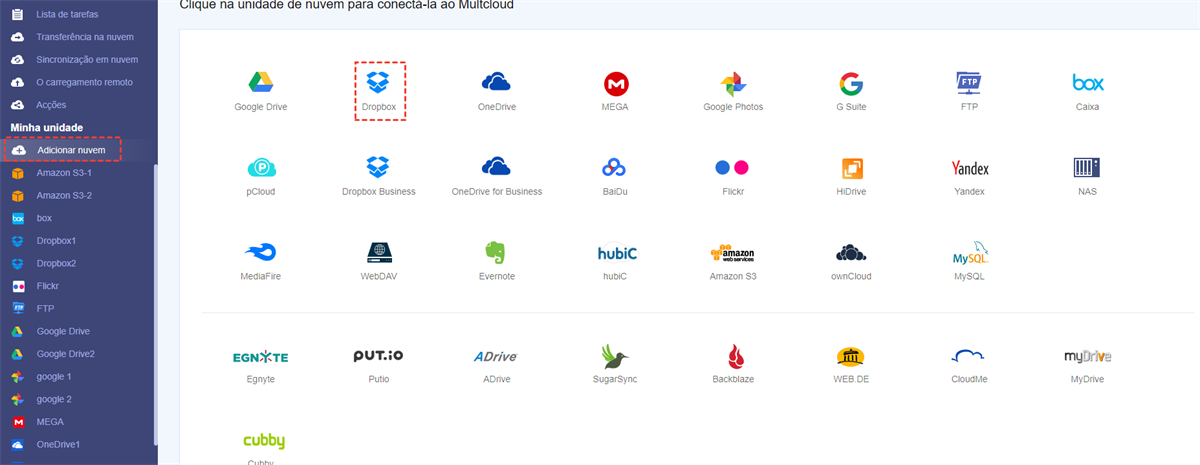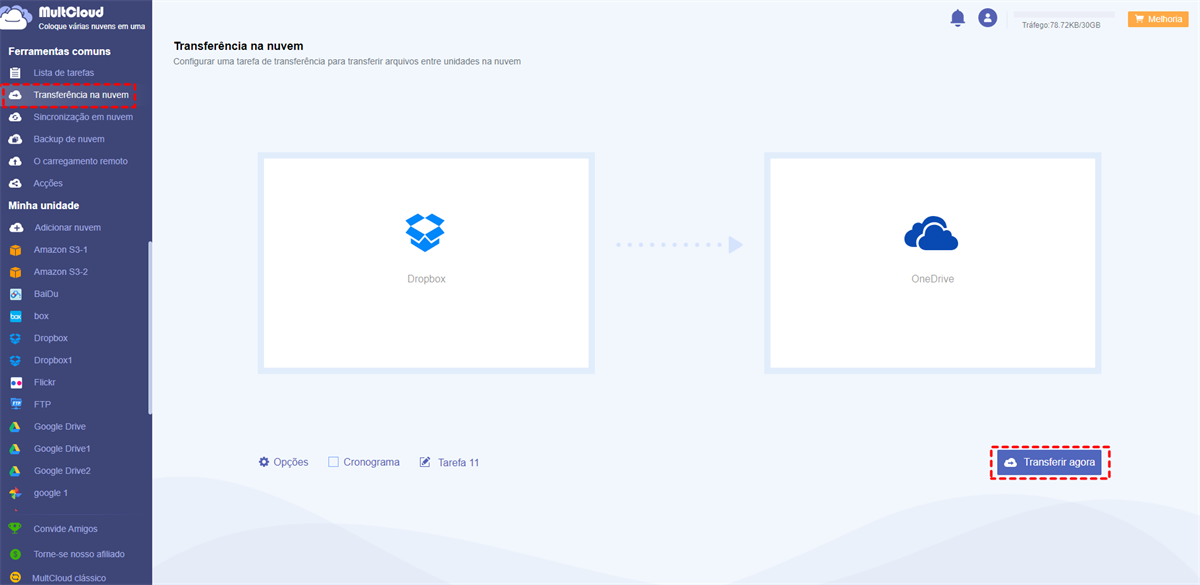Porque baixar arquivos do Dropbox?
Normalmente, é necessário salvar todos os tipos de arquivos como documentos de trabalho, fotos de família, vídeos favoritos, entre outros em nuvem como Dropbox, Google Drive, OneDrive etc., quando não tem armazenamento local suficiente para os guardar. No entanto, por vezes, também quer mover os seus ficheiros online para dispositivos locais como PC, iPad, telefone, tablet, desktop, laptop, etc., pelas seguintes razões:
- Planeia mover certos ficheiros do Dropbox para outra nuvem e tomar o local como uma ligação de transferência.
- Vai mudar do Dropbox para outras nuvens, como mover ficheiros do Dropbox para o Google Drive.
- Tem de tratar de documentos compartilhados pelos seus colegas para a sua Dropbox.
- Quer transferir alguns arquivos ou filmes do Dropbox para o local para ver m no caso de não há uma ligação Wi-Fi.
- Pretende ter uma cópia de ficheiros importantes no local para um dupla segurança.
- Mais...
Mas há uma pergunta sobre como baixar arquivos do Dropbox,? Encontrará três soluções nas seguintes partes.
Como baixar arquivos do Dropbox para o PC
Este parte demonstrar três métodos de enviar arquivos do Dropbox para o PC.
Maneira 1: Como salvar arquivos do Dropbox no PC com download directo
Passo 1: visite o site oficial do Dropbox e entre na sua conta Dropbox.
Passo 2: Coloque o rato sobre a pasta ou o arquivo, clique no botão de três pontos e clique no "Download".
Passo 3: Espere que o processo termine. O custo de tempo depende do tamanho do ficheiro e da velocidade da sua rede. Finalmente, pode encontrar o ficheiro no seu PC.
Dicas:
- Se tiver definido um local padrão para guardar os ficheiros baixados da web, poderá encontrar os ficheiros ali. Se não, vai ser pedido para decidir onde guardar os ficheiros.
- Só pode baixar um ficheiro ou uma pasta por uma vez. Se tiver muitos tipos diferentes de ficheiros a baixar, pode criar uma pasta temporária e colocar todos os itens nesta. Depois, basta seleccionar "Download" para baixar a pasta temporária.
- A pasta baixada do Dropbox para o PC é um ficheiro comprimido. Por isso, é necessário primeiro descomprimi-lo.
Maneira 2: Baixar arquivos do Dropbox para o PC com Dropbox App
Passo 1: Se já instalou o Dropbox App desktop e configurada para sincronizar ficheiros do Dropbox para o local, pode encontrar os ficheiros na pasta do Dropbox directamente no seu PC. Se não, terá, antes de mais, de baixar o Dropbox App da página oficial, instalá-la no seu computador e entre na sua conta.
Passo 2: Clique no botão no canto superior direito, e clique “Preferências”.
Passo 3: Na janela Preferências do Dropbox, Clique no botão “Sincronização seletiva” para encontrar os ficheiros que deseja transferir para o seu PC.
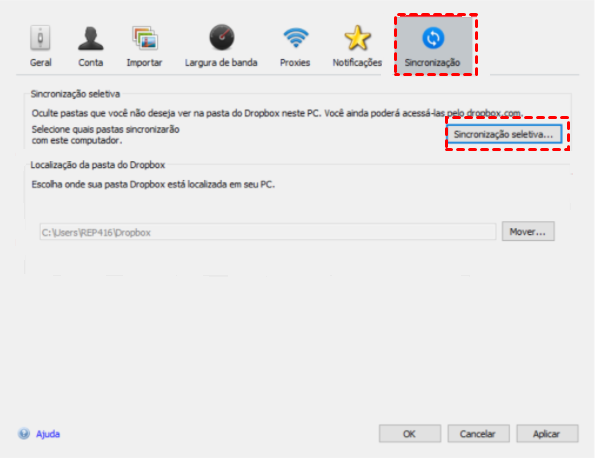
Dicas:
- Caso tem utilizado o Dropbox App mas não tem sincronizado os ficheiros antes, pode seleccioná-los para sincronizar agora.
- Se não quiser que estes ficheiros mantenham sincronizados para o local no futuro, pode não os seleccionar quando termina.
Maneira 3: Como baixar arquivos do Dropbox para o PC com MultCloud
Além dos métodos acima, também pode transferir arquivos do Dropbox para o PC numa terceira p lataforma que é um gerenciador de múltipla nuvem, MultCloud.
Porque confiar em MultCloud?
- No caso de não poder entrar na página web do Dropbox por algumas razões.
- A funcionalidade de sincronização selectiva do Dropbox App é incapaz de se ligar.
- Se baixar ficheiros para o PC apenas para trânsito e depois fazer upload destes para outra nuvem, pode transferir directamente estes ficheiros do Dropbox para a nuvem através de MultCloud sem download e upload.
Como usar MultCloud
Passo 1: Crie uma conta de MultCloud para começar a usar.
Passo 2: Clique “Adicionar Nuvem” para adicionar o Dropbox a MultCloud.
Passo 3: Depois de adicionar Dropbox com sucesso, escolha Dropbox no menu esquerda. A seguir, pode fazer o que quiser na página web do Dropbox, incluindo descarregar/carregar ficheiros, criar uma nova pasta, apagar um item, renomear um ficheiro/pasta, cópia de/copiar para ,cortar, compartilhar uma foto/imagem, etc.
Dica: MultCloud só lhe permite baixar um único ficheiro. Não é possível fazer download duma única pasta.
Se quiser migrar ficheiros do Dropbox para outra nuvem, pode transferi-los directamente usando “Transferência de nuvem” na plataforma MultCloud sem download e upload. Por exemplo tentar transferir arquivos do Dropbox para o OneDrive.
- Se não quiser transferir a Dropbox inteira para o OneDrive, pode seleccionar pastas que pretende migrar como fonte enquanto cria a tarefa. Além disso, MultCloud suporta a selecção de múltiplas pastas como fonte.
- Desde que a tarefa comece, pode fechar a página e até desligar o seu PC porque MultCloud pode processar a sua tarefa off-line.
Conclusão
Não é difícil resolvero seu problema sobre Como baixar arquivos do Dropbox para o PC seguindo quaisquer formas acima mencionadas. Poderá seleccionar uma forma em que está mais interessado.
Se preferir utilizar a terceira froma com MultCloud, pode usar plenamente as funções como “O carregamento remoto”, “Transferência de nuvem” e “Sincronização de nuvem”. Por isso, com estas funções, é conveniente baixar arquivos torrent para MEGA. Além disso actualmente, MultCloud suporta mais de 30 nuvens, incluindo Google Drive, G Suite, MEGA, OneDrive, Dropbox, Flickr, Google Photos, etc.
MultCloud Suporta Nuvens
-
Google Drive
-
Google Workspace
-
OneDrive
-
OneDrive for Business
-
SharePoint
-
Dropbox
-
Dropbox Business
-
MEGA
-
Google Photos
-
iCloud Photos
-
FTP
-
box
-
box for Business
-
pCloud
-
Baidu
-
Flickr
-
HiDrive
-
Yandex
-
NAS
-
WebDAV
-
MediaFire
-
iCloud Drive
-
WEB.DE
-
Evernote
-
Amazon S3
-
Wasabi
-
ownCloud
-
MySQL
-
Egnyte
-
Putio
-
ADrive
-
SugarSync
-
Backblaze
-
CloudMe
-
MyDrive
-
Cubby