Por que backup do PC para OneDrive?
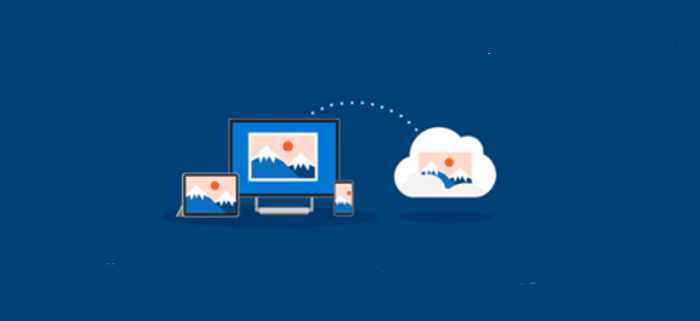
Os indivíduos e as empresas dão grande atenção à segurança dos dados. Imagine que suas preciosas fotos sejam perdidas devido a falhas no computador e falhas no disco rígido, os resultados negativos às vezes não podem ser resolvidos por dinheiro. Confrontando esta situação, seria fácil de resolver se você tivesse um backup dos dados em seu computador.
Em comparação com as soluções tradicionais de backup, a nuvem é uma forma nova e eficiente de fazer backup dos dados nos dias de hoje. Entre as várias soluções de backup em nuvem no mercado, o OneDrive é uma das mais conhecidas que oferece 5GB de espaço de armazenamento gratuito para que os usuários façam backup de muitos tipos de dados. Se você está procurando por uma solução de backup em nuvem, você pode usar OneDrive porque:
- Economizar despesas no longo prazo. Em comparação com discos rígidos, OneDrive é mais econômico. Além disso, 5GB de espaço de armazenamento livre é relativamente adequado para uso diário. E se você tiver uma grande quantidade de dados para backup, você pode atualizar sua conta para obter mais espaço de armazenamento facilmente.
- Acessar os arquivos facilmente. Após fazer backup dos dados em seu computador para OneDrive, você pode acessar os dados facilmente, desde que a Internet esteja acessível. Ao contrário, você precisa levar o computador para acessar os dados quando for para fora.
- Melhorar a eficiência do trabalho. OneDrive está profundamente integrado ao Microsoft Office, OneNote, etc., e as características como compartilhamento que OneDrive oferece podem facilitar a colaboração on-line.
Como você pode ver, é benéfico fazer backup dos dados do computador para OneDrive, e alguns se perguntariam como fazer um backup do PC para o OneDrive? Se você estiver procurando por soluções sobre este problema, você pode continuar lendo para encontrar respostas.
Nova maneira: Como backup do PC para OneDrive via AOMEI Backupper Standard
O AOMEI Backupper Standard é um excelente serviço de backup que pode fazer backup de seu computador inteiro grátis para os serviços de nuvem que você instalou em seu computador, tais como Google Drive, OneDrive, Dropbox, etc.
Nota: Se não saber OneDrive vs Google Drive, qual é o melhor serviço de armazenamento em nuvem para salvar seus dados do PC, pode clique aqui para conhecer mais.
Por que escolher o AOMEI Backupper Standard para resolver como fazer backup de um pc para onedrive? Aqui há alguns méritos deste aplicativo:
- Backup completo. O AOMEI Backupper Standard permite que você faça o backup completo dos arquivos do computador para o OneDrive. Desta forma, você pode restaurar os dados facilmente.
- Backup automático. Por exemplo, você está autorizado a fazer backup automático no Windows 10. Este recurso permite que você inicie tarefas de backup em uma data específica, diariamente, semanalmente e mensalmente.
- Backup Incremental. O AOMEI Backupper Standard permite que você faça backup de arquivos adicionados ou modificados desde o último backup. Desta forma, você não precisa fazer backup de todos os arquivos de seu computador mais uma vez.
- Backup diferencial. Você pode fazer backup diferencial para os arquivos de backup que foram modificados desde o último backup completo.
Agora, vamos ver os passos abaixo sobre como backup do PC para OneDrive com o AOMEI Backupper Standard.
Passo 1: Baixe e instale o AOMEI Backupper Standard em seu computador.
Passo 2: Clique em Backup > Backup de arquivo.
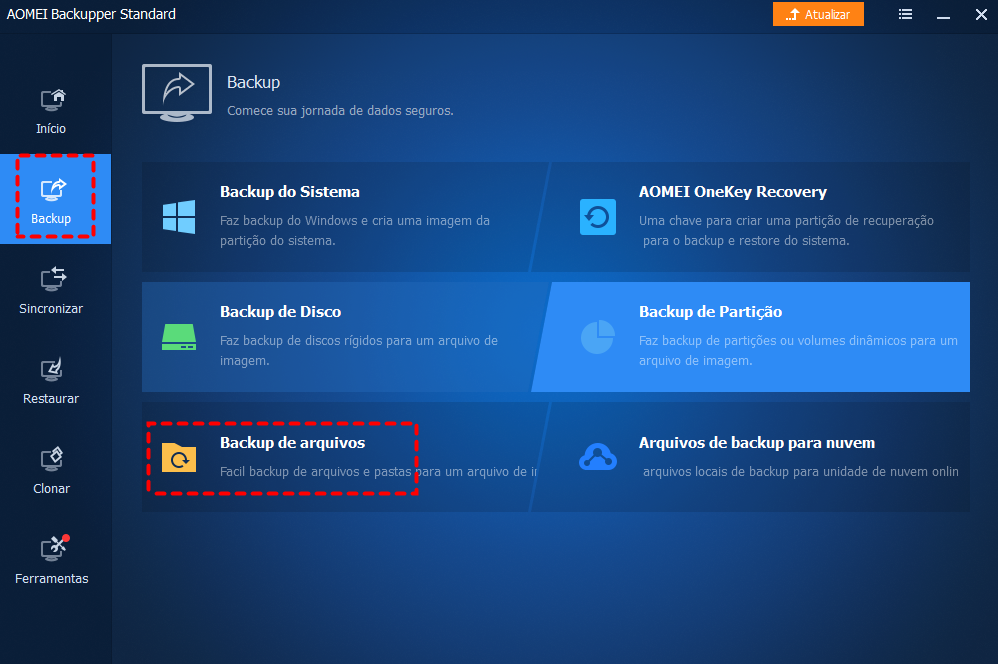
Passo 3: Selecione para Adicionar Pasta ou Adicionar Arquivo. A seguir, clique em campo baixo para escolher Seleccione uma unidade na nuvem para adicionar OneDrive. No final, clique em Inicair Backup.
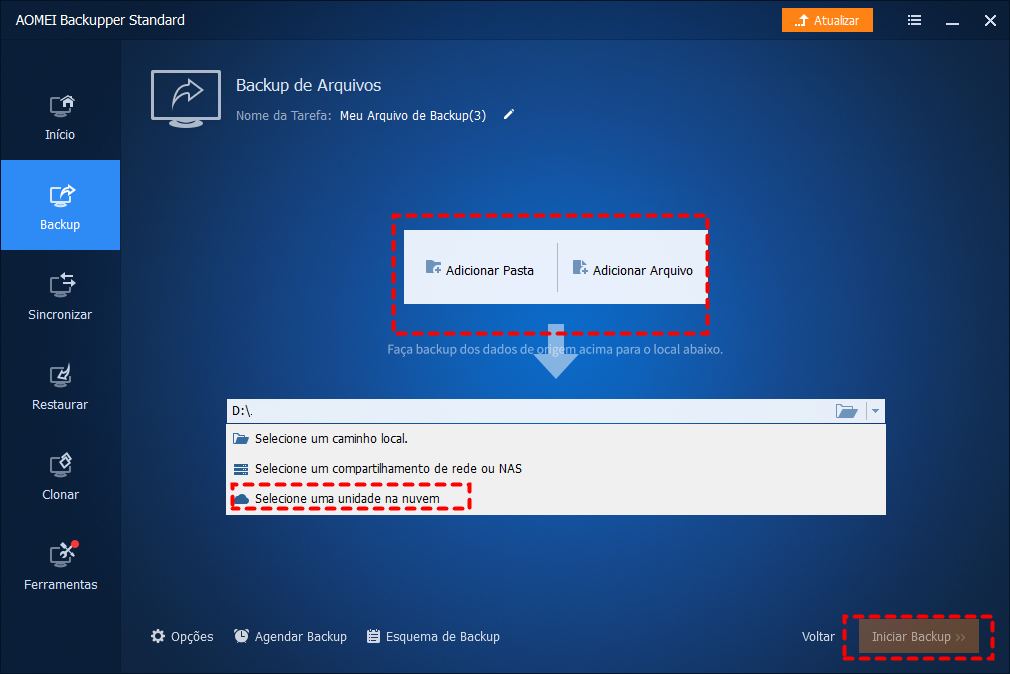
Em resumo, o AOMEI Backupper Standard oferece diferentes tipos de modos de backup para que você possa escolher. Eentro eles, Backup Incremental e Backup Diferencial são os dois que o aplicativo OneDrive não oferece. E são esses dois modos de backup que podem facilitar seu processo de backup entre o computador e a nuvem. Além de função Backup, o AOMEI Backupper Standard também oferece Sincronizar o que pode sincronizar pasta OneDrive com PC.
Maneiras comuns: Como backup do PC para OneDrive manualmente
Alguns se perguntariam se eu não quero usar o AOMEI Backupper Standard, como fazer um backup do PC para o OneDrive? Então, você pode utilizar o aplicativo web OneDrive, o aplicativo do OneDrive do PC e o gerenciador de múltipla nuvem, MultCloud.
Método 1: Como fazer backup de um PC para OneDrive com aplicativo web OneDrive
Se você não estiver usando Windows 10, 11, pode visitar site oficial do OneDrive e fazer upload dos dados de seu computador para OneDrive por esta plataforma. Esta solução é útil quando você tem apenas alguns arquivos ou pastas.
Passo 1: Faça login em seu OneDrive no navegador.
Passo 2: Faça upload dos arquivos ou pastas de seu computador para OneDrive.
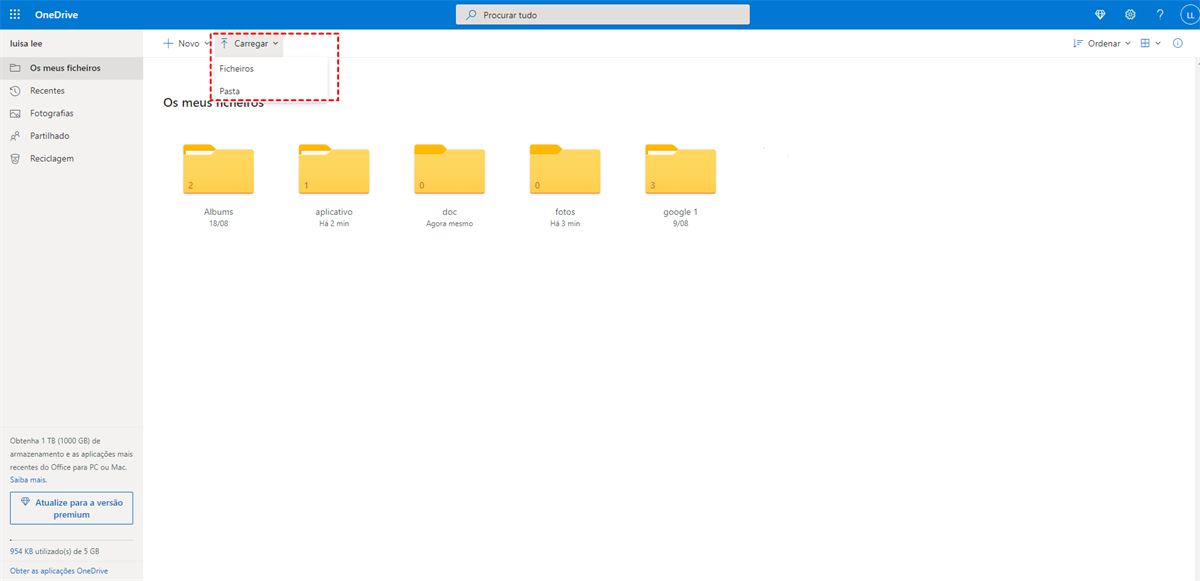
Notas:
1. A rede ou conexão com a Internet deve se manter bem durante o processo de upload.
2. Se você adicionar novos arquivos ou modificar arquivos, então você precisa enviar manualmente os itens adicionados ou modificados para OneDrive a partir de seu computador.
Método 2: Como backup do PC para OneDrive com OneDrive Desktop App
Se você estiver usando Windows 10 ou 11, o OneDrive já foi instalado em seu computador por padrão e você pode fazer o backup dos dados de seu computador para OneDrive com seu aplicativo desktop diretamente. Se não existe aplicativo do OneDrive no PC, instale-o.
Passo 1: Abre OneDrive e faça login.
Passo 2: Pressione o botão Ajuda & Configurações para selecionar Configurações.
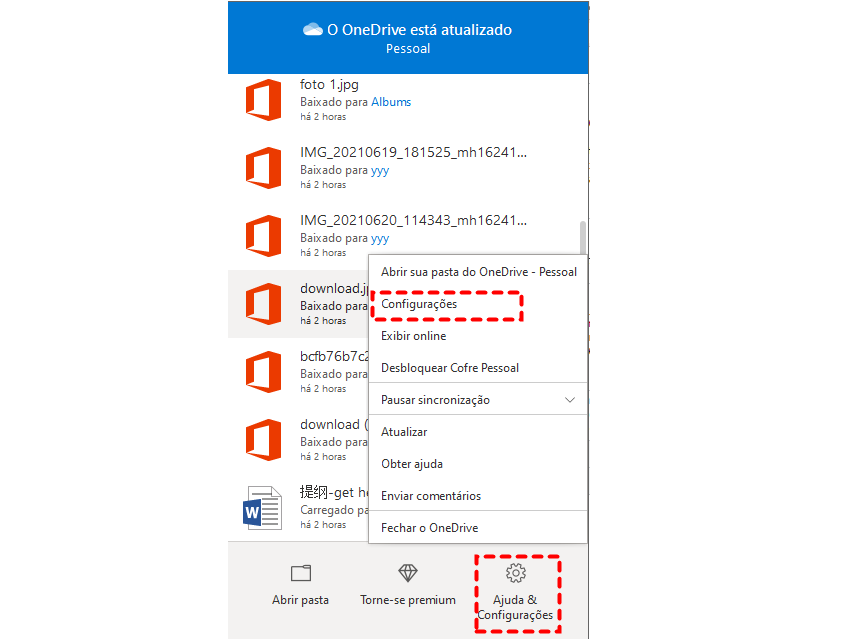
Passo 3: Em seguida, escolha Backup e clique em Gerenciar backup.
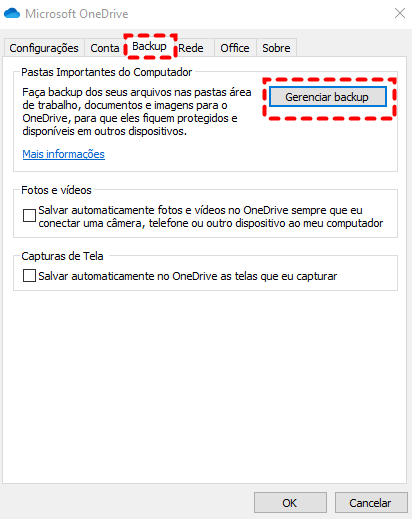
Passo 4: Em seguida, você pode selecionar a pasta que deseja fazer backup a partir de seu computador. Depois disso, pressione Iniciar backup.
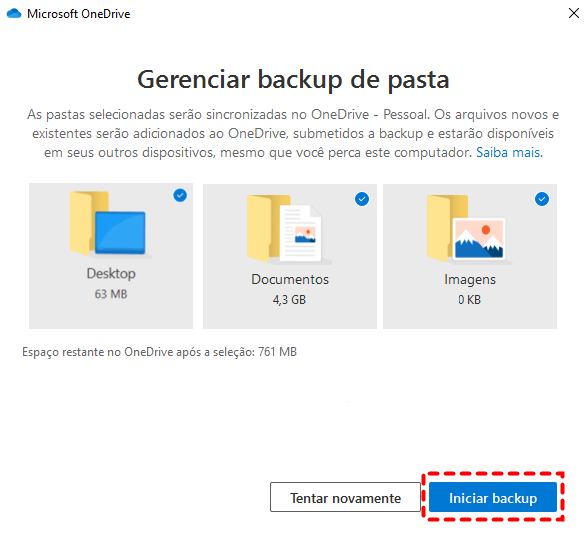
Nota: Antes de fazer o backup de seus arquivos do computador para OneDrive, você precisa verificar o espaço de armazenamento restante. Senão, seus arquivos locais não podem ser feitos backup com sucesso para a OneDrive.
Método 3: Como backup do PC para OneDrive via MultCloud
MultCloud é um excelente gerenciador de arquivos em nuvem que lhe permite gerenciar diferentes serviços de armazenamento em nuvem em apenas um lugar. Atualmente, você pode adicionar Google Drive, Google Fotos, Flickr, MEGA, NAS, OneDrive, Dropbox, pCloud, Box e quaisquer outras nuvens importantes no mercado a MultCloud. Com MultCloud, você pode realizar recursos básicos que você pode fazer em cada serviço de nuvem. Por exemplo, MultCloud:

- Você pode compartilhar arquivos em cada nuvem para melhorar a eficiência da colaboração, como compartilhar pastas no Google Drive.
- Você pode fazer upload e download de arquivos de drives de nuvem, como o upload de pastas para o Google Fotos.
- Você pode renomear, copiar e excluir arquivos em cada nuvem.
Agora, você pode seguir os passos detalhados abaixo para aprender como backup do PC para OneDrive com MultCloud:
Passo 1: Crie uma conta de MultCloud gratuitamente. Ou, você pode fazer login com sua conta no Google ou Facebook.
Passo 2: Clique em Adicionar nuvem no painel esquerdo. Em seguida, adicione OneDrive para conceder acesso a MultCloud.
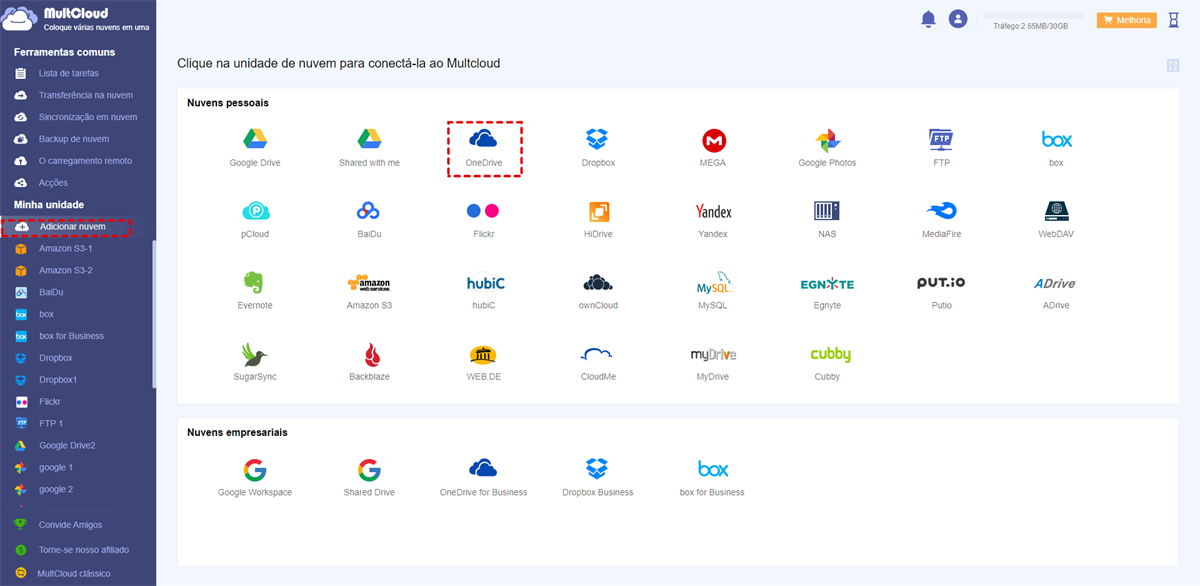
Nota: Se queria ter duas cantas OneDrive no mesmo PC, só repita passo 2 para adicionar várias contas OneDrive.
Passo 3: Clique em OneDrive e selecione o botão Subir Arquivo. Em seguida, escolha o arquivo que você deseja fazer backup de seu computador para OneDrive.
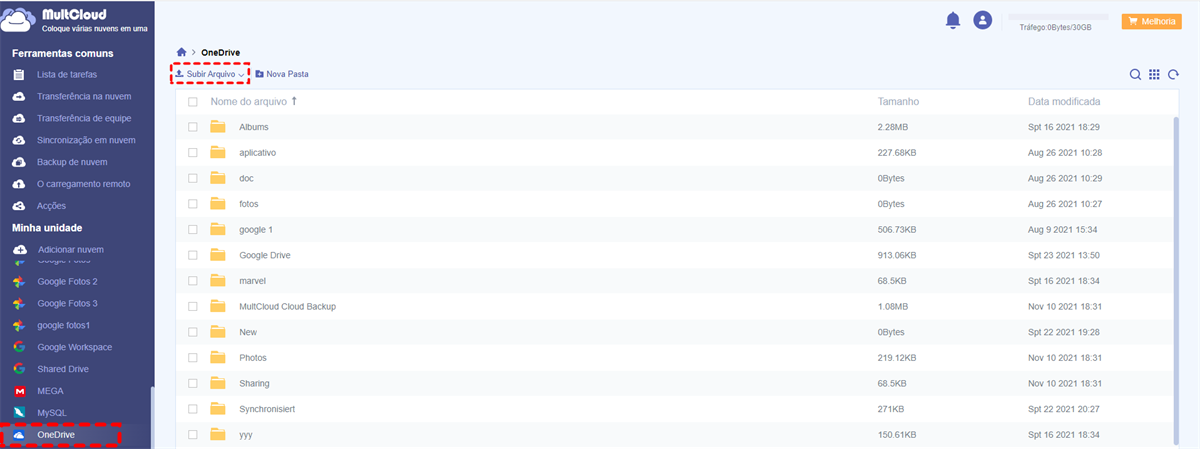
Nota: Além das características básicas, MultCloud oferece funções avançadas como a Transferência na nuvens. Esta característica permite transferir arquivos entre nuvens de forma eficiente e sem problemas. Por exemplo, se você quiser transferir arquivos de um OneDrive para outro, esta função pode ser útil.
Conclusão
Isso tudo é sobre como backup do PC para OneDrive. Em resumo, você pode fazer backup dos dados no computador para OneDrive manualmente usando o aplicativo web OneDrive, o aplicativo desktop OneDrive e AOMEI Backupper Standard. Ou, você pode optar por fazer um backup do PC para o OneDrive de forma eficiente, utilizando um gerenciador de arquivos em nuvem, MultCloud. MultCloud tembém podem fazer backup entre duas nuvens, por exemplo, fazer backup do Dropbox para OneDrive.
MultCloud Suporta Nuvens
-
Google Drive
-
Google Workspace
-
OneDrive
-
OneDrive for Business
-
SharePoint
-
Dropbox
-
Dropbox Business
-
MEGA
-
Google Photos
-
iCloud Photos
-
FTP
-
box
-
box for Business
-
pCloud
-
Baidu
-
Flickr
-
HiDrive
-
Yandex
-
NAS
-
WebDAV
-
MediaFire
-
iCloud Drive
-
WEB.DE
-
Evernote
-
Amazon S3
-
Wasabi
-
ownCloud
-
MySQL
-
Egnyte
-
Putio
-
ADrive
-
SugarSync
-
Backblaze
-
CloudMe
-
MyDrive
-
Cubby

