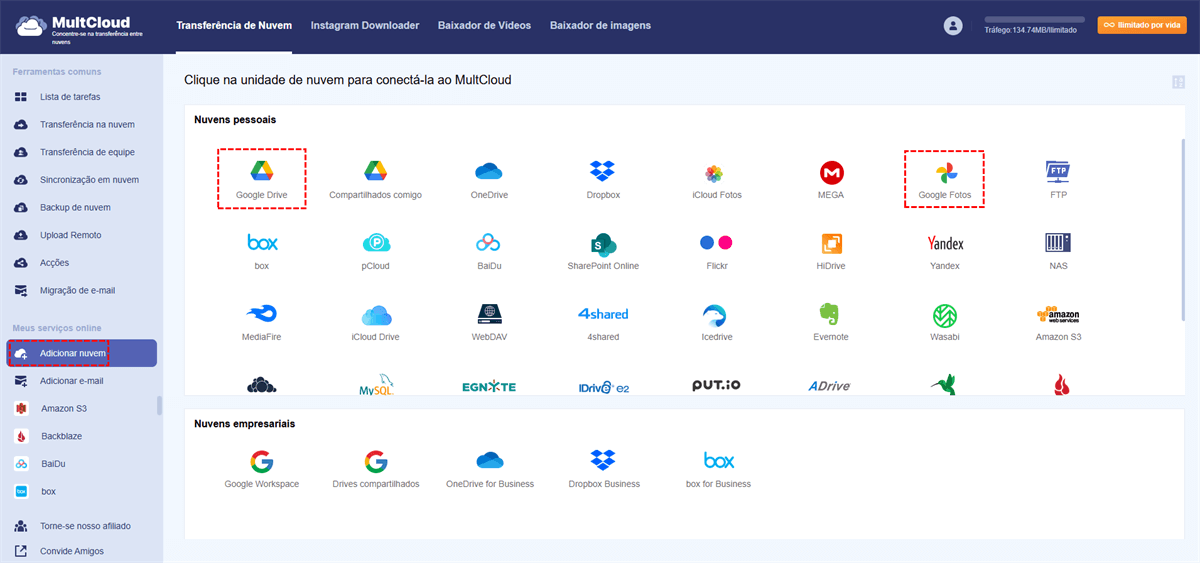Pesquisa Rápida:
Caso do Usuário: Posso fazer upload de uma pasta para o Google Photos
Como faço para fazer upload de uma pasta para o Google Photos?
Eu tenho uma pasta inteira cheia de fotos e vídeos e quero arrastar todas essas fotos para o Google Photos e criar um álbum aqui. Eu tentei arrastar a pasta para o navegador, mas nada aconteceu. Então, é possível arrastar uma pasta cheia de imagens para o Google Photos?
- Pergunta do Reddit
Como faço para fazer upload de uma pasta inteira para o Google Photos?
O Google Photos é um dos melhores serviços gratuitos de armazenamento de fotos online. Ele possui uma interface simples, navegação fácil e um recurso de busca inteligente que permite visualizar fotos rapidamente por objetos e lugares diferentes. Com o Google Photos, você pode salvar e acessar suas inúmeras fotos desde que os dispositivos locais estejam conectados à internet.
Normalmente, você pode criar diferentes álbuns ou pastas nos dispositivos locais para salvar fotos, o que facilita o acesso a uma determinada imagem. Portanto, é natural que você queira que essas pastas sejam exibidas de forma ordenada no Google Photos também. No entanto, nenhuma pasta será exibida na página principal do Google Photos. Então, você pode fazer upload de uma pasta inteira diretamente para o Google Photos?
Embora algumas pessoas não tenham conseguido fazer upload de pastas para o Google Photos, isso não significa que o Google Photos não suporte o upload de pastas. Se você tiver um problema ao fazer upload de uma pasta inteira para o Google Photos, você pode consultar o seguinte conteúdo para aprender 3 maneiras úteis de fazer upload de uma pasta de fotos para o Google Photos no PC e no celular, respectivamente.
Fazer upload de uma pasta para o Google Photos do PC
Se você tiver várias pastas de fotos para enviar para o Google Photos, é mais sensato enviá-las pelo PC. Embora você não possa enviar várias pastas para o Google Photos ao mesmo tempo, é possível enviar uma pasta inteira diretamente para o Google Photos. Nesta seção, são oferecidos 2 métodos úteis para ajudar você a enviar uma pasta para o Google Photos no PC. Agora, você pode ler abaixo para aprender as etapas detalhadas:
Método 1: Criar Pasta de Upload do Google Photos pelo Drive para Desktop
O Drive para Desktop é especializado em fazer backup de dados de dispositivos locais para o Google Drive e o Google Photos. Com a ajuda deste serviço técnico, você pode facilmente enviar pastas de fotos para o Google Photos. Aqui estão as operações detalhadas:
Passo 1: Baixe o Drive para Desktop no seu PC, em seguida faça login na sua conta do Google.
Passo 2: Vá para o botão Meu Computador, clique em Adicionar pasta, selecione qualquer pasta que você deseja fazer o backup no Google Photos.
Passo 3. Marque Fazer backup para o Google Photos e clique em Concluído para enviar a pasta para o Google Photos.
Após concluir as configurações, a pasta de fotos será enviada automaticamente para o Google Photos. Se você achar que fica muito bagunçado para exibir na página principal do Google Photos, você pode criar um álbum no Google Photos e mover as imagens para ele.
Dica: Embora ativar o Drive para Desktop seja uma boa maneira de enviar uma pasta inteira para o Google Photos, às vezes você não consegue fazer login na sua conta do Google, o que torna difícil enviar dados para o Google Photos.
Método 2: Enviar Pasta para o Google Photos por Arrastar e Soltar
Em vez de usar o Google Backup e Sincronização, você pode simplesmente acessar o aplicativo da web do Google Photos e arrastar a pasta de fotos para a janela. Após o processo de envio ser concluído, o Google Photos irá solicitar que você adicione todas essas fotos a um álbum para que as fotos na pasta sejam exibidas ordenadamente no álbum que você criou no Google Photos.
Passo 1: Faça login no seu Google Photos usando sua conta do Google.
Passo 2: Arraste a pasta de fotos e solte-a na interface do Google Photos.
Passo 3: Após o upload ser concluído, uma janela pop-up será exibida mostrando opções de Adicionar em álbum ou Compartilhar álbum. Em seguida, clique em Adicionar em álbum.
Passo 4: Você pode escolher adicionar a um álbum existente ou criar um Novo álbum.
Dicas:
- Na verdade, ele faz upload dessas fotos de uma pasta para o Google Photos quando você usa esse método, não a pasta inteira.
- Esse método permite que você envie várias pastas de fotos para o Google Photos, mas leva mais tempo.
Fazer upload de uma pasta para o Google Photos no iPhone e Android
Se você tem pastas de fotos no seu telefone e deseja enviá-las para o Google Photos usando o aplicativo, você pode seguir o método abaixo. Embora enviar pastas para o Google Photos pelo telefone não seja tão fácil quanto enviar pelo computador, esse método é útil:
Passo 1: Organize suas fotos e crie diferentes pastas.
Passo 2: Acesse a Biblioteca no seu Google Photos.
Passo 3: Localize a pasta de fotos que você deseja enviar para o aplicativo Google Photos. Aqui, você verá ícones diferentes ao lado do nome dessa pasta:
- Ícone de nuvem azul com uma seta para cima: o backup dessa pasta de fotos está ativado.
- Ícone de nuvem branca com uma barra: o backup dessa pasta está desativado.
E você deve verificar se há um ícone de nuvem azul, o que significa que a pasta de fotos será enviada para o Google Photos.
Dica bônus: Como mover fotos do Google Drive para o Google Photos
Aparentemente, o Google Photos é uma boa escolha para armazenar fotos e vídeos devido aos recursos de edição e pesquisa integrados, por isso muitas pessoas preferem fazer upload de pastas para o Google Photos. No entanto, a partir de julho de 2019, novas fotos no Google Drive não serão transferidas automaticamente para o Google Photos e vice-versa. Como o Google Drive não oferece edição online para fotos, não é conveniente gerenciar imagens aqui.
Assim, migrar imagens do Google Drive para o Google Photos é uma maneira viável de resolver o problema. Tradicionalmente, os usuários baixariam as fotos do Google Drive e depois as enviariam para o Google Photos. Se houver apenas algumas fotos, é um método viável.
No entanto, se você tiver um grande número de fotos para serem adicionadas do Google Drive para o Google Photos, o download e o reenvio consomem muito tempo. Agora, você pode estar se perguntando se há uma maneira de evitar baixar e reenviar.
Felizmente, a resposta é sim! Os usuários podem aproveitar o MultCloud, um gerenciador de arquivos em nuvem especializado, que pode ajudá-lo não apenas a fazer upload, download e compartilhamento de fotos, mas também permite que você transfira e sincronize arquivos sem nenhum esforço.
O MultCloud é um gerenciador de arquivos em nuvem GRATUITO que pode ajudá-lo a transferir de um serviço em nuvem para outro, e também oferece uma plataforma para gerenciar vários serviços em nuvem, como Google Drive, Google Photos, OneDrive, Dropbox, FTP, iCloud Drive, iCloud Fotos, etc, em um só lugar.
Agora, a maneira de transferir fotos do Google Drive para o Google Photos é a seguinte:
Passo 1: Cadastre-se em uma conta do MultCloud, ou faça login diretamente usando sua conta do Facebook ou Google.
Passo 2: Acesse Adicionar nuvem para adicionar o Google Drive e o Google Photos, respectivamente, seguindo as orientações exibidas na janela pop-up.
Passo 3: Vá para Transferência na nuvem e selecione o Google Drive como diretório de origem e o Google Photos como diretório de destino. Em seguida, clique em Transferir agora.
Dicas:
- A transferência automática do Google Drive pode ser configurada com Cronograma, marque a opção e você poderá configurar a transferência Diária, Semanal ou Mensal para ser realizada automaticamente, sem operações manuais.
- Se você deseja receber um alerta por e-mail sobre a tarefa, clique em Opções > Email, insira seu endereço de e-mail para testar e, em seguida, conclua a configuração para aproveitar.
- Para migrar fotos do Google Drive para o Google Photos, clique em Opções > Filtro, marque Incluir apenas arquivos com estas extensões, em seguida, insira as extensões das fotos, como .jpg, .png, .jpeg, etc, para configurar. Além disso, você pode configurar métodos de transferência em Opções.
- Desbloqueie para aproveitar todos os recursos premium após se inscrever em um plano avançado do MultCloud, recursos premium incluem Filtro, Agendamento, transferência em velocidade rápida e muitos outros.
Se você encontrar problemas com o upload do Google Photos, o uso do MultCloud para fazer o upload das fotos pode evitar facilmente o problema.
Além do Transferência na nuvem, o MultCloud também oferece outros recursos úteis, como O carregamento remoto e Sincronização em nuvem. O primeiro permite transferir arquivos de URL, arquivos torrent e links magnéticos diretamente para os seus serviços de nuvem, e o último oferece 9 modos diferentes de sincronização, como Sincronização de tempo real.

- Smart Share: Compartilhe arquivos de nuvem via modo público, privado ou de origem.
- One-key Move: Transferência rápida de dados, sincronização e backup entre nuvens.
- Email Archive: Proteja emails em outras nuvens ou discos locais.
- O carregamento remoto: Salve efetivamente arquivos da web em nuvens via URL.
- Salve páginas da web como PDF/PNG: Mantenha-os localmente ou online.
- Seguro: Proteções em tempo integral de criptografia AES de 256 bits e autorização OAuth.
- Fácil: Acesse e gerencie todas as nuvens em um só lugar com um login.
- Abrangente: Suporta mais de 30 nuvens e serviços no local.
Conclusão
Em resumo, você pode fazer o upload de uma pasta para o Google Photos no PC ou no celular, e você pode seguir qualquer um dos métodos acima para realizar essa tarefa. Além disso, se você quiser transferir fotos do Google Drive para o Google Photos, ou fazer upload automático de pastas para o Google Drive, o MultCloud inteligente pode fazer isso sem esforço.
MultCloud Suporta Nuvens
-
Google Drive
-
Google Workspace
-
OneDrive
-
OneDrive for Business
-
SharePoint
-
Dropbox
-
Dropbox Business
-
MEGA
-
Google Photos
-
iCloud Photos
-
FTP
-
box
-
box for Business
-
pCloud
-
Baidu
-
Flickr
-
HiDrive
-
Yandex
-
NAS
-
WebDAV
-
MediaFire
-
iCloud Drive
-
WEB.DE
-
Evernote
-
Amazon S3
-
Wasabi
-
ownCloud
-
MySQL
-
Egnyte
-
Putio
-
ADrive
-
SugarSync
-
Backblaze
-
CloudMe
-
MyDrive
-
Cubby
.png)
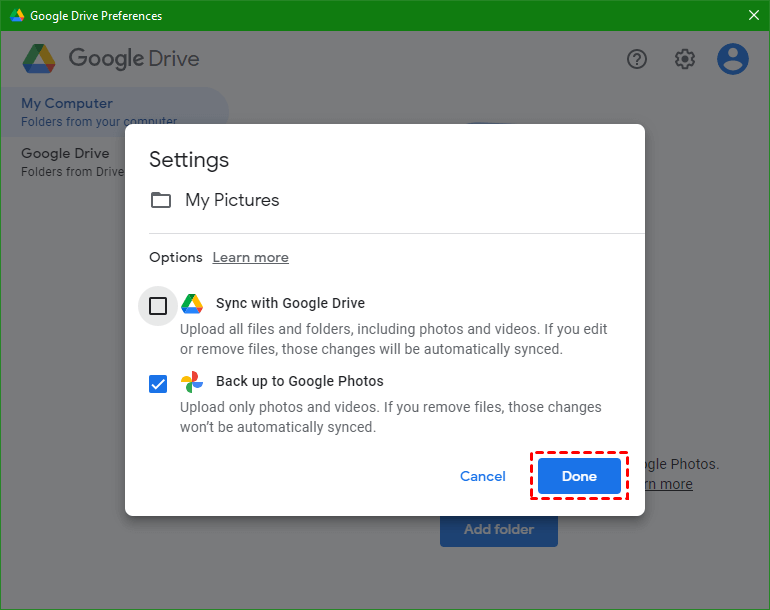
.png)