É possível Baixar Arquivos Diretamente para o Google Drive?
Geralmente, os usuários de armazenamento on-line em nuvem precisam primeiro fazer o download de arquivos de páginas da Web para armazenamento local e, em seguida, fazer o upload desses arquivos para suas unidades de nuvem. Além disso, se eles querer migrar arquivos de uma nuvem para outra, eles também precisam levar a unidade local como trânsito, fazer o download dos arquivos de um armazenamento em nuvem para o computador primeiro e depois carregá-los para outra nuvem.
Então, é possível baixar diretamente para o Google Drive? Existe um método ou um app que pode fazer isso?
O MultCloud Permite que Você Baixa Arquivos Diretamente para Nuvem
Assim como dito acima, muitos usuários de armazenamento em nuvem se perguntam se podem baixar arquivos diretamente para o Google Drive ou não. Aqui, gostaria de dizer-lhes que a resposta é “Sim”. É possível baixar arquivos diretamente para armazenamento em nuvem. No entanto, eles têm que fazer uso de um software de terceiros para completar a tarefa. Isso quer dizer, O próprio Google Drive não consegue baixar arquivos diretamente para si mesmo em websites ou outras nuvens.
Esta aplicação é chamada MultCloud. É um gerenciador de nuvem múltipla grátis que pode upload, download, transferir, sincronizar,excluir, compartilhar arquivos. MultCloud também suporta mais de 30 nuvens como o Dropbox, Google Drive, Box, Amazon S3, Amazon Cloud Drive, SugarSync, Alfresco, Hubic, Evernote, OneDrive, MEGA, CloudMe, Cubby, etc. Com estas características, náo só pode baixar arquivos diretamente para o Google Drive, também pode copiar arquivos de Google Drive para outra nuvem como fazer backup de Google Drive para S3 mais rápido. Agora vamos ver como baixar arquivos diretemente para o Google Drive com MultCloud.
Como baixar arquivos diretamente para Armazenamento on-line?
Para baixar arquivos da web ou da nuvem para o google drive diretamente sob a ajuda do MultCloud, você tem que primeiro de tudo ter acesso a este aplicativo. Ao contrário do software usual, você precisa baixar e instalar na sua máquina local. Você só precisa ir ao seu site oficial e criar uma conta.

Não se preocupe com a cobrança, para novos usuários, é gratuito. A única cobrança é que você deseja usar seus recursos avançados ou desejar aproveitar a velocidade de transferência de arquivos muito mais rápida; ainda assim, a cobrança é baixa para mês, trimestre ou ano. Veja as diferenças entre usuários cobrados e contas gratuitas.
Depois de ter criado com sucesso sua própria conta, vá para a janela principal e clique em “Adicionar nuvem” à esquerda, para adicionar o Google Drive a essa plataforma de gerenciamento de drives na nuvem.
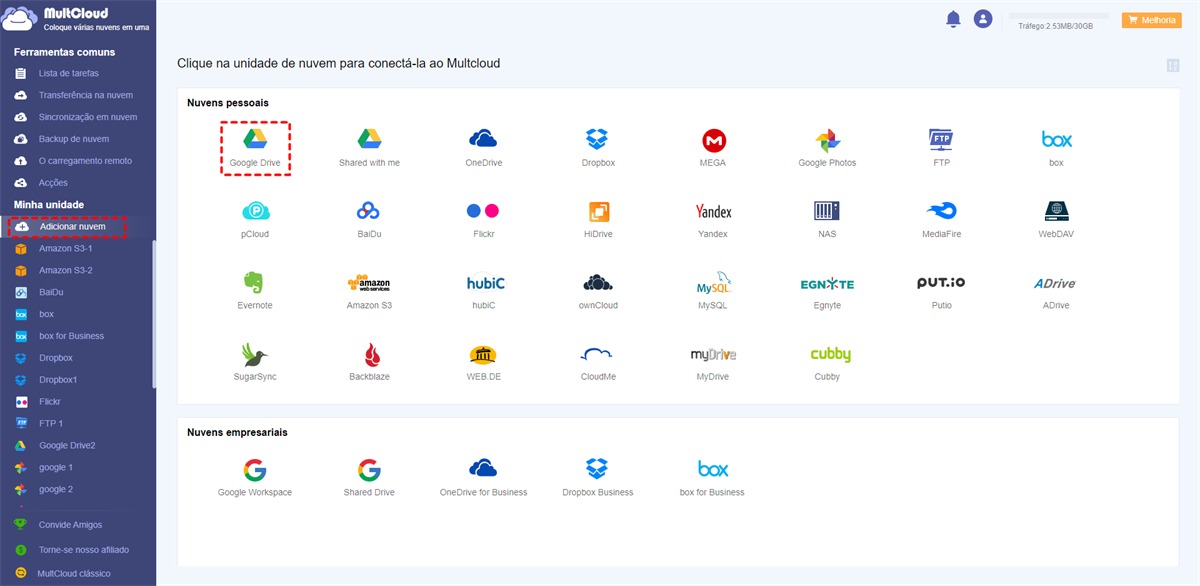
Baixar diretamente para o Google Drive com URL
Clique em Google Drive à esquerda, e seleccione "O carregamento remoto".
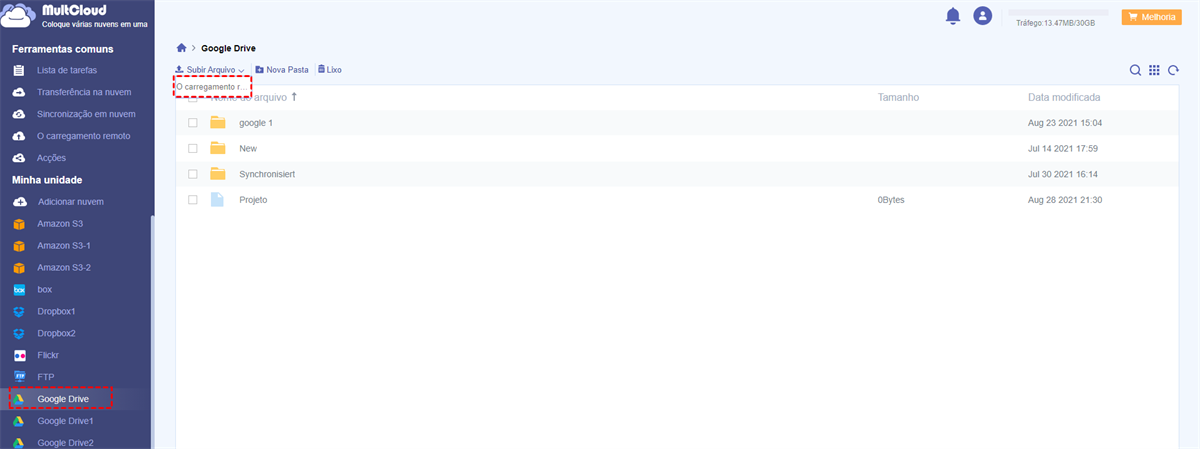
Próximo, na janela pop-up, insirar o endereço de link . Clicar em “Salvar na nuvem” para continuar.
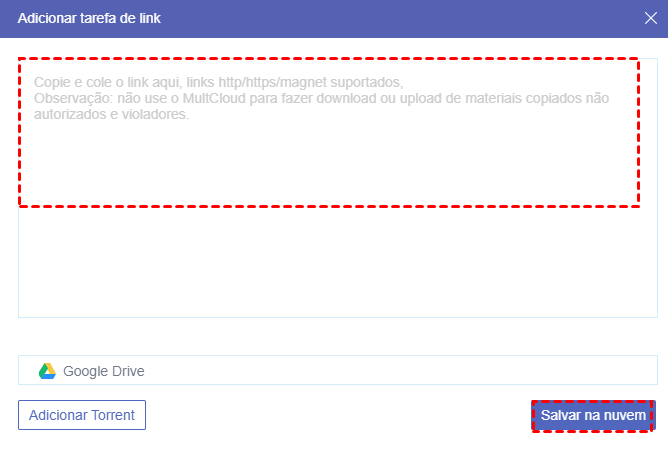
Esperar pelo sucesso. Quando é sucesso, você pode ver o arquivo na lista de dados do Google Drive.
Ou você pode ver o status na lista de tarefas de URL.
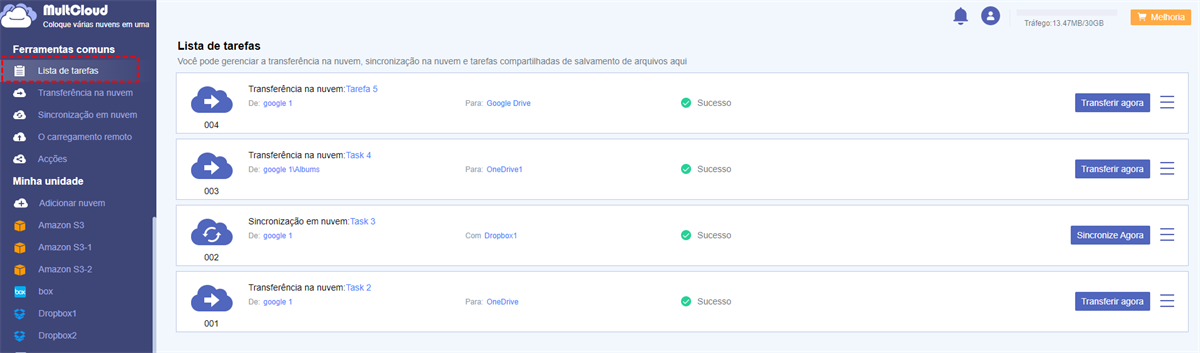
Nota:
- Se a tarefa falhar, você poderá vê-la somente na janela Tarefas de URL. Você pode “Tente novamente” a tarefa ou “Deletar” essa tarefa e recriar uma nova tarefa para fazer o download diretamente para o Google Drive.
- Se o arquivo for grande em tamanho, você não pode vê-lo na lista do Google Drive imediatamente. Em tal situação, você pode ver seu progresso na interface de tarefas de URL. Quando ele finalmente for concluído, você encontrará o arquivo baixado no seu Google Drive.
- Se você não tem certeza sobre o sucesso da operação, facilmente, você pode ir para o seu Google Drive na página da Web ou no aplicativo para ver se o arquivo de destino está lá ou não.
Aqui está um tutorial em vídeo https://youtu.be/f7LDNHXguiY.
Download da nuvem para o Google Drive
Primeiro de tudo, adicione a unidade de nuvem de origem ao MultCloud usando as mesmas etapas que adicionando o Google Drive acima.
Em seguida, vá para a unidade de nuvem de origem e encontre o arquivo de destino. Clique com o botão direito no arquivo e selecione “Copiar”.
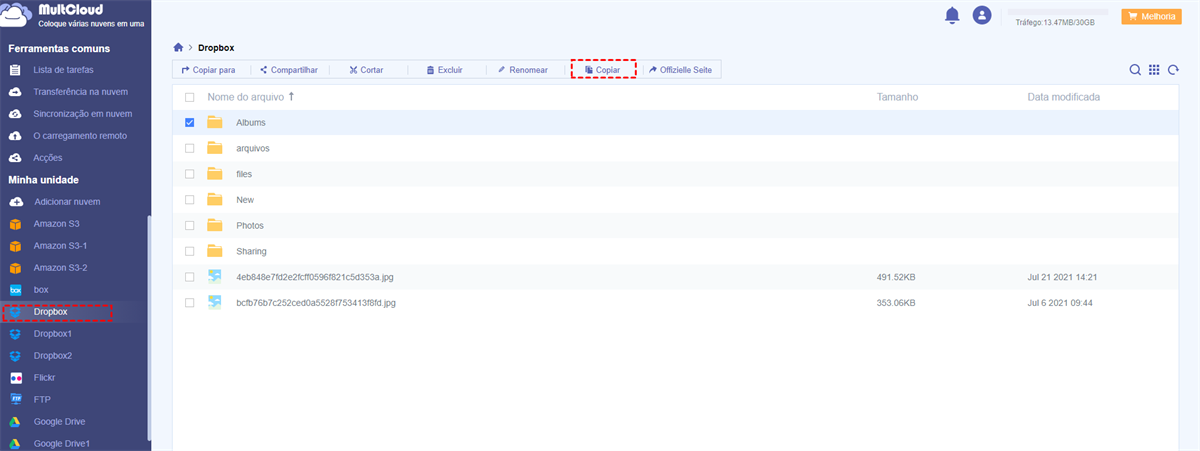
Vá para o Google Drive, clique com o botão direito do mouse no lugar em branco e escolha “Colar”.
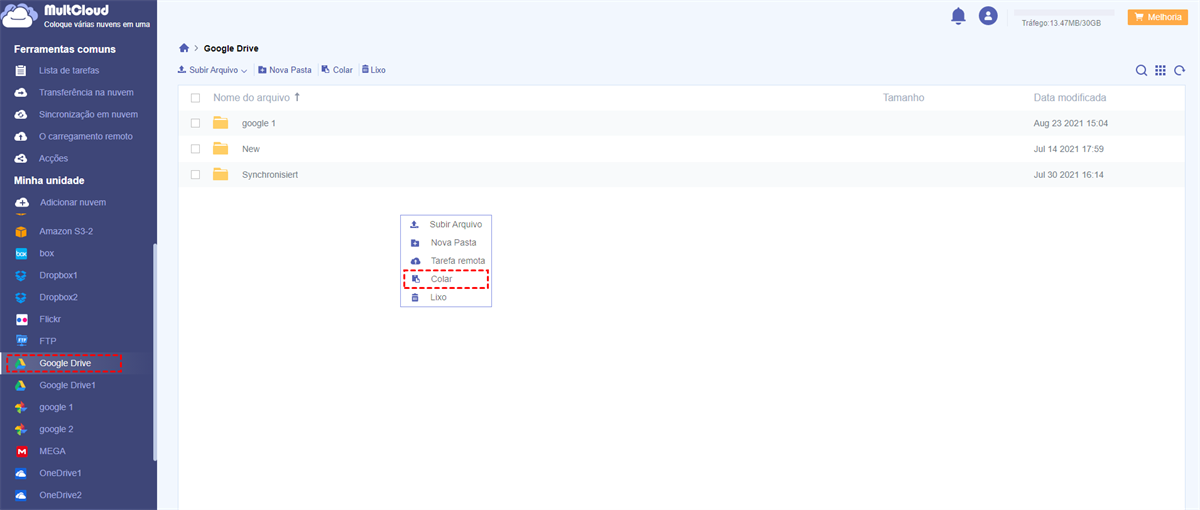
Por fim, o arquivo será baixado diretamente para o Google Drive.
Conclusão
Exceto para download diretamente na unidade do Google, o MultCloud também suporta a transferência, sincronização ou backup de arquivos para Google Drive ou de Google Drive. Como pode sincronizar Google Fotos com Google Drive com função "Sincronização em nuvem".
Se tem mais de uma conta de Google Drive, pode adicionar contas de Google Drive a MultCloud ao mesmo tempo para gerenciar, e transferir arquivos de um Google Drive para outro sem entrar em e sair de conta com função "Transferência na nuvem".
MultCloud Suporta Nuvens
-
Google Drive
-
Google Workspace
-
OneDrive
-
OneDrive for Business
-
SharePoint
-
Dropbox
-
Dropbox Business
-
MEGA
-
Google Photos
-
iCloud Photos
-
FTP
-
box
-
box for Business
-
pCloud
-
Baidu
-
Flickr
-
HiDrive
-
Yandex
-
NAS
-
WebDAV
-
MediaFire
-
iCloud Drive
-
WEB.DE
-
Evernote
-
Amazon S3
-
Wasabi
-
ownCloud
-
MySQL
-
Egnyte
-
Putio
-
ADrive
-
SugarSync
-
Backblaze
-
CloudMe
-
MyDrive
-
Cubby
