Por que fazer backup HD externo para Dropbox?
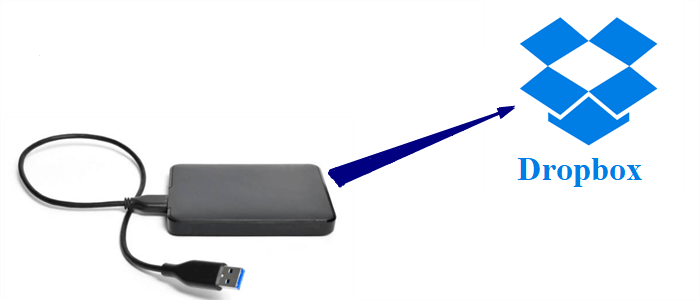
O HD externo costumava ser uma das formas mais populares de armazenar vários tipos de dados. No entanto, os usuários perceberam suas desvantagens com desenvolvimento de serviços de armazenamento em nuvem. Atualmente, cada vez mais usuários preferem fazer backup de dados preciosos, como fotos, vídeos, documentos, arquivos de áudio, etc., de HD externo para nuvem, como o Dropbox, pelas seguintes razões:
- Arquivos de acesso sem muitas limitações. Anteriormente, se você queria acessar seus arquivos, você tinha que trazer o disco rígido externo com você quando saísse. Ao contrário, pode navegar com seus dados na web em qualquer lugar, a qualquer hora e de qualquer dispositivo, desde que tenha armazenado os dados na nuvem.
- Reduzir o custo. Os discos rígidos externos são caros, especialmente quando você tem um grande número de arquivos para salvar. Enquanto os serviços de armazenamento online na nuvem são muito mais econômicos.
- Proteger os dados. HD externo é ameaçado por desastres naturais e falhas. Já os dados armazenados nos serviços de armazenamento em nuvem não serão afetados pelos problemas mencionados anteriormente.
Enquanto isso, o Dropbox oferece 2GB de espaço de armazenamento gratuito para cada ususário. Se você achar insuficiente, você pode atualizar sua conta para obter mais espaço facilmente. Ao invés disso, você precisará comprar um novo HD externo se o espaço do antigo estiver cheio.
Dica: Hoje em dia, há muitos serviços de armazenamento em nuvem no mercado, Como Google Drive, Dropbox, OneDrive. Se não tiver ideia de diferenças deles, pode ver Dropbox vs Google Drive.
Como você pode ver, é benéfico fazer backup dum HD externo para Dropbox. Então algumas podem se perguntar "então como posso fazer backup do HD externo para Dropbox ". Se você está enfrentando este problema, você pode continuar lendo para aprender 4 métodos fáceis.
Como fazer backup HD externo para Dropbox manualmente
Há 3 maneiras comuns de fazer backup de dados de HD externo para Dropbox usando o Dropbox web app, Dropbox desktop app, e um excelente gerenciador de arquivos em nuvem - MultCloud.
Método 1: Fazer backup de arquivos do disco rígido externo para Dropbox com site oficial
O aplicativo web Dropbox é prático quando você tem apenas alguns arquivos para armazenar do HD externo para Dropbox. Veja como atingir o objetivo de backup em detalhes:
Passo 1: Entre em seu Dropbox na web.
Passo 2: Conecte seu HD externo ao seu computador.
Passo 3: Vá até a barra de navegação à direita e selecione Enviar arquivos ou Enviar pasta de acordo com sua situação. Em seguida, selecione os dados em seu HD externo para fazer upload para o Dropbox.
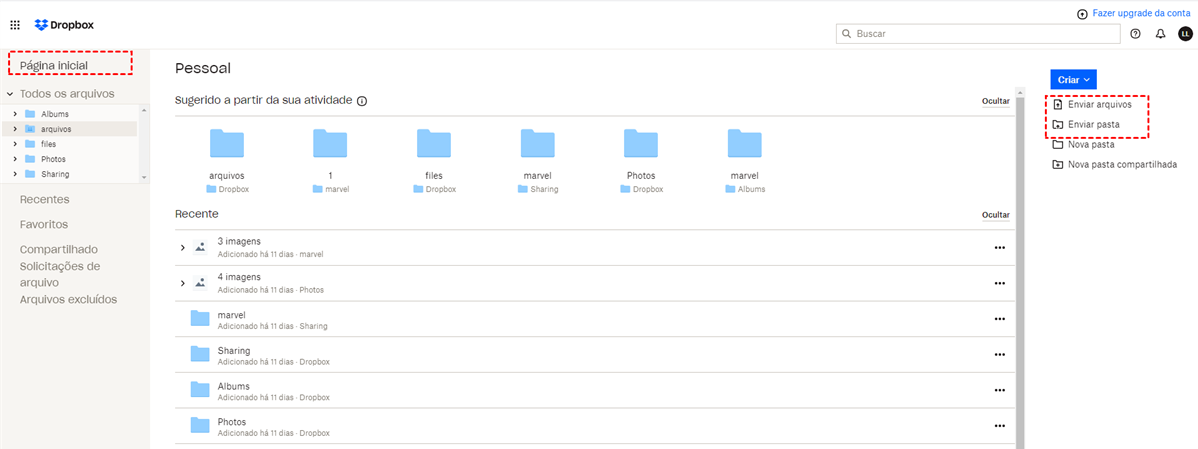
Alternativamente, você pode arrastar e soltar os arquivos ou pastas em seu disco rígido para a interface do Dropbox.
Nota: Se você tiver um grande número de arquivos/pastas para fazer backup de um HD externo para Dropbox, este método não é aplicável. Porque às vezes Dropbox upload lento.
Método 2: fazer backup HD externo para Dropbox via Dropbox Desktop
Se você instalou o aplicativo Dropbox em seu computador, haverá uma pasta Dropbox gerada. Assim, você pode aproveitar diretamente desta pasta para fazer backup de seus dados do HD externo. Vamos ver os passos:
Passo 1: Conecte seu disco rígido externo ao seu computador.
Passo 2: Encontre pasta do Dropbox do seu PC.
Passo 3: Selecione os arquivos ou pastas em seu HD externo, depois arraste-os e solte-os diretamente na pasta.
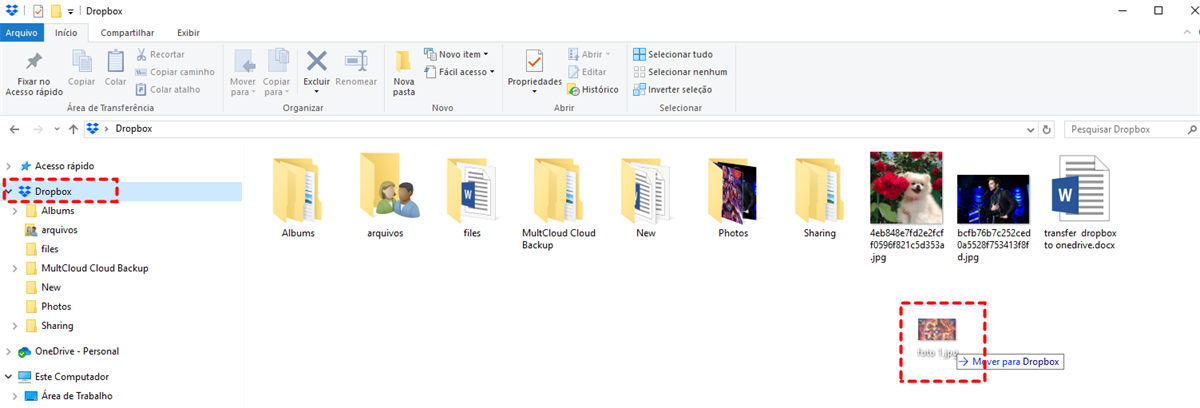
Nota: Existe a possibilidade de que seu computador possa estar preso se você instalar o Dropbox em seu computador. Infelizmente, não há razão sobre este problema.
Método 3: Fazer backup HD externo para Dropbox via MultCloud
Se você não quiser usar site oficial nem o aplicativo desktop Dropbox, você pode então recorrer a MultCloud que é um gerenciador de múltiplas nuvens. Se você tiver vários serviços em nuvem e achar problemático gerenciá-los, você pode utilizar MultCloud que lhe permite gerenciar muitos serviços de armazenamento em nuvem num único lugar.

Então, como fazer backup do HD externo para Dropbox com MultCloud? Siga os passos seguintes:
Passo 1: Conecte HD externo ao seu computador.
Passo 2: Crie uma conta MultCloud pelo seu e-mail e, em seguida, faça o login.

Passo 3: Clique em Adicionar nuvem, depois excolha Dropbox para conetar a MultCloud.
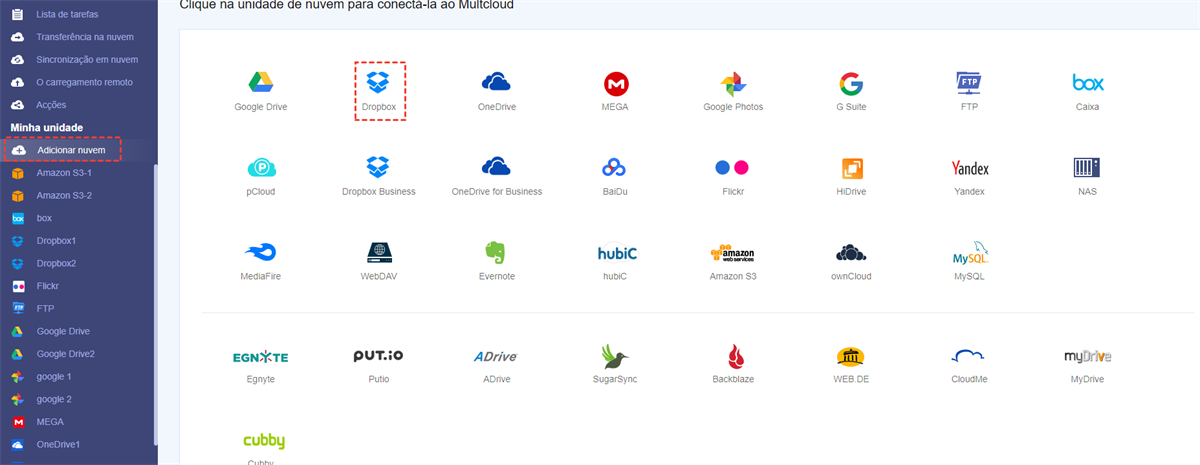
Passo 4: Entre em Dropbox, pressione o botão Subir Arquivo e então selecione o arquivo que você deseja fazer backup de seu HD externo para Dropbox.
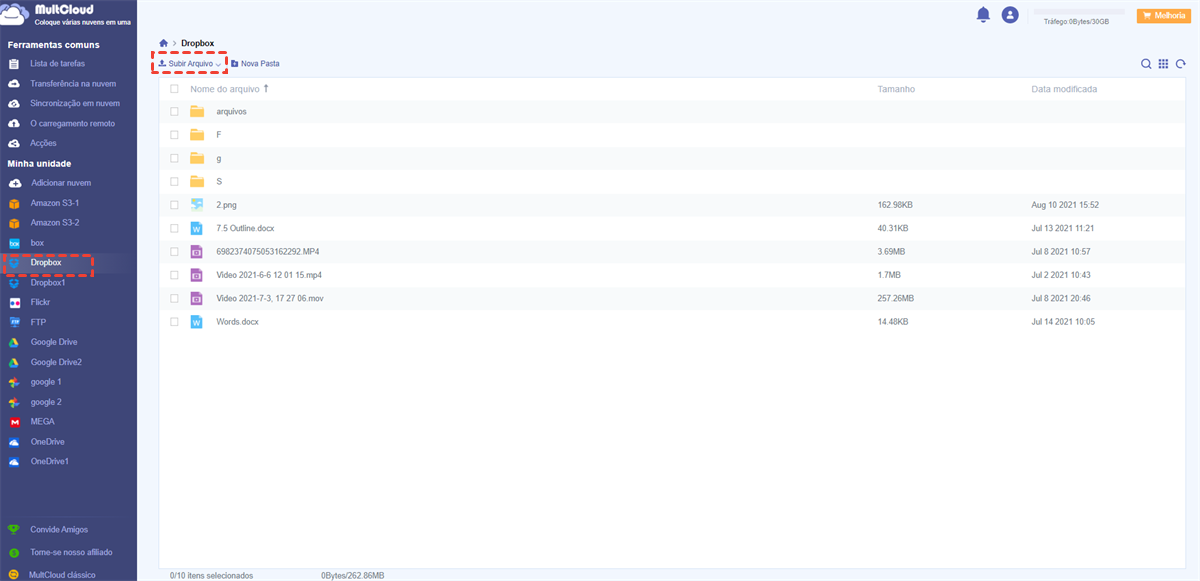
Nota: MultCloud também tem outras funções básicas, como download, copia, compartilhamento, etc. Além disso, você pode transferir, fazer backup, sincronizar arquivos de uma nuvem para outra com MultCloud facilmente, por exemplo, tenta migrar Dropbox para Google Drive.
Como fazer backup HD externo para Dropbox facilmente
Entretanto, se você estiver farto de fazer backup de arquivos/pastas de um HD externo para o Dropbox manualmente, você pode então recorrer a um serviço grátis e excelente - AOMEI Backupper Standard. Este serviço não só permite que você faça backup de pastas específicas no Windows 10 ou Windows 11 fácil e rapidamente, mas também oferece uma maneira conveniente de fazer backup de arquivos do disco rígido externo para Dropbox.
Ao usar o AOMEI Backupper Standard, você pode desfrutar de tais vantagens abaixo:
- Backup automático. Se você tiver um grande número de arquivos para fazer backup de dados dum HD externo para Dropbox, você pode configurar tarefas de backup programadas como diárias, semanais ou mensais. Então, o AOMEI Backupper Standard executará as tarefas automaticamente.
- Backup diferencial. Este tipo de backup permite que você faça o backup de arquivos que foram alterados desde o último backup completo. Desta forma, você não precisa fazer o backup completo novamente.
- Backup acionado por eventos. O AOMEI Backupper pode detectar eventos específicos e iniciar a tarefa de backup quando eles ocorrem, tais como login do usuário, logoff do usuário, inicialização do sistema, bem como desligamento do sistema. Mas você tem que assinar o plano profissional primeiro.
- Restaurar os dados fácil. A recuperação de dados tem um papel importante na proteção de dados. Você pode restaurá-los facilmente uma vez feito o backup dos dados com o AOMEI Backupper Standard se os dados de origem perderem.
Com o AOMEI Backupper Standard, você pode simplesmente conectar seu disco rígido externo ao seu computador, arrastar e soltar os dados que você deseja fazer backup HD externo para Dropbox. Aqui estão as operações passo-a-passo:
Passo 1: Conecte seu HD externo ao computador, depois arraste e solte os dados que você deseja fazer o backup do HD externo para seu PC.
Passo 2: Instale o AOMEI Backupper Standard em seu computador e execute-o.
Passo 3: Vá para Backup > Backup de arquivos.
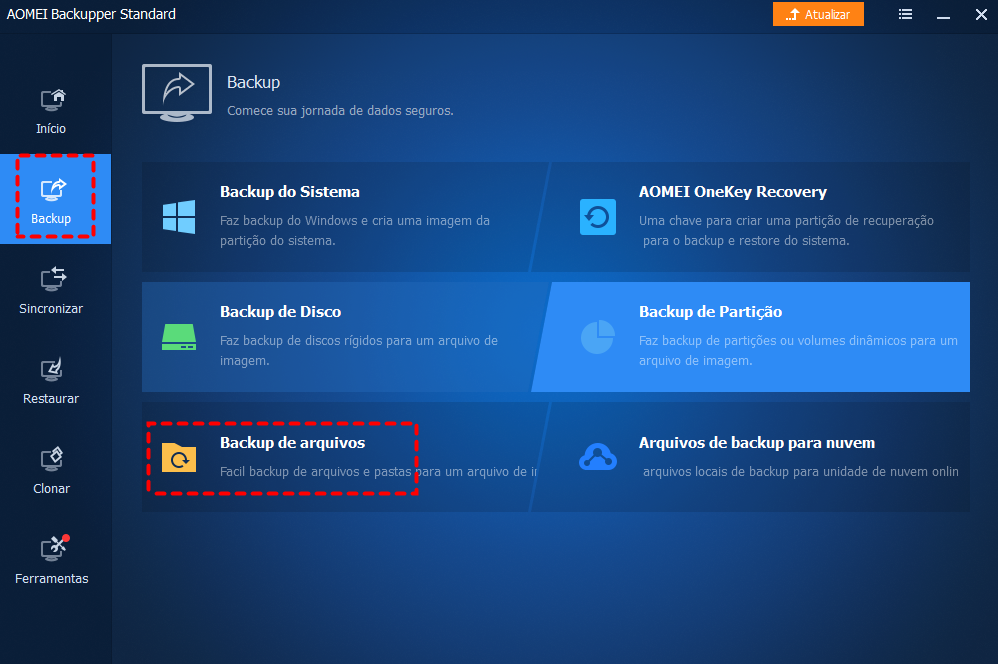
Passo 4: Escolha Adicionar Pasta ou Adicionar Arquivo, depois selecione os dados que você deseja fazer backup.
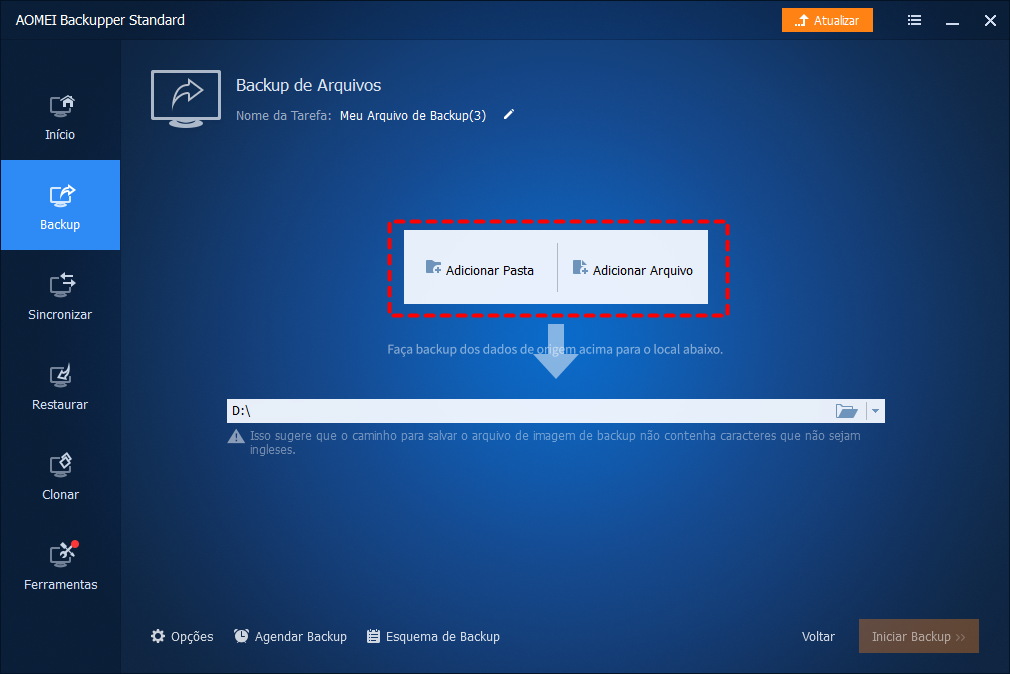
Passo 5: No campo abaixo, Selecione uma unidade na nuvem e selecione Dropbox na janela seguinte.
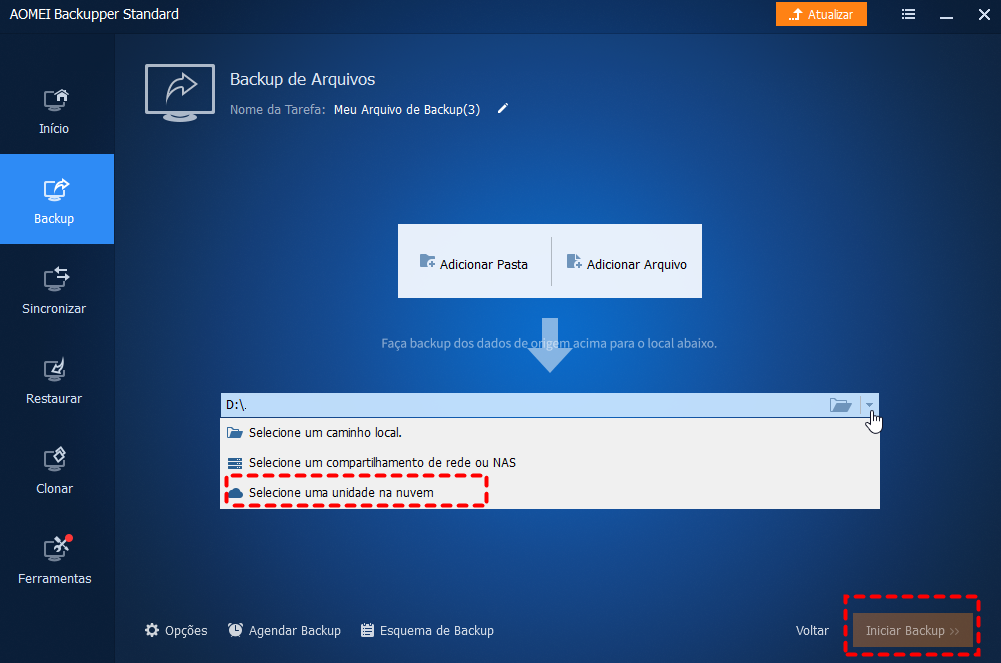
Passo 6: Finalmente, inicie a tarefa de backup.
Ao usar o AOMEI Backupper Standard, você não precisa se preocupar com os problemas que podem acontecer quando você usa o aplicativo web Dropbox e o aplicativo desktop. Além de Dropbox, pode fazer backup disco rígido externo para Google Drive com esta ferramenta.
Conclusão
Não é difícil fazer backup HD externo para Dropbox depois de ler este artigo, não é? Agora, você pode escolher qualquer abordagem para começar. Em resumo, você pode utilizar o Dropbox web app, Dropbox desktop app, MultCloud assim como o maravilhoso serviço, AOMEI Backupper Standard.
MultCloud Suporta Nuvens
-
Google Drive
-
Google Workspace
-
OneDrive
-
OneDrive for Business
-
SharePoint
-
Dropbox
-
Dropbox Business
-
MEGA
-
Google Photos
-
iCloud Photos
-
FTP
-
box
-
box for Business
-
pCloud
-
Baidu
-
Flickr
-
HiDrive
-
Yandex
-
NAS
-
WebDAV
-
MediaFire
-
iCloud Drive
-
WEB.DE
-
Evernote
-
Amazon S3
-
Wasabi
-
ownCloud
-
MySQL
-
Egnyte
-
Putio
-
ADrive
-
SugarSync
-
Backblaze
-
CloudMe
-
MyDrive
-
Cubby
