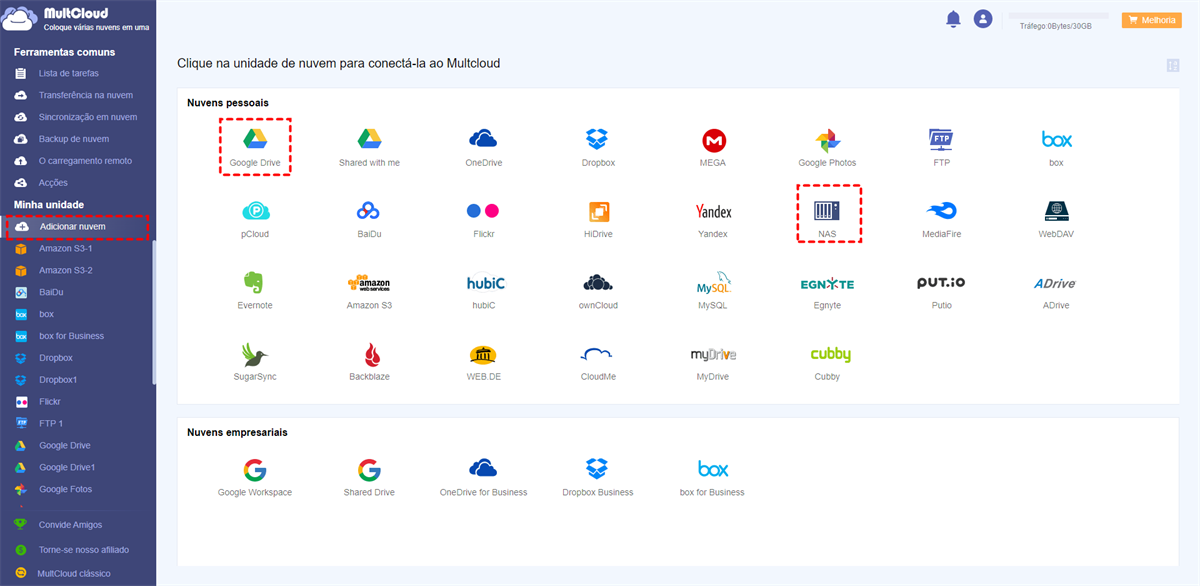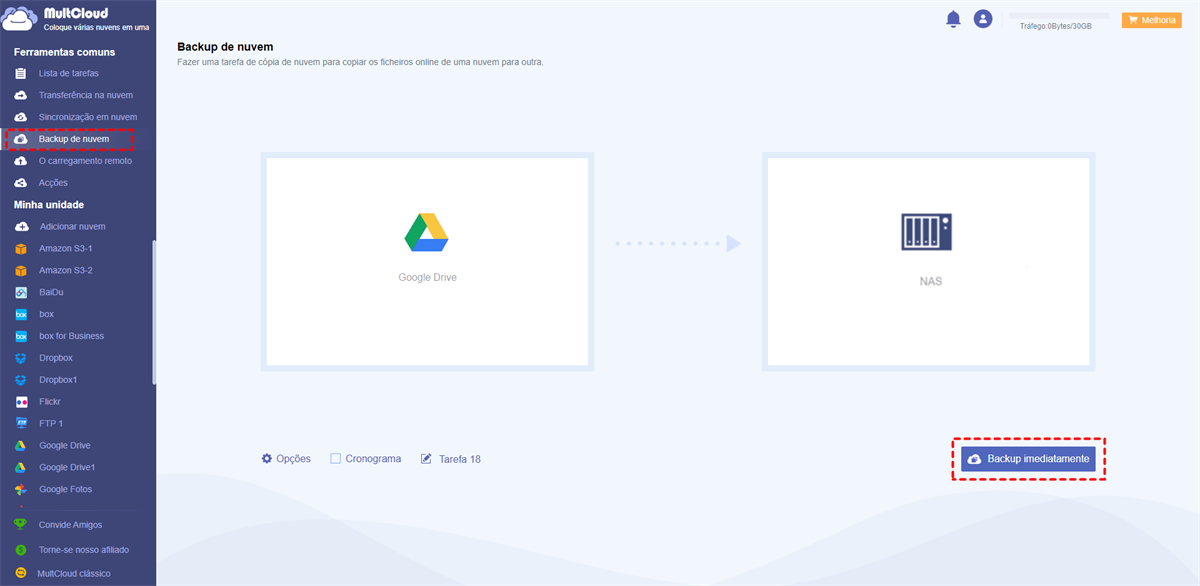Busca rápida:
Caso de uso: Como mover meus arquivos para um disco rígido externo?
Atualmente, estou limitado a 15 GB de armazenamento no Google Drive. Tenho 66 GB de dados armazenados no Google Drive que desejo mover para um disco rígido externo. Não consigo encontrar uma maneira de fazer isso. Qualquer conselho seria apreciado.
- Pergunta do Google Drive Help
Por que fazer backup do Google Drive para um disco rígido externo?

Oferecido pela Google, o Google Drive é um dos aplicativos de armazenamento em nuvem mais bem avaliados. Com o Google Drive, os usuários acham mais fácil guardar e gerenciar dados. Especificamente, os usuários não apenas têm acesso aos dados no Google Drive sem nenhuma limitação, desde que seus dispositivos locais estejam conectados à Internet, mas também podem colaborar diretamente no Google Drive.
Embora o desenvolvimento e a demanda por serviços em nuvem tenham aumentado, isso não significa que os discos rígidos externos, pen drives ou USB estejam ultrapassados. Até certo ponto, a maioria das pessoas ainda utiliza discos rígidos externos para armazenar seus dados. E, devido a alguns problemas que aconteceram no Google Drive, é melhor fazer backup dos dados do Google Drive em um disco rígido externo para obter os seguintes benefícios:
- Adicionar uma camada adicional aos seus dados. O Google Drive é bastante seguro. Mas às vezes bugs e erros podem prejudicar seus dados e levar à perda de dados de alguma forma. Para salvar melhor seus dados preciosos e cruciais, é melhor guardar uma cópia de backup em um disco rígido externo.
- Acessar dados offline. Quando a conexão com a Internet cai ou é interrompida, você não pode acessar seus dados no Google Drive rapidamente. No entanto, se você fizer backup dos dados do Google Drive em um disco rígido externo, poderá acessá-los mesmo que sua conexão com a Internet esteja indisponível.
Posso copiar o meu Google Drive para um disco rígido externo de forma eficiente? Como fazer backup do seu Google Drive para um disco rígido externo? Se você está enfrentando problemas como esses agora, você pode ler o seguinte conteúdo para aprender 4 maneiras fáceis. Depois de ler, você pode escolher a que mais lhe convier.
4 Maneiras de Fazer Backup do Google Drive para um Disco Rígido Externo
Nesta seção, mostraremos como fazer backup do Google Drive para um disco externo de 4 maneiras simples, ou seja, usando o aplicativo web do Google Drive, o aplicativo para desktop, o Google Takeout e um serviço de terceiros - MultCloud. Agora, continue lendo para aprender os métodos em detalhes!
| ?️Aplicativo Web do Google Drive | Se você não tem o Drive para Desktop, use o aplicativo web para baixar os dados do Google Drive e movê-los para o seu disco rígido. |
| ?Google Drive para Desktop | Se você possui o Drive para Desktop, pode abrir o disco virtual do Google Drive para arrastar e soltar os dados do disco para o seu disco rígido. |
| ?Google Takeout | Se você quiser baixar os dados do Drive de uma só vez, o Google Takeout oferece muitas conveniências. Em seguida, você pode migrá-los manualmente para o seu disco rígido. |
| ?MultCloud | Quando o Google Drive e o Google Takeout estão travados, você pode usar o MultCloud para baixar seus dados do Google Drive para um disco rígido. |
Maneira 1: Use o Aplicativo Web do Google Drive
Se você não instalou o aplicativo para desktop do Google Drive, então você pode simplesmente ir para o seu aplicativo web para baixar os arquivos/pastas que você deseja fazer backup. Em seguida, transfira esses arquivos do seu dispositivo local para o seu disco rígido externo. Veja como mover arquivos do Google Drive para um disco rígido externo:
Passo 1: Faça login na sua conta do Google Drive e localize os arquivos/pastas que você deseja fazer backup.
Passo 2: Selecione os arquivos/pastas e clique com o botão direito para escolher Baixar.
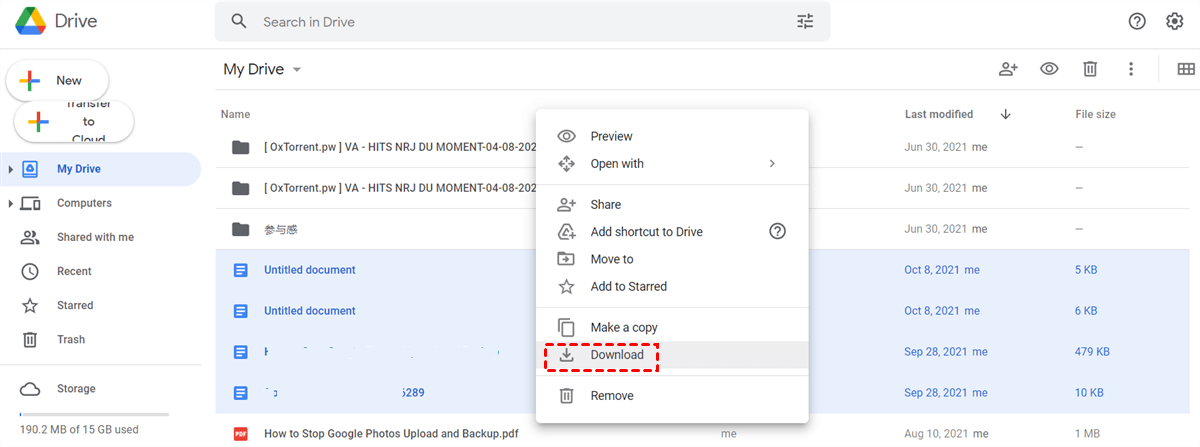
Pequena dica: Embora o Google Drive não ofereça o recurso de "selecionar todos com um clique", você ainda pode selecionar vários arquivos/pastas da seguinte maneira:
- Pressione Ctrl no seu teclado e clique no arquivo/pasta para selecionar um por um.
- Pressione Shift no seu teclado e clique no primeiro e no último arquivo/pasta para selecionar todos os arquivos/pastas entre eles.
Passo 3: Em seguida, esses arquivos/pastas serão baixados para a localização padrão do seu computador local. Você também pode alterar a localização padrão indo para as Configurações do seu Chrome.
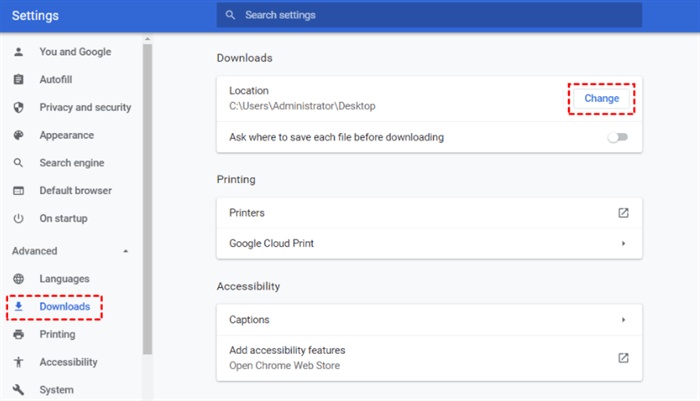
Passo 4: Conecte seu disco rígido externo ao seu computador (Certifique-se de que o disco rígido externo possa ser detectado). Em seguida, você pode arrastar e soltar os dados que baixou do aplicativo da web do Google Drive para o disco rígido externo.
Observação: Ao usar esse método para fazer backup do Google Drive em um disco rígido externo, certifique-se de que a conexão com a Internet permaneça estável. Caso contrário, o processo de download será afetado e pode reiniciar novamente.
Forma 2: Utilize o Aplicativo Desktop do Google Drive
Se você já instalou o aplicativo desktop do Google Drive, então você pode usar diretamente o disco do Google Drive no seu computador para fazer backup dos dados em seu disco rígido externo. Vamos dar uma olhada nos passos detalhados de como transferir o Google Drive para um disco rígido externo:
Passo 1: Depois de instalar o Google Drive, haverá um disco do Google Drive em seu computador. Ou seja, todos os seus arquivos do Google Drive estão neste disco.
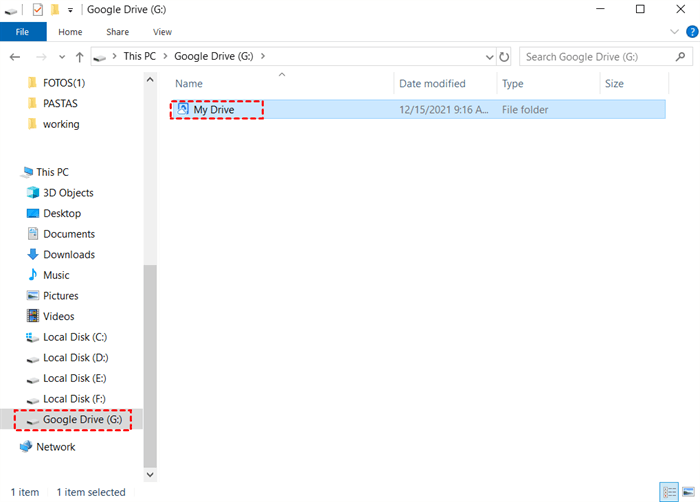
Passo 2: Você pode arrastar e soltar Meu Drive diretamente no seu disco rígido externo.
Notas:
1. Às vezes, os usuários não conseguem fazer login no aplicativo desktop do Google Drive com sucesso. E é difícil corrigir esse problema.
2. O tempo de criação do backup depende do tamanho dos seus arquivos e a conexão com a Internet também precisa estar estável durante o processo.
Forma 3: Use o Google Takeout
Como faço backup de todo o meu Google Drive? O Google Takeout oferece uma maneira fácil. É um serviço avançado que permite aos usuários exportar dados de produtos do Google, como o Google Drive, o Google Fotos, etc., de uma só vez. Assim, você também pode solicitar a este serviço que faça download dos dados do Google Drive para o seu computador local, o que é muito conveniente. Agora, leia abaixo para aprender como faço para baixar todo o Google Drive via Google Takeout:
Passo 1: Acesse Google Takeout, role a página para baixo para marcar apenas o Drive e, em seguida, vá até o final da página para clicar em Próxima etapa.


Passo 2: Escolha o tipo de arquivo, frequência e destino de acordo com sua situação. Em seguida, role para baixo e pressione a aba Criar Exportação.
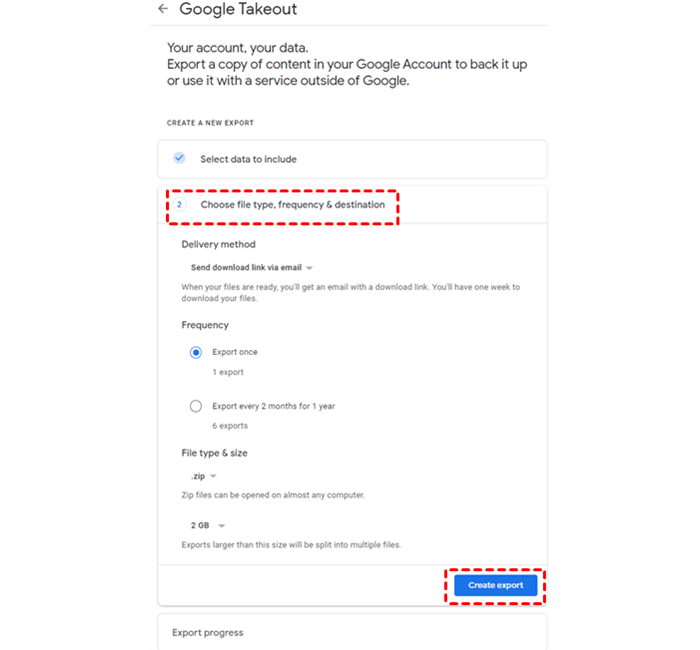
Passo 3: Em seguida, seu Gmail receberá um e-mail do Google Takeout e oferecerá um hiperlink para download. Em seguida, você pode clicar em Baixar seus arquivos.
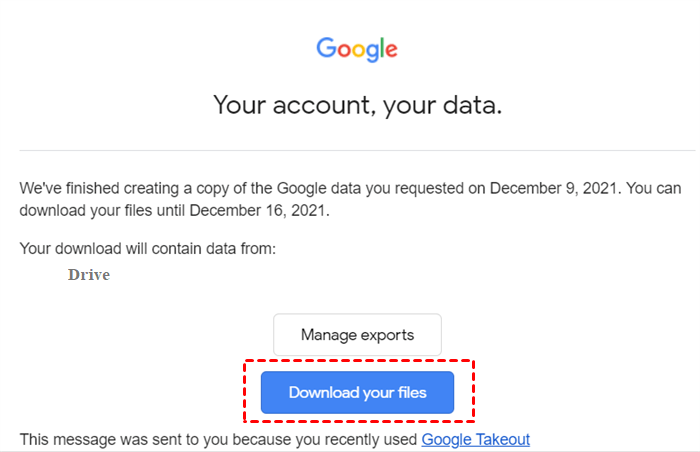
Passo 4: Depois que os dados forem exportados pelo Google Takeout, você pode descompactar os arquivos/pastas. Em seguida, arraste e solte-os em seu disco rígido externo.
Observação: Da mesma forma, como faço para salvar o Google Docs no meu disco rígido? Aplique da mesma maneira acima.
Mesmo que o Google Takeout possa exportar seus arquivos/pastas de uma só vez, há alguns limites para este serviço:
- Você não pode baixar arquivos compartilhados com o Google Takeout. Portanto, você precisa ir para o Google Drive para baixar os arquivos compartilhados manualmente.
- É possível fazer apenas 2-3 arquivos por dia, e o limite para cada download de arquivo é de 50 GB por dia. Portanto, se seus arquivos forem muito grandes, não é muito útil exportar pelo Google Takeout.
Forma 4: Backup do Google Drive para Disco Rígido Externo usando o MultCloud grátis
Então, como fazer backup ou transferir arquivos do Google Drive para um disco rígido externo de maneira inovadora? Você pode usar um serviço de terceiros especial - o MultCloud. Sendo um excelente gerenciador de arquivos em nuvem, o MultCloud permite aos usuários gerenciar várias unidades de nuvem em uma única plataforma. Atualmente, o MultCloud suporta as principais nuvens do mercado, como iCloud Drive, iCloud Photos, Icedrive, 4Shared, SharePoint, Google Drive, Google Fotos, Amazon S3, OneDrive, etc.
O MultCloud oferece recursos básicos como download, upload, compartilhamento, renomeação e exclusão em cada nuvem. Por exemplo, você pode facilmente fazer upload de arquivos para o MEGA com o MultCloud. Portanto, se você achar que os 3 métodos mencionados acima não conseguem baixar seus arquivos do Google Drive com facilidade, você pode recorrer ao MultCloud.
Aqui está o método para baixar o Google Drive para um disco rígido externo via MultCloud:
Passo 1: Crie uma conta gratuita no MultCloud. Alternativamente, você pode fazer login com sua conta do Google ou do Facebook.
Passo 2: Vá para Adicionar nuvem e clique no ícone do Google Drive para adicioná-lo ao MultCloud.
Passo 3: Acesse o seu Google Drive no MultCloud e selecione o arquivo/pasta que deseja fazer backup. Em seguida, clique na guia Baixar na parte superior.
Passo 4: Depois de baixar os dados para o seu computador local, você pode arrastar e soltar os dados diretamente para o disco rígido externo.
Em resumo, fazer backup do Google Drive para um disco rígido externo é uma tarefa fácil pelos 4 métodos acima. Agora você pode escolher um de acordo com a sua própria situação.
Dica bônus: Como fazer backup do Google Drive para outro serviço de armazenamento em nuvem
Em alguns casos, os usuários precisarão fazer backup do Google Drive em outro serviço de nuvem para proteção de dados, melhor gerenciamento, etc. Portanto, a facilidade de fazer backup do Google Drive em outro serviço de nuvem pode ser um problema. Se você se deparar com esse problema, pode simplesmente pedir ajuda ao MultCloud, um excelente serviço de backup de nuvem para nuvem.
Por que usar o MultCloud para fazer backup de dados entre nuvens? Aqui estão algumas razões:

- Processo de Backup Sem Esforço. Apenas 3 etapas são necessárias para fazer uma tarefa de backup de uma nuvem para outra com o MultCloud. Comparado ao método tradicional de backup de dados, o MultCloud é muito mais conveniente.
- Não Dependente da Conexão com a Internet. O MultCloud é baseado no tráfego de dados para fazer o backup de dados entre nuvens. E há 5GB de tráfego de dados gratuito todos os meses. Além disso, se você tiver muitos arquivos para fazer backup, pode atualizar sua conta.
- Gerenciar Versões. O MultCloud oferece o recurso Versões. E se seus dados originais estiverem faltando, você pode restaurar determinados dados com esse recurso, desde que você use o MultCloud para fazer backup dos dados.
- Restaurar Arquivos sem Esforço. O MultCloud permite que você recupere facilmente seus arquivos e pastas de backup sempre que precisar, desde que você tenha feito o backup dos arquivos entre nuvens.
Aqui está como fazer backup do Google Drive em outro serviço de nuvem com o MultCloud. Aqui, vamos usar o Synology NAS como exemplo:
Passo 1: Faça login no seu MultCloud.
Passo 2: Vá para Adicionar nuvem para adicionar o Google Drive e o Synology NAS, respectivamente.
Passo 3: Clique em Backup de nuvem, escolha o Google Drive como diretório de origem e o Synology NAS como diretório de destino. Em seguida, pressione Backup imediatamente.
Desta forma, os dados do Google Drive serão copiados diretamente para o Synology NAS de forma eficiente.
Nota: O MultCloud também oferece outras funcionalidades avançadas, como Transferência na nuvem e Sincronização em nuvem. A Transferência na nuvem permite que você transfira arquivos entre nuvens. Por exemplo, se você quiser Mover Arquivos do Dropbox para o OneDrive, essa função pode executar a tarefa sem problemas. E aSincronização em nuvem ajuda a sincronizar dados entre nuvens e oferece 9 modos diferentes de sincronização para você escolher.
Conclusão
Após ler este artigo, agora você pode fazer backup do Google Drive em um disco rígido externo seguindo qualquer método que desejar. Além disso, se você quiser fazer backup do Google Drive em outra nuvem, pode usar o MultCloud para realizar isso de forma fácil e rápida. Além disso, o MultCloud permite que você faça upload para o Google Drive a partir de URL diretamente usando a funcionalidade O carregamento remoto.
MultCloud Suporta Nuvens
-
Google Drive
-
Google Workspace
-
OneDrive
-
OneDrive for Business
-
SharePoint
-
Dropbox
-
Dropbox Business
-
MEGA
-
Google Photos
-
iCloud Photos
-
FTP
-
box
-
box for Business
-
pCloud
-
Baidu
-
Flickr
-
HiDrive
-
Yandex
-
NAS
-
WebDAV
-
MediaFire
-
iCloud Drive
-
WEB.DE
-
Evernote
-
Amazon S3
-
Wasabi
-
ownCloud
-
MySQL
-
Egnyte
-
Putio
-
ADrive
-
SugarSync
-
Backblaze
-
CloudMe
-
MyDrive
-
Cubby