Pesquisa Rápida:
Por Que Você Precisa Fazer Backup Automático do Google Drive?
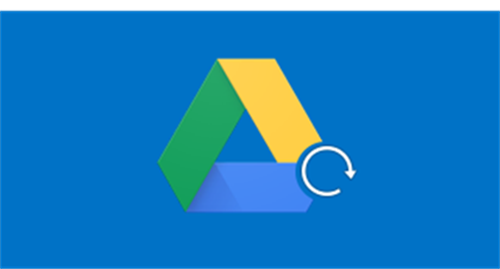
Se você está aqui, talvez já tenha sentido a dor de perder dados importantes do seu Google Drive. Pode ser que você tenha excluído os dados acidentalmente ou que alguém com quem você compartilhou o acesso ao Google Drive tenha apagado os dados originais. Talvez sua carreira tenha corrido risco por causa de uma perda massiva de dados, ou você apenas agiu com cautela e se antecipou ao risco de perda de dados. Então, você veio aqui para encontrar uma solução para fazer backup automático para o Google Drive do PC/Mac e usar o Google Drive para backup automático.
Na verdade, você pode se beneficiar das soluções para fazer backup automático do Google Drive em dois aspectos principais:
• Mantenha Dados Locais Seguros sem Preocupações
Depois de configurar a maneira de fazer backup automático de arquivos para o Google Drive, todos os arquivos armazenados no seu dispositivo local estarão protegidos com segurança no Google Drive, mostrando a versão mais recente dos arquivos de backup.
• Adicione Dupla Segurança aos Seus Dados
Você também pode aprender como fazer backup automático do Google Drive para outra conta na nuvem e, assim, adquirir duas cópias de backup dos seus arquivos locais. Como esses backups são armazenados em nuvens diferentes, a segurança dos seus arquivos será bastante aprimorada.
Como Fazer Backup Automático de Arquivos no Google Drive pelo Google Drive para Computador
Para configurar o backup automático para o Google Drive do seu PC, você pode baixar e instalar uma ferramenta de backup do Google Drive chamada Google Drive para Computador para obter ajuda. O aplicativo Google Drive para Computador é capaz de sincronizar e fazer backup de arquivos entre o local e a nuvem, desde que seu dispositivo possa se conectar à Internet. Siga as instruções abaixo se você quiser fazer backup automático do Google Drive desta forma.
Passo 1. Baixe e instale o aplicativo Google Drive para Computador no seu computador.
Passo 2. Adicione sua Conta Google no aplicativo.
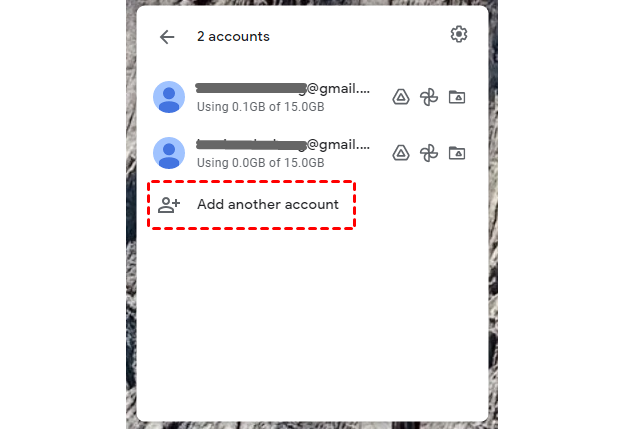
Passo 3. Clique no botão de engrenagem e escolha “Preferences” no menu suspenso.
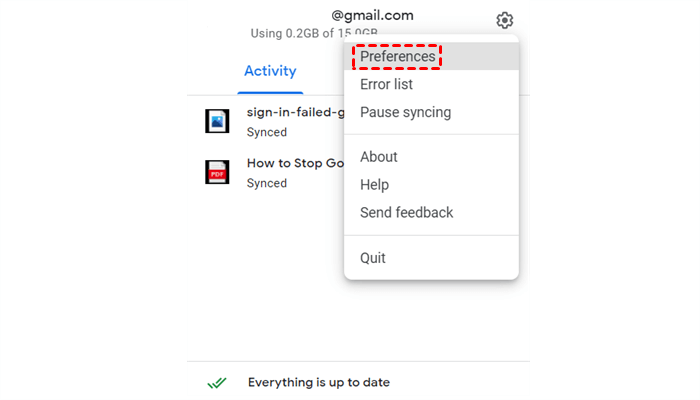
Passo 4. Clique em “Add folder” na janela pop-up de “My computer”. Em seguida, selecione uma pasta no seu computador para fazer backup dos arquivos dessa pasta.
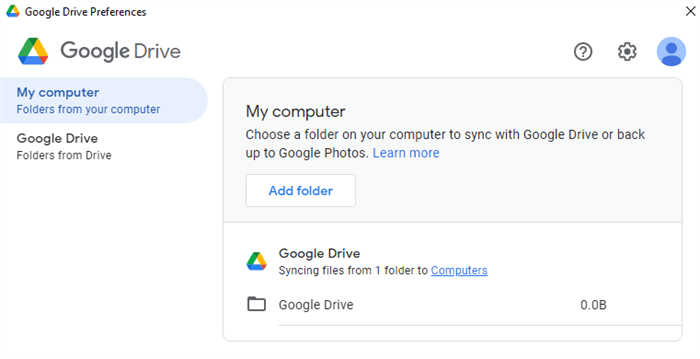
Passo 5. Marque “Sync with Google Drive” e clique em “Done” na janela pop-up. Então, os arquivos armazenados na pasta que você selecionou serão automaticamente copiados para o Google Drive.
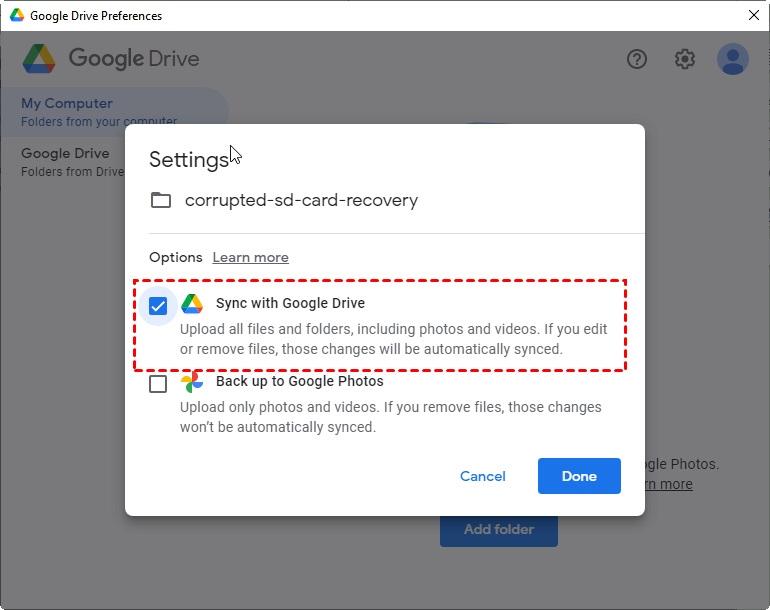
Dica: Uma coisa importante que você precisa saber é que, se você usar esta forma para realizar o backup automático para o Google Drive do PC e Mac, os arquivos modificados no seu dispositivo local ou na sua nuvem serão refletidos um no outro imediatamente.
Como Fazer Backup Automático do Google Drive para Outra Nuvem pelo MultCloud
Se você ainda se preocupa com a segurança dos seus dados copiados do local para o Google Drive, ou não quer mais manter os arquivos originais no dispositivo local, uma maneira inteligente de fazer backup automático do Google Drive para outra conta na nuvem seria ótimo para você experimentar. Esta forma não exige que você baixe ou instale nada, mas oferece um gerenciador de múltiplas nuvens gratuito baseado na web chamado MultCloud para te ajudar.
O MultCloud é um excelente gerenciador de arquivos na nuvem que pode te ajudar a gerenciar, transferir, sincronizar e fazer backup de dados entre mais de 30 serviços de armazenamento em nuvem da maneira mais conveniente em uma interface amigável, sem precisar trocar de contas na nuvem. E sua função Backup de Nuvem é ótima para te ajudar a resolver o problema de como fazer backup automático do Google Drive para outro Google Drive ou outras nuvens.
• Proteja Seus Dados com Backup Offline Automaticamente
O MultCloud pode fazer backup automático do Google Drive para o Dropbox em um determinado horário, como um plano diário, semanal ou mensal, e oferece suporte a tarefas de backup offline. Ao configurar um plano agendado, todos os dados que você copiar do Google Drive serão protegidos com segurança em outras nuvens de forma integrada.
• Economize Armazenamento na Nuvem de Forma Inteligente
Na segunda vez em que o MultCloud executar a mesma tarefa de Backup de Nuvem para fazer backup automático do Google Drive, apenas os arquivos e pastas modificados serão copiados para outras nuvens. Assim, as nuvens de destino não serão rapidamente preenchidas, mesmo no modo de backup automático do Google Drive.
• Gerencie Versões de Backup de Forma Conveniente
O MultCloud é capaz de armazenar no máximo 200 versões de cada tarefa de Backup de Nuvem para você visualizar e gerenciar claramente. Com apenas passos simples, você pode facilmente decidir visualizar, excluir ou restaurar o backup de uma das versões.
Fazer Backup Automático do Google Drive para Outra Nuvem com o Backup de Nuvem
Aqui, tomamos como exemplo como fazer backup automático do Google Drive para o Dropbox usando o Backup de Nuvem.
Passo 1. Cadastre-se gratuitamente no MultCloud.
Passo 2. Clique em “Adicionar Nuvem” e escolha o Google Drive para adicionar ao MultCloud. Em seguida, escolha o Dropbox para adicionar ao MultCloud também.
Dica: Não há limite para o número de nuvens que pode adicionar. Portanto, pode adicionar todas as suas nuvens ao MultCloud totalmente grátis.
Passo 3. Entre na página “Backup de Nuvem” na barra lateral esquerda. Selecione o Google Drive ou ficheiros e pastas dentro dele como origem e, em seguida, selecione o Dropbox ou uma pasta dentro dele como destino.
Passo 4. Escolha “Opções” e “Cronograma” para configurar o backup automático do Google Drive para o Dropbox.
- Email: O MultCloud pode enviar-lhe uma notificação por email sempre que a tarefa de Backup de Nuvem for concluída.
- Filtro: Introduza certas extensões de ficheiro para que o MultCloud ignore ou faça backup apenas dos ficheiros com essas extensões.
- Cronograma: Defina um agendamento diário, semanal ou mensal para a tarefa de Backup de Nuvem para realizar o backup automático dos ficheiros do Google Drive para o Dropbox.
Passo 5. Clique em “Backup Imediatamente” e o MultCloud fará backup dos ficheiros do Google Drive para o Dropbox imediatamente, conforme o seu plano.
Dicas:
- Como utilizador gratuito do MultCloud, receberá 30 GB de tráfego por mês para transferir dados entre nuvens gratuitamente. Se tiver uma grande necessidade de fazer backup de ficheiros entre nuvens, pode atualizar para uma conta MultCloud premium e adquirir tráfego de 150 GB a tráfego ilimitado dentro de um mês, um ano ou vitalício.
- Como subscritor do MultCloud, não só poderá obter mais tráfego, mas também uma velocidade de transferência ultrarrápida.
Dica Extra: Gerir as Versões Depois de Fazer Backup Automático do Google Drive para o Dropbox
O MultCloud oferece a forma mais conveniente de gerir todas as versões de cada tarefa de Backup de Nuvem. Pode seguir as instruções abaixo para saber como funciona.
Passo 1. Entre na página “Lista de Tarefas” do MultCloud, clique no botão de três linhas ao lado da tarefa de Backup de Nuvem. Em seguida, escolha “Versões” no menu suspenso.
Passo 2. Agora pode decidir eliminar ou restaurar uma das versões na janela pop-up.
Passo 3. Se escolher “Restaurar”, selecione as opções e os ficheiros exatos sobre a restauração. Em seguida, clique em “Seguinte” para escolher restaurar o backup para a localização original ou para uma nova localização e clique em “Restaurar” novamente. Depois disso, pode encontrar facilmente os ficheiros restaurados na localização que escolher.
Conclusão
Ao aprender como fazer backup automático do Google Drive de duas maneiras excelentes diferentes, agora pode usar o Google Drive para computador para fazer backup automático de ficheiros para o Google Drive e usar o MultCloud para fazer backup de ficheiros do Google Drive para outras nuvens automaticamente.
Na verdade, o MultCloud oferece não só a função de Backup de Nuvem, mas também outras funcionalidades fascinantes para o ajudar a gerir todas as suas nuvens da forma mais rápida possível.
- Upload Remoto para o Google Drive e outras nuvens diretamente de URLs, torrents e links magnéticos.
- Transferir ficheiros de nuvem para nuvem com velocidade rápida através da Transferência na Nuvem.
- Sincronizar ficheiros entre nuvens com 1 de 10 modos de sincronização multifuncionais através da Sincronização em Nuvem.
- Colaborar com o Google Drive e outros utilizadores de nuvens através de Sub contas.
- Gerir ficheiros entre nuvens através de Carregar, Baixar, Renomear, Pré-visualização, Cortar e Copiar.
- Partilhar pasta do Google Drive com outros através de Partilha pública, Partilha privada, e Compartilhamento de origem.
MultCloud Suporta Nuvens
-
Google Drive
-
Google Workspace
-
OneDrive
-
OneDrive for Business
-
SharePoint
-
Dropbox
-
Dropbox Business
-
MEGA
-
Google Photos
-
iCloud Photos
-
FTP
-
box
-
box for Business
-
pCloud
-
Baidu
-
Flickr
-
HiDrive
-
Yandex
-
NAS
-
WebDAV
-
MediaFire
-
iCloud Drive
-
WEB.DE
-
Evernote
-
Amazon S3
-
Wasabi
-
ownCloud
-
MySQL
-
Egnyte
-
Putio
-
ADrive
-
SugarSync
-
Backblaze
-
CloudMe
-
MyDrive
-
Cubby
