Caso do usuário: Posso salvar arquivos de Excel para iCloud?
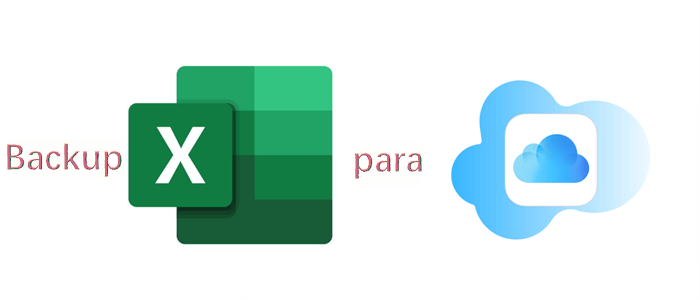
"Procurando entender para que o armazenamento iCloud pode ser usado - posso armazenar e recuperar arquivos de Excel e OFFICE, por exemplo? Obrigado de antemão"! Uma pergunta das Comunidades Apple.
O Microsoft Office é um dos serviços mais populares e práticos para os usuários fazerem decumento, arquivos de Excel, arquivos de PPT, etc. E o iCloud tem sido cada vez mais utilizado em todo o mundo, devido a sua profunda conexão com os dispositivos Apple.
Para melhorar a eficiência do trabalho e colaborar melhor, estudantes universitários e funcionários estão se perguntando se eles podem salvar arquivos do Office para o iCloud. Felizmente, a resposta é sim! A Microsoft atualizou seu Office para aplicações iOS e suporta o iCloud. Portanto, você pode tirar proveito de ambos.
Por que fazer backup do planilha de Excel para iCloud?
Há muitos benefícios que você pode receber se fizer backup de documento, ou de arquivos Excel para o iCloud:
- Acessar seus arquivos através de dispositivos. Uma vez feito o backup de seus arquivos de Excel, Word ou qualquer outro tipo de arquivo no iCloud, você poderá então acessar esses arquivos a partir de qualquer dispositivo como Apple, Mac, etc.
- Compartilhar arquivos facilmente. O iCloud oferece vários recursos para que você possa gerenciar arquivos salvos lá. Se você quiser fazer colaboração on-line, você pode compartilhar arquivos com amigos e colegas de trabalho sem esforço.
- Evitar que os dados sejam perdidos. Não é seguro armazenar arquivos importantes em apenas um lugar, quer você esteja utilizando-os para uso pessoal ou comercial. O backup de arquivos Excel para o iCloud pode proteger a segurança dos dados uma vez que seus arquivos originais estejam faltando.
Então, como fazer backup arquivos de Excel para iCloud em Mac e computador? Favor ler o conteúdo abaixo para aprender as operações passo a passo.
Como fazer backup do planilha de Excel para iCloud no Mac
Se você estiver usando Mac, você pode primeiro configurar o iCloud primeiro, depois salvar arquivos de Excel no iCloud Drive. Agora, leia a orientação detalhada no conteúdo a seguir.
Passo 1: Crie uma nova pasta em sua área de trabalho, e adicione planilha de Excel a ela.
Passo 2: Vá para Preferências do Sistema no menu Apple, depois clique no ícone de ID Apple.
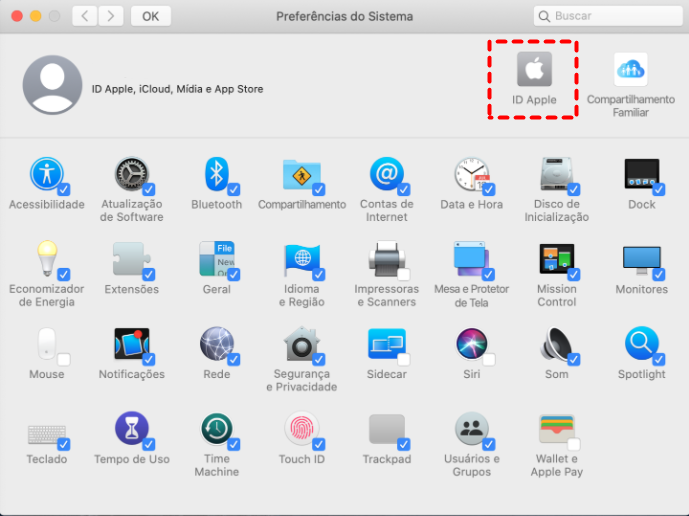
Passo 3: Em seguida, selecione iCloud na janela seguinte e faça o login no iCloud com sua ID Apple.
Passo 4: Marque iCloud Drive para deixá-la funcionar. Em seguida, pressione Opções no lado direito.
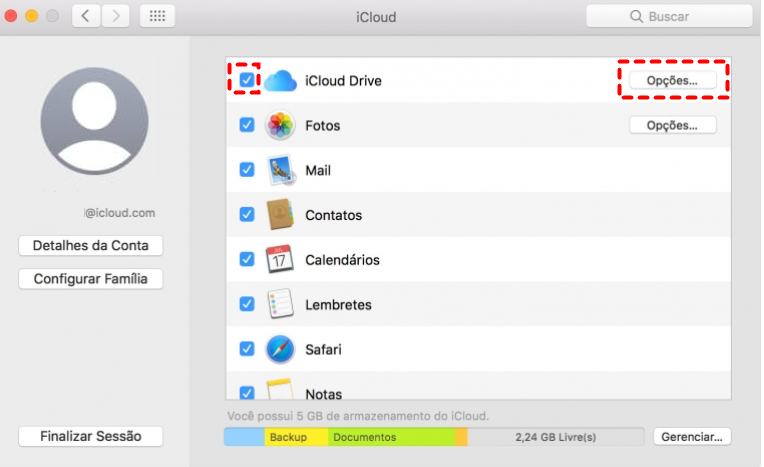
Passo 5: Marque Pastas Mesa e Documento e clique no botão "OK". Depois disso, os arquivos de Excel podem ser sincronizados para iCloud com sucesso.
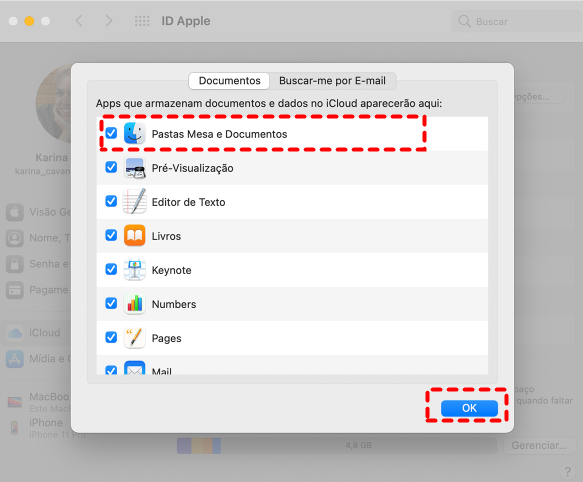
Dica: Se você encontrar que iCloud nao faz backup, você pode clicar nesse link para obter soluções.
Como fazer backup do planilha de Excel para iCloud no computador
Então e a forma de fazer backup dos arquivos do Windows para o iCloud? Nesta parte, há soluções detalhadas para sua referência. Vamos descobrir como fazer isso.
Passo 1: Entre no seu iCloud em um navegador como o Chrome, IE, etc. com sua ID Apple.
Passo 2: Clique em iCloud Drive na próxima janela.
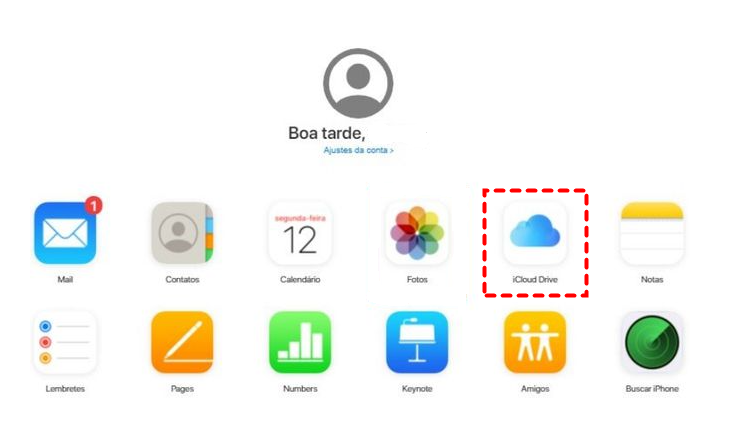
Passo 3: Depois, você pode fazer upload de planilha de Excel do seu computador para o iCloud clicando no ícone Upload no lado superior. Alternativamente, você também pode arrastar e soltar arquivos do Excel para a interface do iCloud.

Dicas:
1. Você também pode instalar o iCloud em seu computador e arquivos de backup usando o aplicativo desktop iCloud também.
2. Embora o iCloud funcione bem no sistema operacional Windows na maioria das vezes, a questão que iCloud Drive não sincroniza no Windows 10 acontece algumas vezes.
3. Se queria migrar os arquivos duma nuvem para iCloud, por exemplo, migrar Google Fotos para iCloud, pode baixar dados do Google Fotos para PC e usar esta forma para enviar arquivos para iCloud.
Dica de bônus: Como fazer backup do planilha de Excel para outras nuvens
O conteúdo mencionado acima mostra apenas 2 métodos para fazer backup do planilha de Excel para iCloud a partir do Mac e do computador. Entretanto, com o desenvolvimento de serviços de armazenamento em nuvem, muitos usuários estão usar várias nuvens ao mesmo tempo, como Google Drive, OneDrive, Dropbox, e assim por diante. E então, aqui vem uma pergunta: como você poderia fazer backup de arquivos de Excel para essas nuvens?
Tradicionalmente, você pode enviar arquivos para cada nuvem utilizando o aplicativo desktop e o aplicativo web de cada nuvem. Se você tiver apenas alguns arquivos de Excel para fazer backup, essa é uma boa solução. Entretanto, se você tiver um grande número de planilha de Excel para fazer backup, mas esse método é demorado e problemático. Então, o que você deve fazer nesta situação? Existe alguma ferramenta prática que possa ajudar?
Felizmente, SIM! O AOMEI Backupper Standard é um serviço profissional e gratuito de backup de arquivos em nuvem que permite fazer backup de qualquer arquivo de seu dispositivo para a nuvem que você tenha instalado. Este serviço suporta apenas o sistema operacional Windows. Assim, se você estiver usando Windows e achar incômodo fazer backup de arquivos para serviços de armazenamento em nuvem, você pode usar esta ferramenta técnica.
Dica: É uma pena que o AOMEI Backupper Standard não suporte o sistema iOS, então você não pode salvar arquivos de Excel para iCloud com este aplicativo.
Por que usar o AOMEI Backupper Standard? Aqui estão algumas vantagens:
- Interface fácil. O AOMEI Backupper Standard é fácil de usar, e os usuários podem começar rapidamente sem ler tutoriais complexos antes.
- Backup automático. O AOMEI Backupper Standard é inteligente. Se você estiver ocupado, você pode configurar tarefas de backup para deixá-las funcionar em um horário regulamentado, diariamente, semanalmente ou mensalmente.
- Restauração de arquivos via Backup. A principal característica do AOMEI Backupper Standard é que ele pode recuperar arquivos perdidos desde que você já tenha feito backup desses arquivos com esse serviço antes.
Agora, nós apresentamos passos para fazer backup de arquivos de Excel para outras nuvens com o AOMEI Backupper Standard, tomando como exemplo o Google Drive.
Passo 1: Se você nunca usou este serviço antes, instale primeiro o AOMEI Backupper Standard em seu PC.
Passo 2: Inicie-o e vá para Backup > Backup de arquivos.
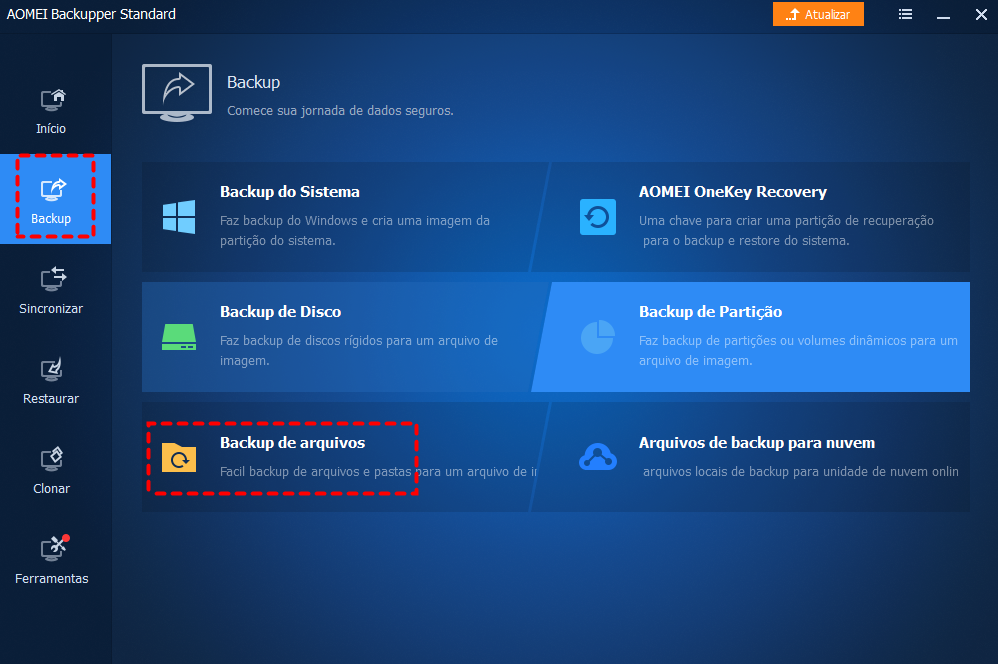
Passo 3: Quando clique em Adicionar Pasta ou Adicionar Arquivo, você pode selecionar seus arquivos ou pastas de Excel de acordo com sua situação.
Passo 4: Em seguida, clique em Selecione uma unidade de nuvem no campo abaixo.
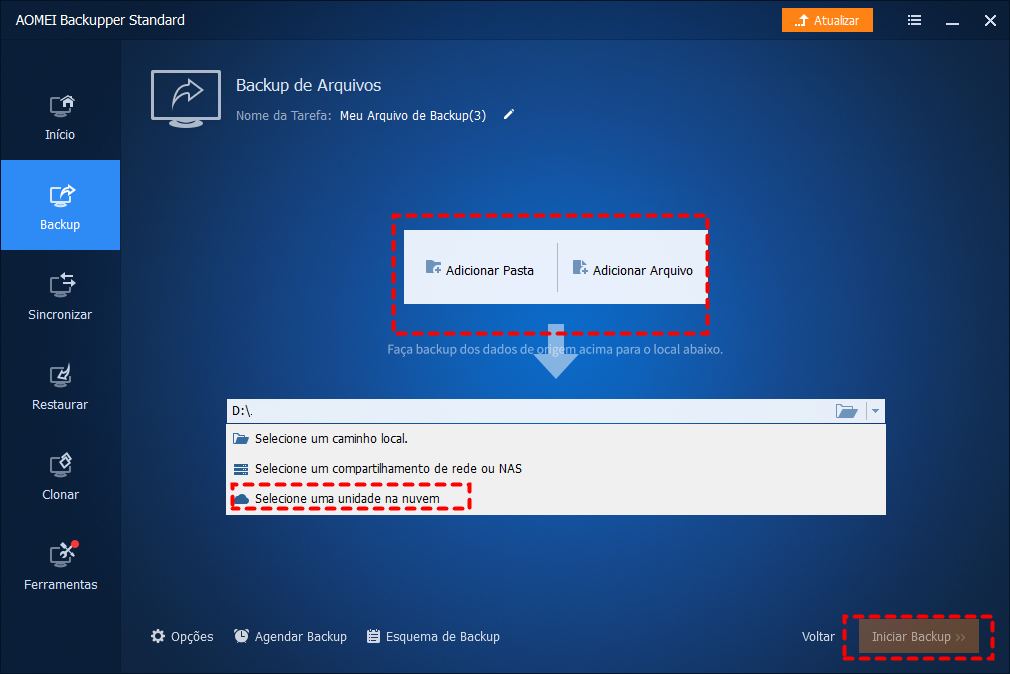
Passo 5: Escolha o Google Drive na próxima interface. Depois disso, você pode iniciar a tarefa de backup. Se não houver opção para escolher Google Drive, você pode adicionar o caminho local manualmente (Abrir o aplicativo do Google Drive no PC > Preferências > o ícone da engrenagem, e rolar para baixo para copiar o caminho).
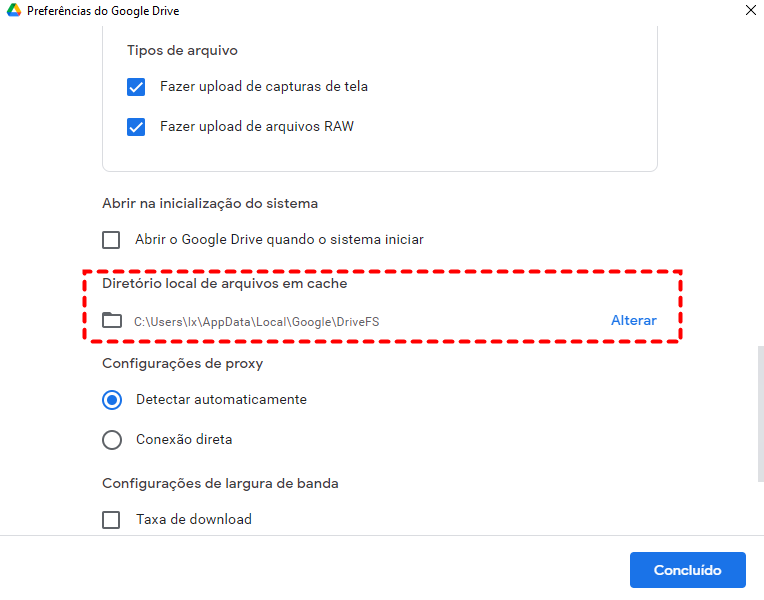
Da mesma forma, se você quiser fazer backup do PC para Google Drive, você pode seguir os mesmos passos. A única diferença é que você precisa selecionar os dados do computador ao optar por Adicionar Pasta ou Adicionar Arquivo.
Conclusão
Isso tudo é sobre como fazer backup do planilha de Excel para iCloud a partir do Mac e do computador. Em uma palavra, você pode usar aplicativo desktop iCloud e do aplicativo web. Enquanto isso, há uma dica de bônus que mostra como fazer backup de arquivos de Excel para outras nuvens, usando o AOMEI Backupper Standard.
De qualquer forma, o AOMEI Backupper Standard permite que você faça backup de arquivos automaticamente, o que é muito conveniente. Por isso, é também fácil backup do PC para OneDrive. Além da função de Backup, este serviço também permite que você sincronize, clone e restaure. Você pode clonar um computador antigo para um computador novo sem esforço, por exemplo.
MultCloud Suporta Nuvens
-
Google Drive
-
Google Workspace
-
OneDrive
-
OneDrive for Business
-
SharePoint
-
Dropbox
-
Dropbox Business
-
MEGA
-
Google Photos
-
iCloud Photos
-
FTP
-
box
-
box for Business
-
pCloud
-
Baidu
-
Flickr
-
HiDrive
-
Yandex
-
NAS
-
WebDAV
-
MediaFire
-
iCloud Drive
-
WEB.DE
-
Evernote
-
Amazon S3
-
Wasabi
-
ownCloud
-
MySQL
-
Egnyte
-
Putio
-
ADrive
-
SugarSync
-
Backblaze
-
CloudMe
-
MyDrive
-
Cubby
