Caso do usuário: Posso fazer backup OneNote para Google Drive
"Sou professor e uso o OneNote em todos os meus cursos...recentemente perdi meu armazenamento no OneDrive devido a ele ter expirado...Uso Google Drive normalmente, então não quero pagar pelo OneDrive...Posso salvar o OneNote no Google Drive? Obrigado!" - Uma pergunta do usuário.
Por que fazer backup do OneNote para Google Drive?
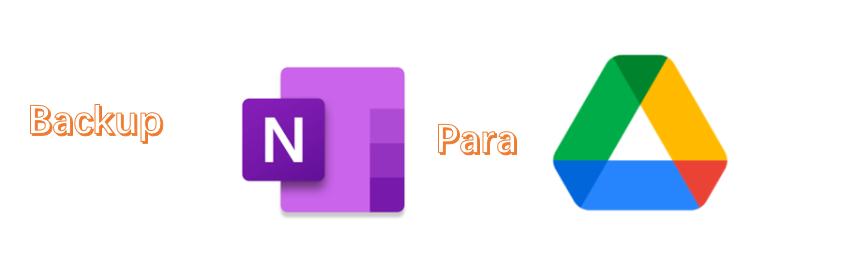
Produzido pela Microsoft, o OneNote é um serviço de anotações para os usuários fazerem desenhos e anotações de uma maneira simples e sem complicações. Sendo um aplicativo útil, o OneNote está disponível em vários dispositivos, tais como Windows 10, macOS, Android e iOS. Não importa se você é um estudante ou trabalhador, você pode aproveitar o OneNote para facilitar seu estudo e trabalho.
Entretanto, não é tão seguro salvar materiais importantes de estudo e trabalho apenas no OneNote. A maneira sensata de proteger suas preciosas notas é fazer backup de seu OneNote no Google Drive, uma solução brilhante e prática de armazenamento em nuvem. Além da proteção de dados, o backup de dados no OneNote para o Google Drive tem os seguintes méritos:
- Acessar arquivos à vontade. Após fazer o backup das notas no Google Drive, você pode acessar esses arquivos em qualquer lugar e a qualquer hora, desde que a conexão à Internet ou à rede esteja acessível. Além disso, você pode acessar e navegar nestes arquivos através de múltiplos dispositivos, incluindo telefones, computadores, etc.
- Colaboração mais eficiente. O Google Drive lhe oferece múltiplos recursos úteis e eficazes para facilitar a colaboração on-line. Por exemplo, é conveniente compartilhar arquivos no Google Drive.
A perda de dados é um pesadelo, e há várias vantagens de fazer backup dos dados para o Google Drive. A parte seguinte apresenta 4 métodos viáveis e eficientes para ajudá-lo a fazer o backup de arquivos no OneNote para Google Drive. Se você estiver interessado, continue lendo!
Como fazer backup do OneNote para Google Drive facilmente
A maneira mais eficiente de fazer backup de arquivos no OneNote para Google Drive é que usar um serviço avançado de backup de arquivos - AOMEI Backupper Standard. Este serviço é grátis e pode ajudá-lo a fazer backup de arquivos de um HD externo ou de um computador para nuvens como Google Drive, OneDrive, Dropbox, etc. Se você é um usuário Windows, você pode confiar neste aplicativo para fazer backup do OneNote para o Google Drive facilmente.
Porque escolher AOMEI Backupper Standard para backup do OneNote para o Google Drive:
- Fácil de começar uma tarefa. O AOMEI Backupper Standard tem uma interface simples e direta, mostrando claramente as características básicas na barra de ferramentas à esquerda. Assim, você pode começar sem ler longos tutoriais complexos, o que economiza seu tempo e energia até certo ponto.
- Backup programado. Você pode configurar tarefas de backup automático se estiver ocupado. Então, o AOMEI Backupper Standard o deixará funcionar em segundo plano no horário regulamentado, diariamente, semanalmente ou mensalmente.
- Restaurar facilmente os arquivos perdidos. O AOMEI Backupper Standard lhe oferece uma maneira eficiente de recuperar arquivos desde que você tenha feito backup de arquivos em nuvens por ele. Isto é extremamente útil para a proteção de dados.
Agora, você pode aprender como fazer backup do OneNote para Google Drive através do AOMEI Backupper Standard, seguindo os passos abaixo:
Passo 1: Salve seu OneNote em seu PC primeiro. Se você não souber como atingir esse objetivo, você pode ir até seu OneNote no PC, pressione Arquivos no canto superior esquerdo, e toque em Opções. Em seguida, clique em Salvar e Fazer Backup > Fazer Agora o Backup de Todos os Blocos de Anotações > OK.
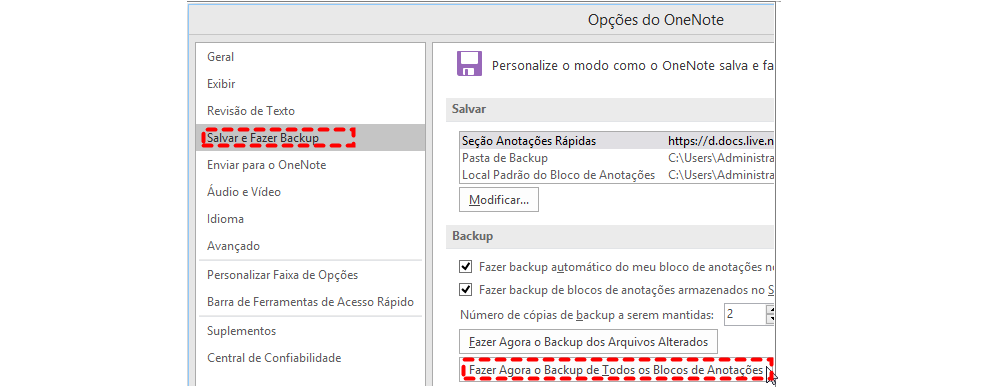
Passo 2: Baixe e instale o AOMEI Backupper Standard em seu PC e execute-o em seguida.
Passo 3: Clique em Backup > Backup de arquivos.
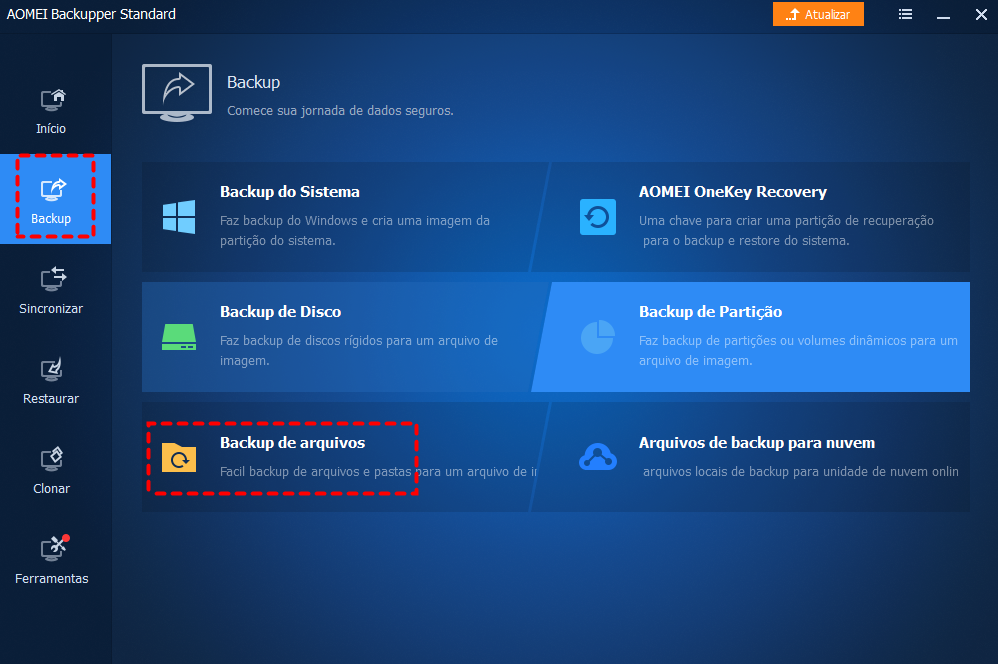
Passo 4: Você podia selecionar Adicionar Pasta ou Adicionar Arquivo. Escolha o que mais lhe convém de acordo com suas necessidades.
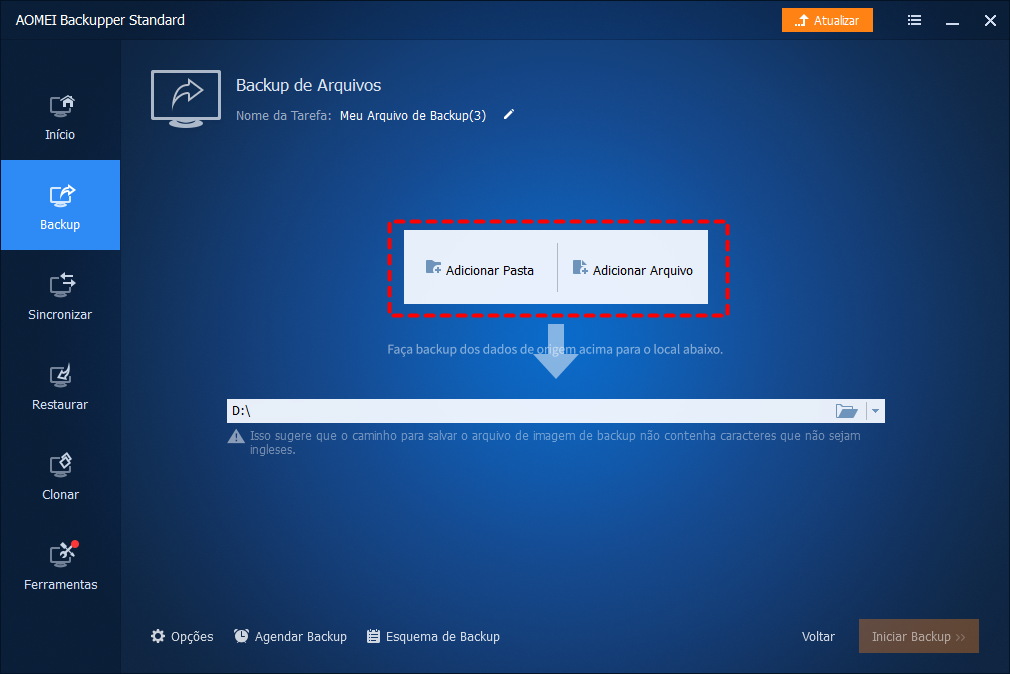
Passo 5: Agora, venha para a próximo campo e Selecione uma unidade de nuvem.
Passo 6: Selecione Google Drive na janela pop-up. Depois disso, você pode iniciar backup.
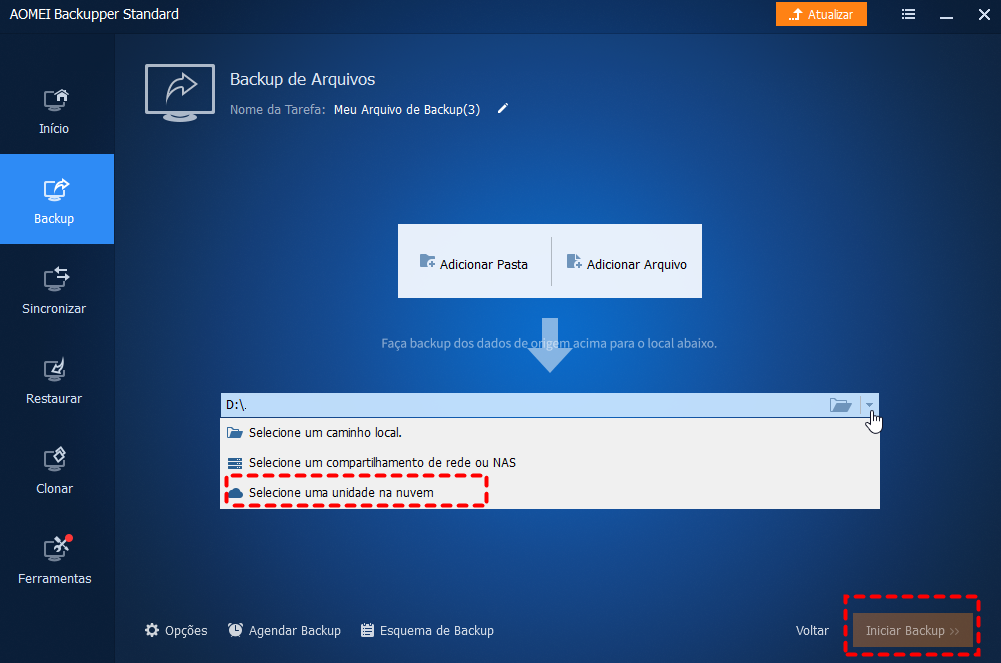
Da mesma forma, se você quiser fazer backup HD externo para Dropbox, você pode seguir os mesmos passos.
Como fazer backup do OneNote para Google Drive tradicionalmente
Se não houver espaço de armazenamento suficiente em seu computador e você não quiser instalar nenhum aplicativo de terceiros, você pode seguir os métodos comuns, ou seja, usar o aplicativo web do Google Drive, o aplicativo desktop e um excelente gerenciador de arquivos em nuvem - MultCloud. Agora, continue a ler para descobrir os detalhes.
Método 1: Backup OneNote para Google Drive via site oficial
Se você não tiver instalado o Drive para desktop em seu PC, você pode recorrer ao aplicativo web do Google Drive. A principal missão é fazer o upload do OneNote para o Google Drive. E aqui está o que você deve seguir:
Passo 1: Salve seus arquivos do OneNote em seu PC. Em seguida, faça login em seu Google Drive na web e clique em Novo no lado superior esquerdo.
Passo 2: Selecione Upload de arquivo ou Upload de pasta de acordo com suas necessidades. Alternativamente, você pode arrastar e soltar arquivos ou pastas OneNote para o Google Drive.
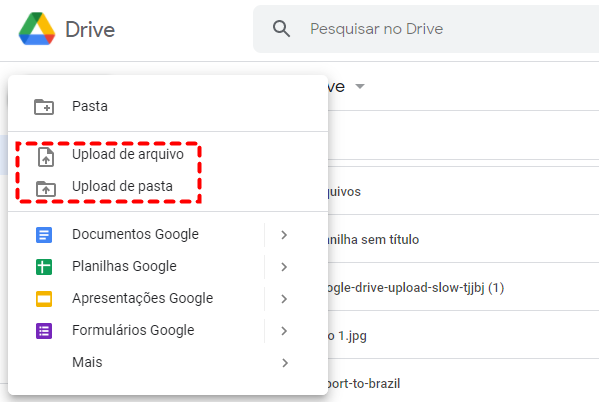
Desta forma, é fácil salvar OneNote no Google Drive. Entretanto, se você tiver um grande número de arquivos OneNote para fazer backup, é normal Google Drive upload lento, pois requer uma conexão estável com a Internet e consumirá muito tempo.
Método 2: Backup do OneNote para Google Drive com aplicativo do Google Drive
Se você já instalou o aplicativo para desktop em seu PC, você pode então usá-lo para fazer a sincronização do OneNote com o Google Drive.
Passo 1: Certifique-se de ter salvo o OneNote em seu PC. Em seguida, abra seu aplicativo para desktop, pressione o ícone da engrenagem no canto superior direito, e selecione Preferências.
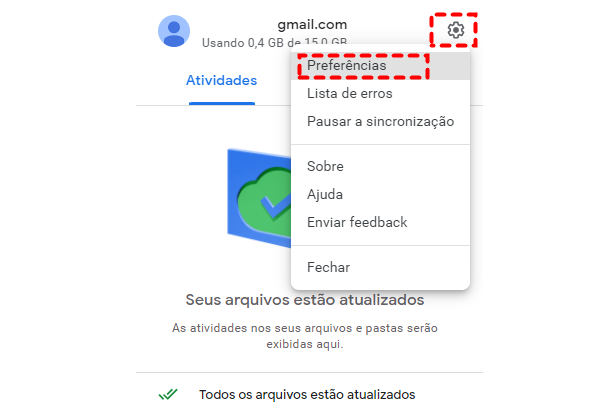
Passo 2: Vá para Meu laptop > Adicionar pasta. Agora, selecione a pasta que contém seus arquivos OneNote.
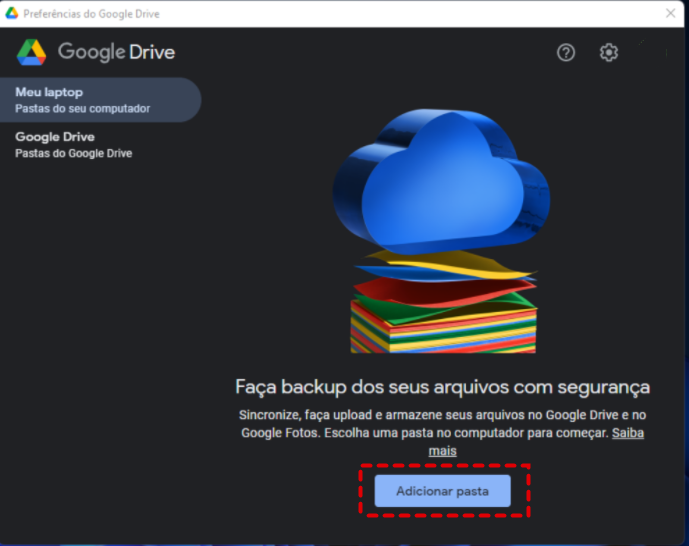
Desta forma, a pasta selecionada será facilmente sincronizada com o Google Drive. No entanto, às vezes você não pode entrar em seu aplicativo para desktop sem nenhum motivo. Entretanto, isto não é um backup, o que significa que é difícil restaurar se os arquivos perderam-se.
Método 3: Backup do OneNote para Google Drive via MultCloud
Se o espaço de armazenamento de seu OneDrive for suficiente, você pode realmente usar OneDrive. Após salvar os arquivos OneNote em seu computador, carregá-los no OneDrive e depois transferi-los para o Google Drive é uma forma viável e rápida de fazer uma cópia do OneNote no Google Drive.
Aqui, você pode usar MultCloud, que pode gerenciar várias contas e serviços de armazenamento em nuvem.
MultCloud é um serviço de transferência e backup em nuvem que permite a migração de arquivos de uma nuvem para outra de forma eficiente. Oferecendo uma velocidade mais rápida, MultCloud pode completar as tarefas de migração o mais rápido possível. Enquanto isso, suporta mais de 30 nuvens no mercado, tais como Google Drive, OneDrive, Google Fotos, Dropbox, Amazon S3, Flickr, etc.
Agora, você pode seguir os passos abaixo:
Passo 1: Salve seus arquivos OneNote no OneDrive. Em seguida, crie uma conta MultCloud gratuitamente.

Passo 2: Toque em Adicionar nuvem, à esquerda, e adicione OneDrive e Google Drive.
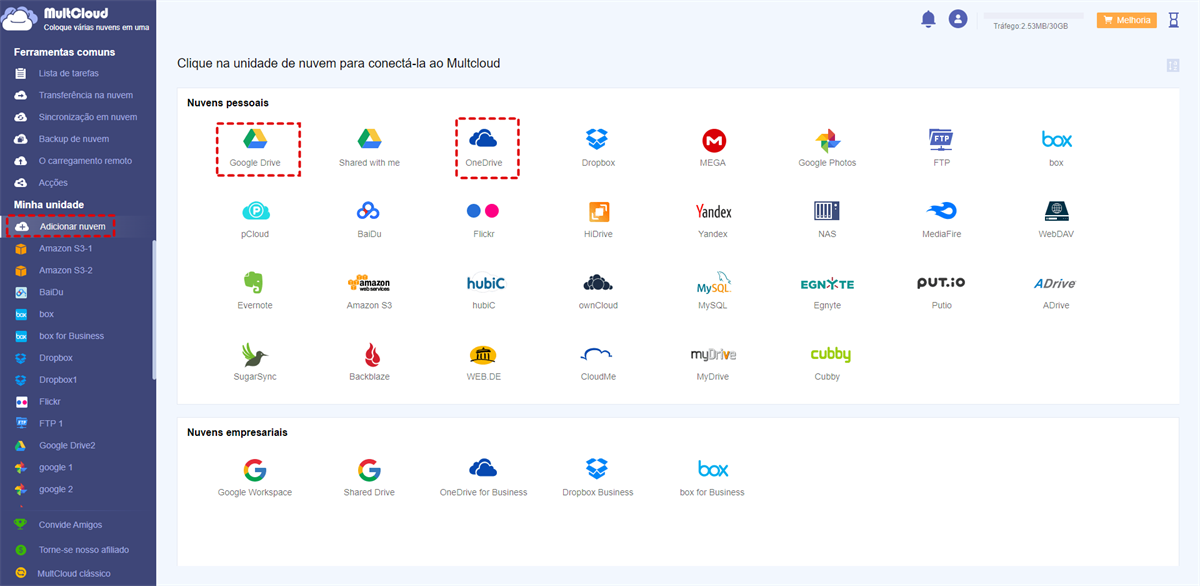
Passo 3: Clique em Transferência na nuvem, e configure OneDrive como o diretório de origem e Google Drive como o diretório de destino. Em seguida, pressione o botão Transferir agora.
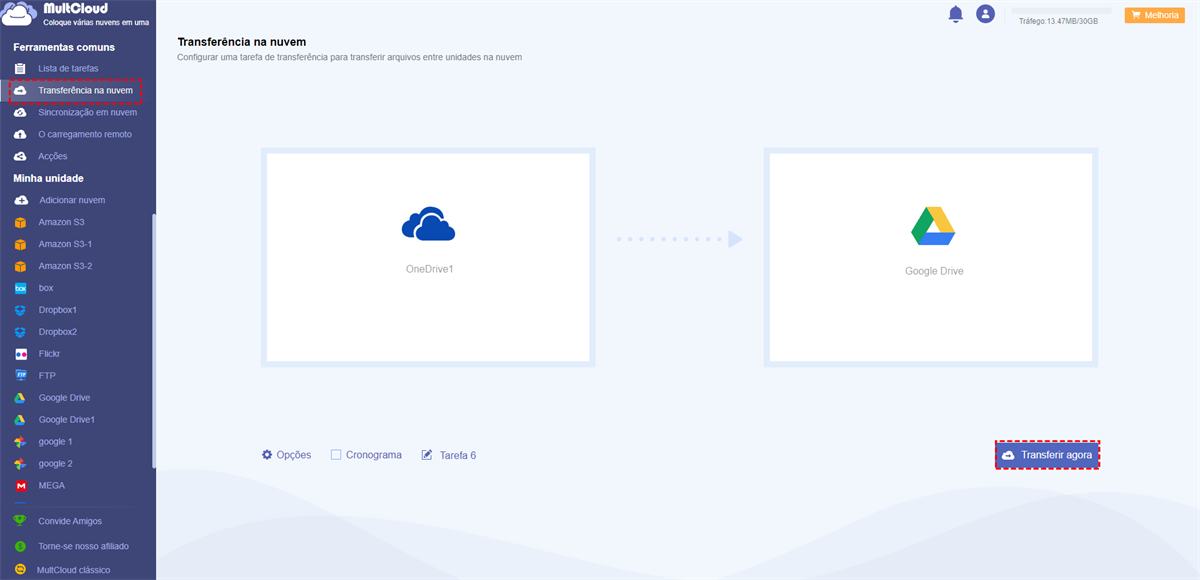
Esta é a forma de transferir arquivos do OneNote para o Google Drive. Além disso, MultCloud pode executar a tarefa off-line assim que ela começa, mesmo que seu computador se desligue repentinamente. Da mesma forma, se você quiser transferir arquivos entre outas nuvens, por exemplo, migrar Dropbox para Google Drive, É melhor usar esta forma.
Conclusão
Depois de ler o texto, você agora sabe como fazer backup do OneNote para Google Drive sem esforço. Em resumo, você pode salvar arquivos OneNote para o Google Drive através de seu aplicativo web e desktop, ou fazer o backup dos arquivos OneNote para o Google Drive via AOMEI Backupper Standard. Além disso, você também pode fazer upload de arquivos do OneNote no OneDrive e transferi-los do OneDrive para o Google Drive com MultCloud.
MultCloud Suporta Nuvens
-
Google Drive
-
Google Workspace
-
OneDrive
-
OneDrive for Business
-
SharePoint
-
Dropbox
-
Dropbox Business
-
MEGA
-
Google Photos
-
iCloud Photos
-
FTP
-
box
-
box for Business
-
pCloud
-
Baidu
-
Flickr
-
HiDrive
-
Yandex
-
NAS
-
WebDAV
-
MediaFire
-
iCloud Drive
-
WEB.DE
-
Evernote
-
Amazon S3
-
Wasabi
-
ownCloud
-
MySQL
-
Egnyte
-
Putio
-
ADrive
-
SugarSync
-
Backblaze
-
CloudMe
-
MyDrive
-
Cubby
