Por que fazer backup do Google Fotos para PC?
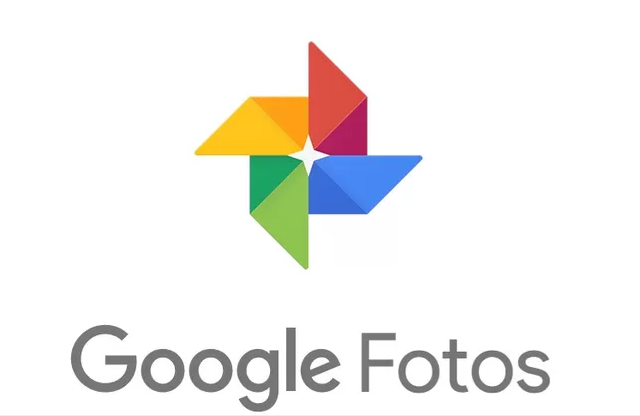
Google Fotos é um dos mais profissionais e maravilhosos serviços de compartilhamento e armazenamento de fotos do mercado. Devido ao espaço de armazenamento ilimitado para fotos de alta qualidade, o Google Fotos ganhou um grande número de usuários em todo o mundo. Embora esta política terminou a partir de 1 de junho de 2021, o Google Fotos ainda é o primeiro serviço de armazenamento em nuvem que os usuários escolheriam para preservar imagens e vídeos.
No entanto, devido a resgates, vírus e erros humanos, não é seguro suficientemente manter seus dados somente no Google Fotos. Assim, o backup do Google Fotos para PC é uma forma aconselhável de garantir a segurança dos dados. Além disso, há outros benefícios que você terá ao fazer backup Google Fotos para PC.
- Velocidade de acesso mais rápida. Em comparação com os dados de acesso na web, o acesso aos dados locais seria mais rápido e fácil, porque seu computador não precisa se conectar à Internet.
- Mais conveniente para gerenciar os dados. Armazenar todos os seus dados no PC local pode ajudá-lo a gerenciar os dados sem problemas, como classificação, exclusão, edição, etc., mesmo que a Internet não esteja disponível.
De qualquer forma, é benéfico fazer backup de arquivos do Google Fotos para PC. Mas como fazer o backup de dados do Google Fotos para o computador rapidamente e facilmente? Se você estiver enfrentando este problema, leia o seguinte conteúdo para descobrir o melhor método.
Como fazer backup do Google Fotos para PC com 3 métodos
Esta seção oferece 3 maneiras fáceis de fazer backup de fotos e vídeos do Google Fotos para PC, com site oficial do Google Fotos, Google Takeout e um serviço de terceiros, MultCloud. Após a leitura, você pode descobrir o que é adequado para você.
Método 1: Como fazer backup Google Fotos para PC com site oficial
Se não tenha tantas fotos/vídeos, você pode visitar diretamente a web oficial do Google Fotos, e baixar o que você planeja fazer backup em seu computador local. Siga os passos abaixo.
Passo 1: Entre em seu Google Fotos e selecione as fotos/vídeos que você deseja fazer backup.
Passo 2: Pressione o ícone dos 3 pontos verticais para selecionar “Fazer o download”.
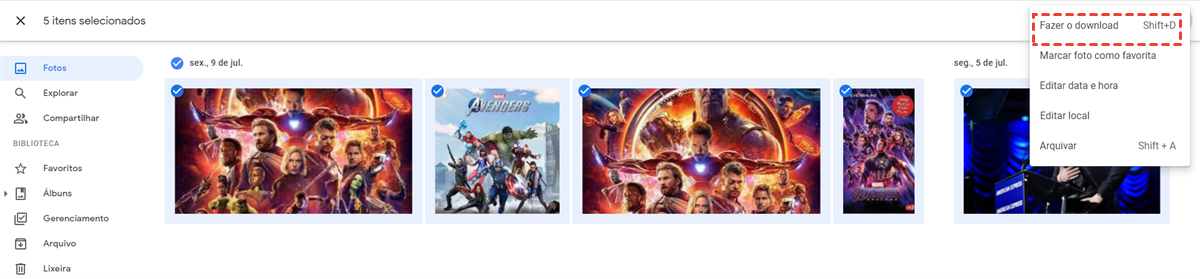
Se você quiser baixar um álbum inteiro, então você pode ir até o álbum e clicar nos 3 pontos verticais para pressionar o botão “Fazer o download de tudo”.
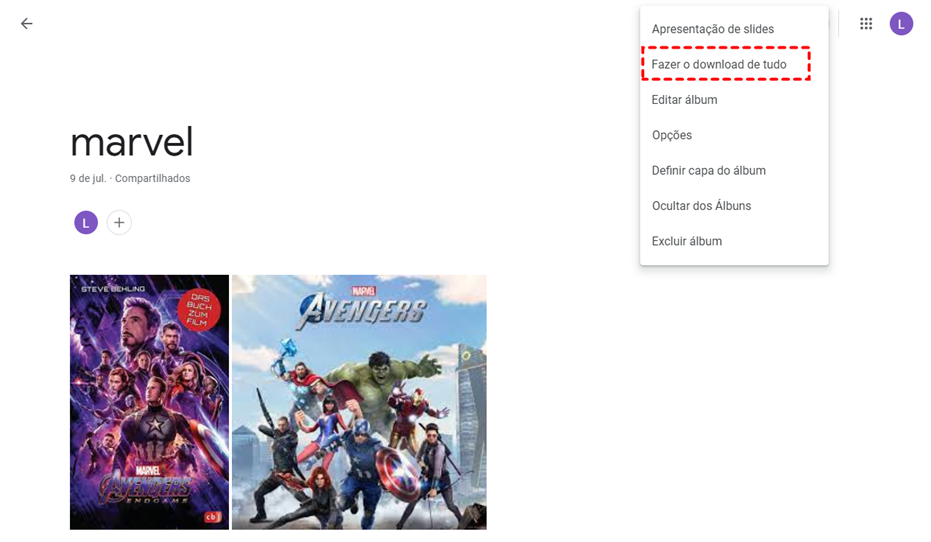
Passo 3: Depois disso, os itens selecionados serão baixados para seu computador local. E se você quiser mudar o local padrão, você pode ir para Configurações > Avançado > Downloads > Alterar.
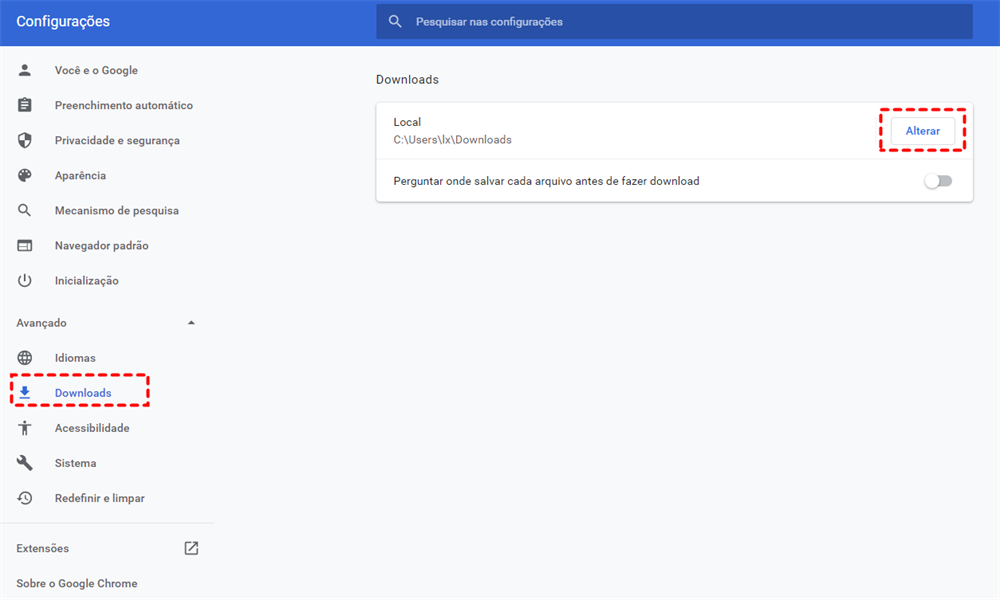
Nota: Se você decidir aproveitar este método para fazer backup do Google Fotos para computador, você deve certificar-se de que a Internet esteja acessível e estável. Senão, o processo de download será interrompido.
Método 2: Faça o backup do Google Fotos para PC com o Google Takeout
Se você quiser fazer backup de todas as fotos do Google Fotos para PC, é incômodo selecionar fazer o download um a um no Google Fotos. Nesta situação, você pode utilizar um excelente serviço técnico, Google Takeout, que pode ajudá-lo a exportar vários dados de produtos Google de uma só vez. Agora, você pode seguir as operações detalhadas abaixo:
Passo 1: Entre em o Google Takeout, e depois marque o Google Fotos. A seguir, clique em “Próxima etapa”.
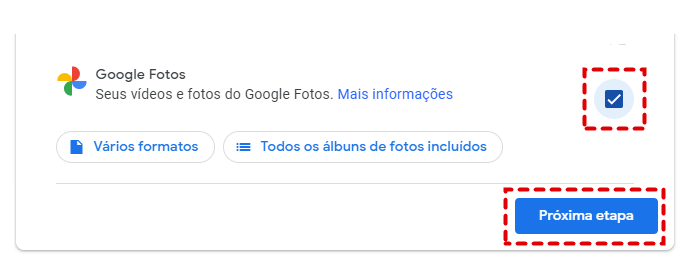
Passo 2: Selecione o tipo de arquivo, freqüência e destino de acordo com suas necessidades. Em seguida, deslize para baixo para pressionar “Criar exportação”.
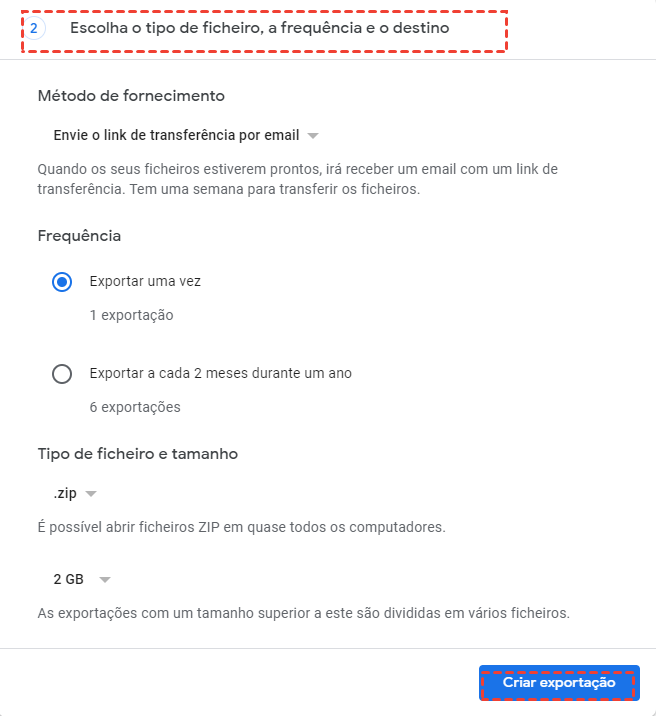
Passo 3: A seguir, clique em “Transferir”. Os dados de Google Fotos vão baixados para computador.
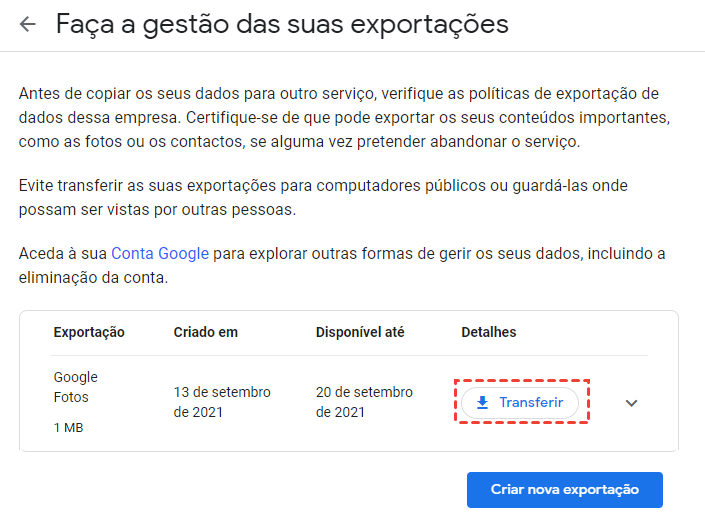
Nota: O Google Takeout às vezes não exporta seus dados, o que é mais chateado, já que nunca lhe oferece nenhum motivo.
Método 3: Fazer backup do Google Fotos para PC via MultCloud
Se você achar que as 2 soluções acima não podem atingir seu objetivo, então você pode simplesmente usar um serviço de terceiros, MultCloud, para fazer backup de fotos do Google Fotos para o PC. MultCloud é um maravilhoso gerenciador de arquivos em nuvem que permite aos usuários tratar diferentes serviços em nuvem em apenas uma plataforma.

Como um gerenciador de múltiplos serviços de nuvem, MultCloud atualmente suporta Google Fotos, Google Drive, Dropbox, OneDrive, Flickr, MEGA, Amazon S3, FTP, NAS, etc. Com MultCloud, é fácil resolver como copiar do MEGA para o Google Drive, como baixar todos os vídeos do Google Fotos, como passar as fotos para o Google Fotos, e como compartilhar pastas em cada nuvem. Agora, vamos descobrir como fazer backup de arquivos do Google Fotos para computador com MultCloud:
Passo 1: Inscreva-se em uma conta MultCloud e depois faça o login.

Passo 2: Pressione “Adicionar nuvem” à esquerda, depois adicione Google Fotos e conceda acesso a MultCloud.
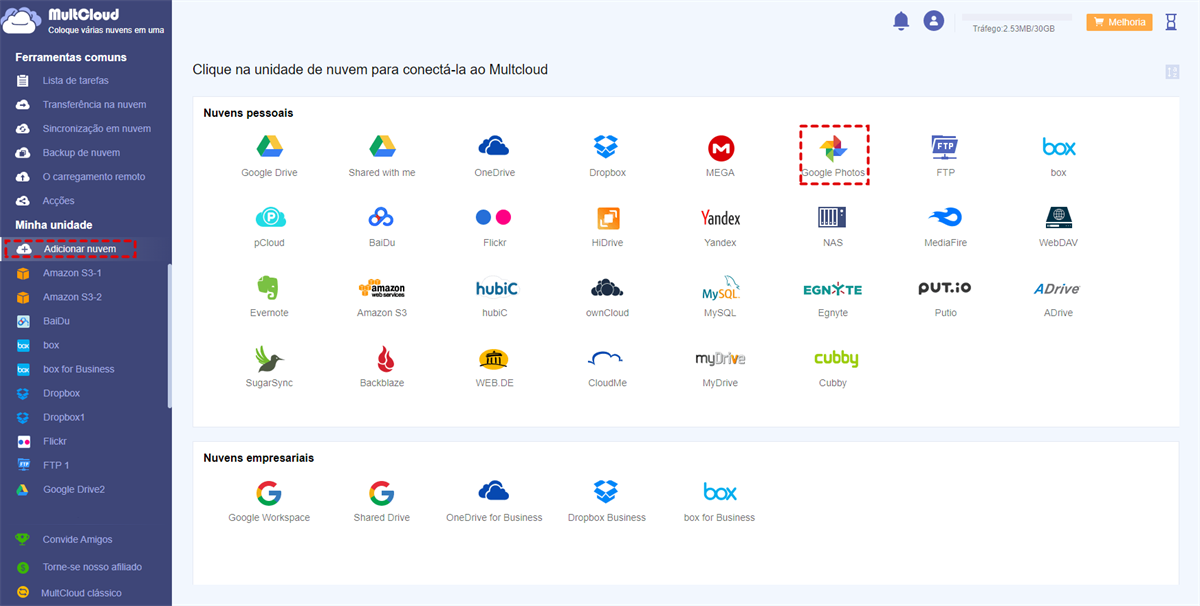
Passo 3: Agora, vá para o Google Fotos e selecione a foto/vídeo que você deseja fazer backup. A seguir, pressione o botão “Baixar” no lado superior.
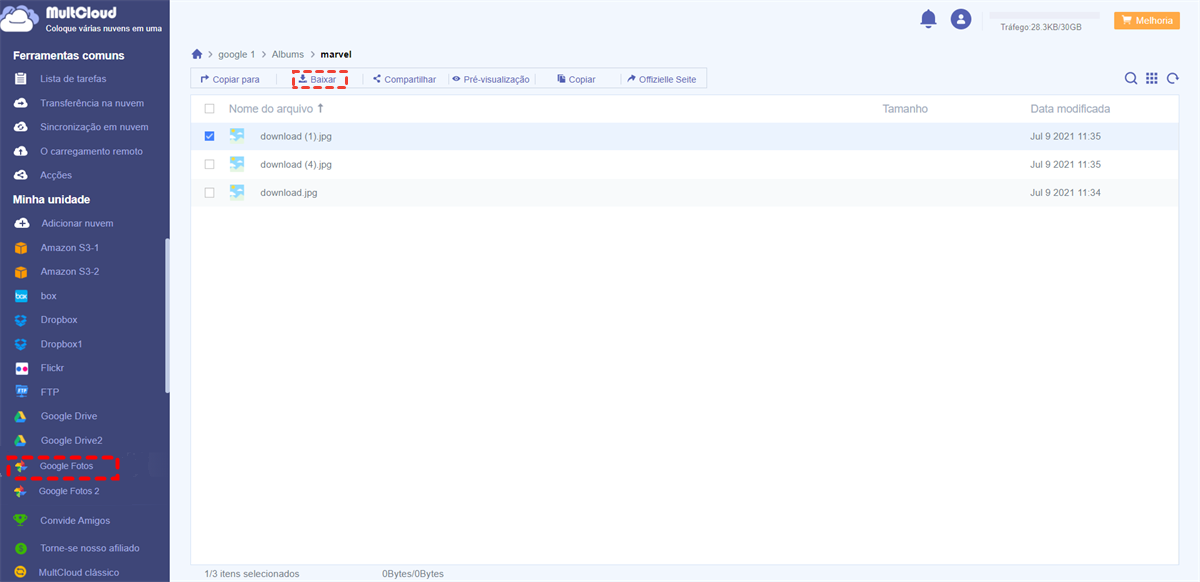
Desta forma, os dados selecionados serão copiados para seu PC o mais rápido possível. Enquanto isso, se você tiver várias contas Google Fotos, você pode adicioná-las todas à MultCloud e gerenciar estas contas em um único lugar e transferir fotos de uma conta Google para outra.
Dica de bônus: Como fazer backup do Google Fotos para outra nuvem
Você já conhece a forma de fazer backup do Google Fotos para PC após ler o conteúdo acima. Fazer backup de dados do Google Fotos para o PC local é uma boa maneira de proteção de dados. No entanto, o computador local será muito afetado por desastres naturais e não é portátil. Assim, você também pode fazer backup do Google Fotos para outra nuvem útil para proteger e gerenciar melhor seus dados.
No entanto, como fazer backup de arquivos do Google Fotos para outra nuvem? Download e upload? Embora este método seja aplicável, é problemático e consome muito tempo. Neste caso, usar uma aplicativo profissional e grátis de backup em nuvem, MultCloud, é mais conveniente e eficiente. E aqui há as operações detalhadas para fazer backup do Google Fotos para outra nuvem:
Passo 1: Faça login em seu MultCloud e adicione o Google Fotos e outra nuvem ao MultCloud. Aqui, tomamos Dropbox como exemplo.
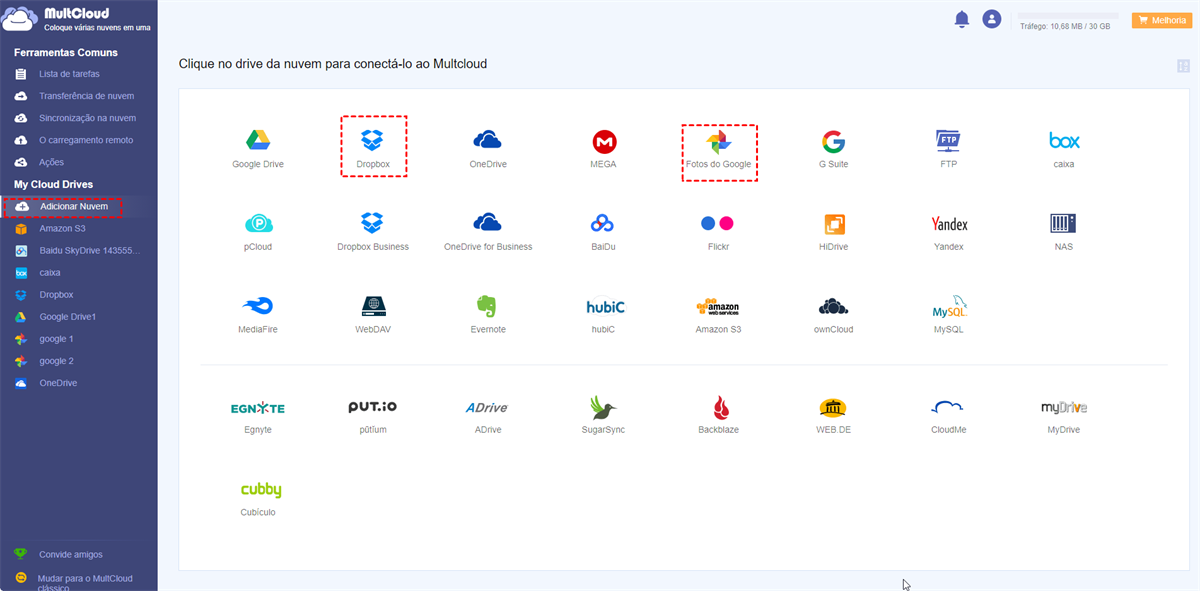
Passo 2: Clique em “Backup de nuvem” na barra de tarefas à esquerda. E depois escolha Google Fotos como o diretório de origem e OneDrive como o diretório de destino. Finalmente, pressione o botão “Backup imediatamente”.
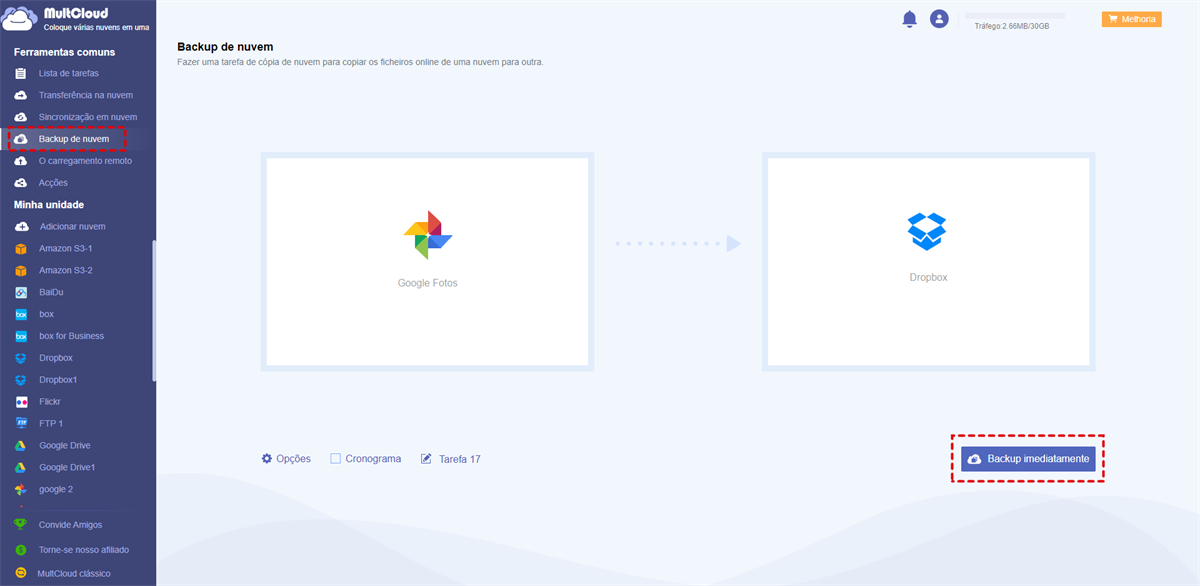
Depois disso, os dados do Google Fotos serão copiados para Dropbox de forma rápida. Além disso, existem outras vantagens para fazer backup do Google Fotos para Dropbox com MultCloud:
- Backup sem qualquer esforço. Usar MultCloud para fazer backup dos dados entre pode evitar um processo de download e upload. Ele apenas oferece aos usuários uma forma direta de fazer backup de dados de uma nuvem para outra de forma fácil e eficaz.
- Backup off-line. Desde que a tarefa de backup comece, MultCloud pode executá-lo off-line mesmo que seu computador se desligue de repente.
- Filtrar determinados dados rapidamente. Se você não quiser fazer backup de todos os vídeos/fotos no Google Fotos para outra nuvem, você pode usar o recurso de “Filtro” para excluir ou incluir rapidamente arquivos com certas extensões para backup.
- Restaurar dados pedidos facilmente. A função “Restaurar” de MultCloud dá aos usuários conveniência para recuperar os dados de volta quando seus dados originais sejam pedidos com apenas 3-4 passos. Desta forma, você não se preocupa com a perda de dados.
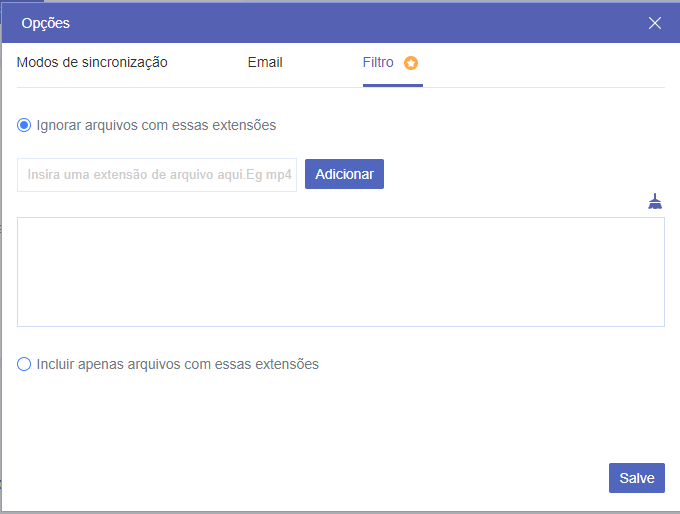
Em resumo, MultCloud oferece-lhe uma maneira fácil e eficiente de fazer backup dos dados de uma nuvem para outra. Da mesma forma, pode fazer backup do Dropbox para Box com esta função.
Conclusão
Isso tudo é sobre como fazer backup do Google Fotos para PC. De qualquer forma, você pode experimentar o aplicativo Google Fotos, Google Takeout e MultCloud. Além disso, se você quiser fazer backup de dados de uma nuvem para outra nuvem, você pode simplesmente pedir ajuda a MultCloud.
Além do “Backup de nuvem”, MultCloud também oferece outros recursos, incluindo “Transferência na nuvem”, “Sincronização em nuvem” e “O carregamento remoto”. O recurso de “O carregamento remoto” permite que você faça o download de arquivos diretamente para a nuvem.
MultCloud Suporta Nuvens
-
Google Drive
-
Google Workspace
-
OneDrive
-
OneDrive for Business
-
SharePoint
-
Dropbox
-
Dropbox Business
-
MEGA
-
Google Photos
-
iCloud Photos
-
FTP
-
box
-
box for Business
-
pCloud
-
Baidu
-
Flickr
-
HiDrive
-
Yandex
-
NAS
-
WebDAV
-
MediaFire
-
iCloud Drive
-
WEB.DE
-
Evernote
-
Amazon S3
-
Wasabi
-
ownCloud
-
MySQL
-
Egnyte
-
Putio
-
ADrive
-
SugarSync
-
Backblaze
-
CloudMe
-
MyDrive
-
Cubby
