Por que backup Google Fotos para Dropbox?
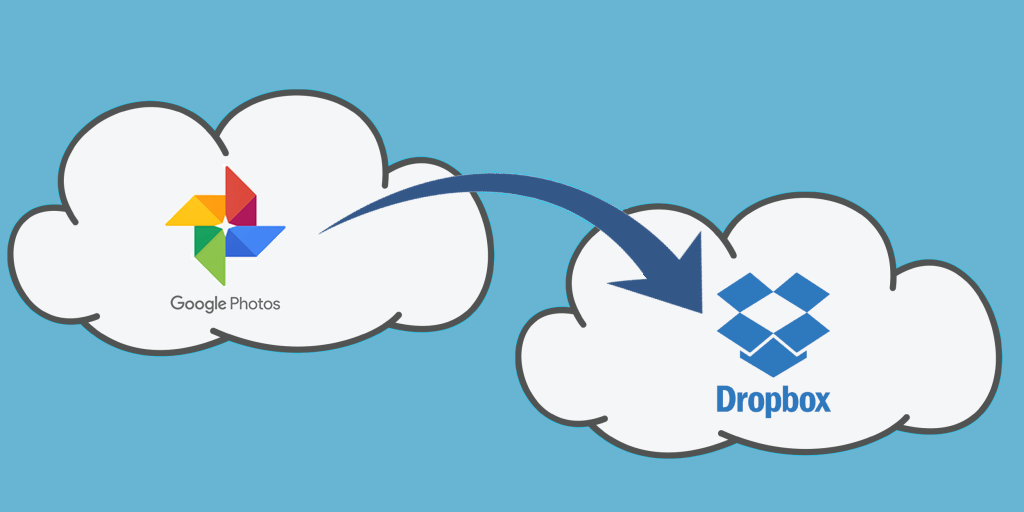
Hoje em dia, as pessoas cada vez mais gostam de tirar fotos. Por isso, armazenamento em nuvem torna mais popular para salvar as fotos, o que liberta muito espaço de dispositovo local. Google Fotos, uma nuvem famosa do Google, consegue armazenar os fotos e vídeos com qualidade alta e original. Além disso, também cosegue organizar e compartilhar fotos. Com funções maravilhosas, os usuários costumam enviar as fotos para o Google Fotos. Mas agora, se as fotos passadas de alta qualidade superar o limite prescrito, as pessoas têm que pagar extra por espaço mais. E às vezes há fotos duplicadas quando upload.
Como suas fotos tornam mais, os dados enfrentam risca, como perda, desordem, roubo, etc. No mercado, Dropbox é uma nuvem que possui a maior das funções do Google Fotos. Ele consegue compartilha e salvar de fotos, e também fornece serviços de armazenamento e gerencimento de arquivos em outros formatos. Além disso, Dropbox pode sincronizar todos dados arterados com qualquer dispositivo, quando entra em Dropbox no dispositivo. Por isso, para proteger fotos no Google Fotos, é melhor fazer backup do Google Fotos para Dropbox.
Há muitas formas sobre backup de fotos do Google Fotos para Dropbox agora. Este artigo apresenta 3 formas para fazer backup de arquivos do Google Fotos para Dropbox.
Como fazer backup do Google Fotos para Dropbox eficientemente

Em termos de backup de nuvem a nuvem, muitas pessoas escolhem download e upload. Mas este método custam muito tempo. Recomentamos uma ferramenta de terceiros chamado MultCloud. Como um gerenciador de múltipla nuvem grátis baseado na web, MultCloud suporta mais de 30 nuvens populares no mercado, incluindo, Dropbox, Google Drive, Google Fotos, OneDrive, FTP, MEGA. Etc e dedica-se a transferir, sincronizar e fazer backup de arquivos entre nuvens. Ele tem 4 funções avançadas e outos recursos básicos.
(1) Transferência de nuvens: Esta função pode transferir dados entre várias nuvens. Especialmente migrar grande quantidade de dados. MultCloud pode combinar esta função e suporte técnico profissional para facilitar sua operação.
(2) Sincronização em nuvem: Esta função pode sincronizar arquivos ou pastas em dois ou mais nuvens. Quando os dados são perdidos devido a alguns motivos, você pode recuperá-los fazendo backup dos dados em outras nuvem. “Sincronização em nuvem” oferece 10 modo de sincronização incluindo.
(3) Backup de nuvem: Esta função não só ajuda-lo a fazer backup de arquivos importantes para outras nuvens, mas também ajuda a gerenciar melhor os arquivos. Após a criação da tarefa de backup, você pode visualizar todas as versões do arquivo em “Lista de tarefas”, e até mesmo restaurar o arquivo para a versão anterior.
(4) O carregamento remoto: Com a ajuda desta função, você pode baixar o arquivo para o nuvem correspondente com arquivo torrent ou magnet link. Você pode baixar filmes clássicos, músicas ou outros tipos de arquivos através deste método.
(5) Outras funções úteis: As pessoa podem uplaod, download, compartilhar, remonear, copiar, cortar, colar, criar arquivos etc. se usar MultCloud para passar as fotos para o Google Fotos para evitar fotos duplicadas.
Depois de conhecer MultCloud, vamos ver como fazer backup do Google Fotos para Dropbox.
Passo 1. Crie uma conta MultCloud e faça login. Você pode clicar em "Experimentar sem se inscrever" para usar MultCloud temporariamente.

Passo 2. Clique em "Adicionar nuvem" e selecione Google Fotos e Dropbox. Em seguida, siga a janela pop-up para permitir que MultCloud acesse sua conta no Google Fotos e Dropbox. Como MultCloud só adiciona um nuvem de uma vez, por favor, conete duas nuvens à plataforma uma a uma. Se você tem duas contas de Google Fotos, pode adicioná-las a MultCloud e transferir fotos de uma conta Google para outra com função “Transferência na nuvem”.
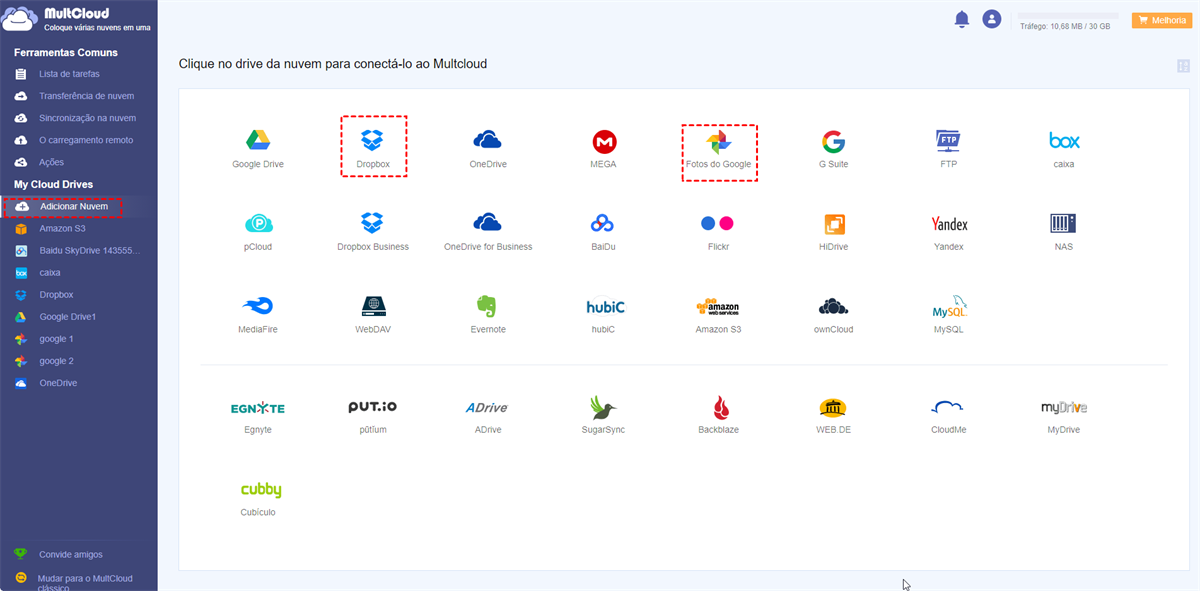
Passo 3. Clique em "Backup de nuvem" para fazer Google Fotos para Dropbox. Escolha todo o Google Drive ou alguns arquivos no Google Fotos como fonte. E o Dropbox ou pasta no Dropbox como destino. Finalmente clique em “Backup imediatemente”.
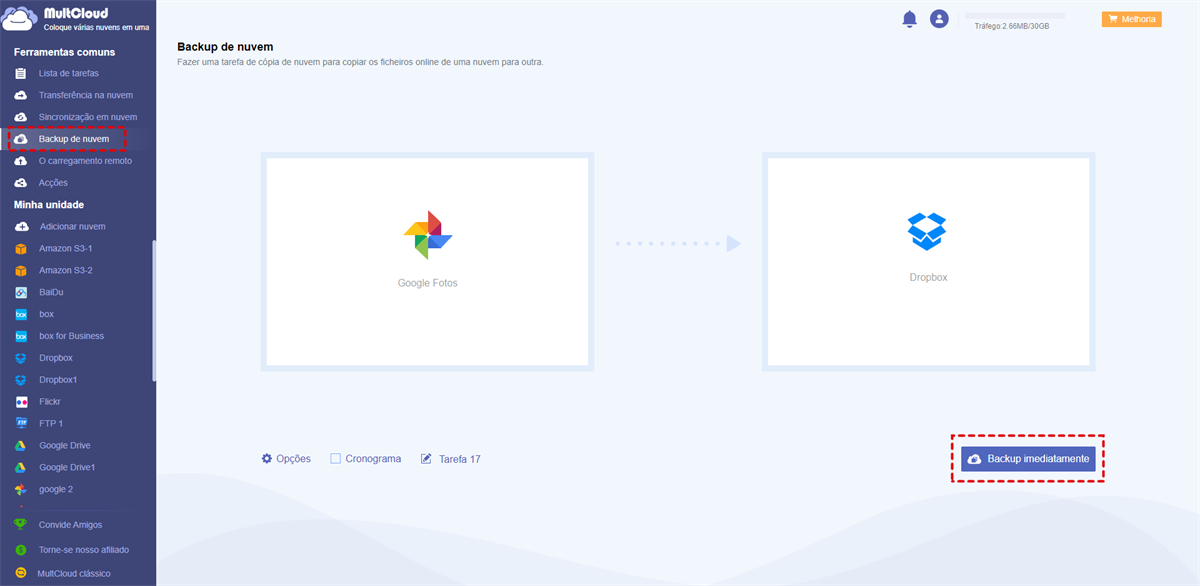
Dicas:
- Na página "Opções", você pode clique em "Filtro" para filtrar arquivos de backup Google Fotos para Dropbox com certas extensões.
- Você pode clicar em "Cronograma" para agendar hora de backup diária, semanal ou mensal.
- MultCloud fazer backup de arquivos entre nuvens dependendo de tráfego de dados, e ele oferece 30 GB para cada usuário gratuitamente. Se têm vários dados, é melhor atualizar sua conta de MultCloud para obter mais tráfego e velocidade mais rápida
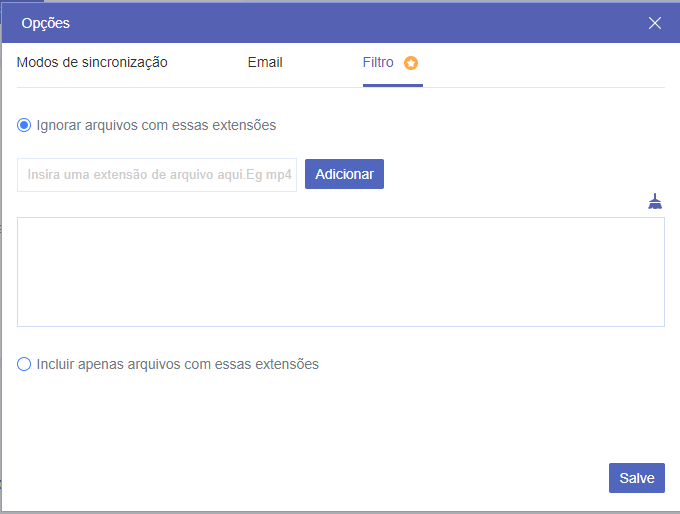
Se os dados do Google Fotos desaparecer, pode cilcar em “Lista de tarefas” em MultCloud e encontrar esta tarefa de backup de arquivos do Google Fotos para Dropbox. A seguir, clique botão de menu à direita, e escolha “Restaurar” para recuperar seu backup.
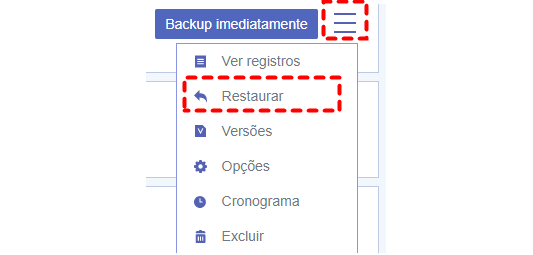
Backup do Google Fotos para Dropbox com formas tradicionais
Se não quiser usar MultCloud, Google Takeout e site oficial de Google Fotos e Dropbox. Vamos ver os dois métodos.
Método 1: Backup Google Fotos para Dropbox com Google Takeout
Google Takeout pode transferir os dados em sua contas Google como Google Drive, Google Fotos, YouTube, E-mail para OneDrive, Dropbox e PC local sem download e upload manual. Por isso, este é bom produto para fazer backup das fotos do Google Fotos para Dropbox.
Passo 1. Visite o Google Takeout no navegador. A seguir, clique em "Desmarcar tudo".
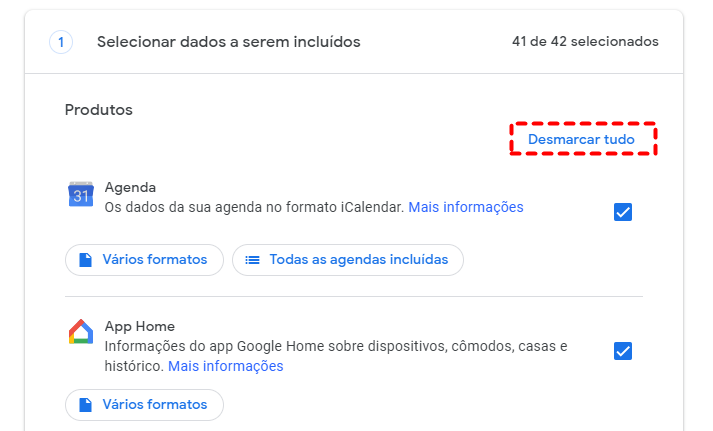
Passo 2. Marque a caixa ao lado de "Google Fotos". Em seguida, clique em "Próxima etapa" na parte inferior da interface.
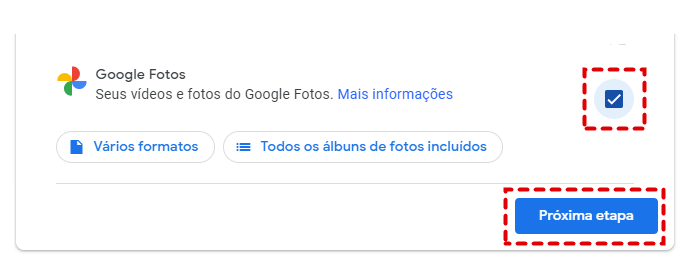
Passo 3. Seleccione Dropbox como o método de envio. Depois clique em "Vincular cintas e criar exportação" para fazer backup de dados do Google Fotos para Dropbox.
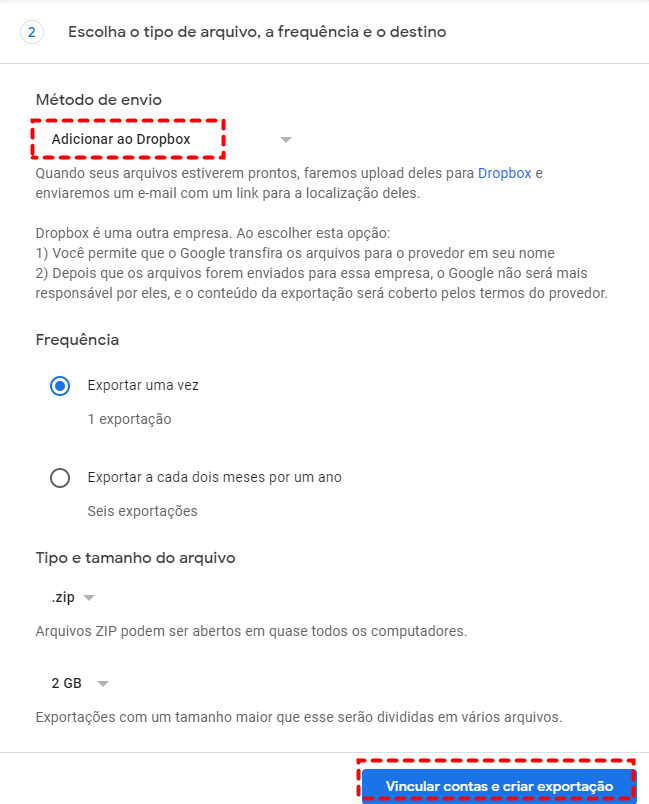
Passo 4. Clique em "Permitir" para permitir que o Google faça o download dos dados para sua Dropbox. Então você poderá encontrar os arquivos armazenados em sua conta Dropbox.
Método 2: Backup do Google Fotos para Dropbox com download e upload
Se não têm muitas fotos para transferir, pode usar site oficial do Google Fotos e Dopbox para resolver o problema. Isso significa que você precisa primeiro baixar as fotos do Google Foto para local, depois passá-las para Dropbox. Você pode seguir os passos detalhados para transferir as fotos do Google Fotos para o Dropbox.
Passo 1. Entre em Google Fotos e encontre os arquivos que deseja fazer backup. Depois clique em canto direito e opte por “Fazer o download” com botão dieito do mouse.
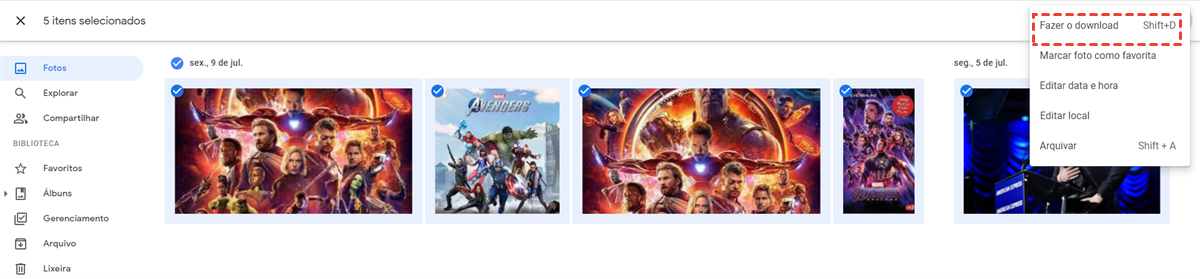
Nota: Se você selecionar várias fotos para download, então estas fotos serão empacotadas em um arquivo (.ZIP). Antes de enviá-las para sua conta Dropbox, você precisa desempacotá-lo primeiro.
Passo 2. Entre em Dropbox, Clique em “Enviar” e escolha “Arquivos” para salvar fotos baixadas no PC.
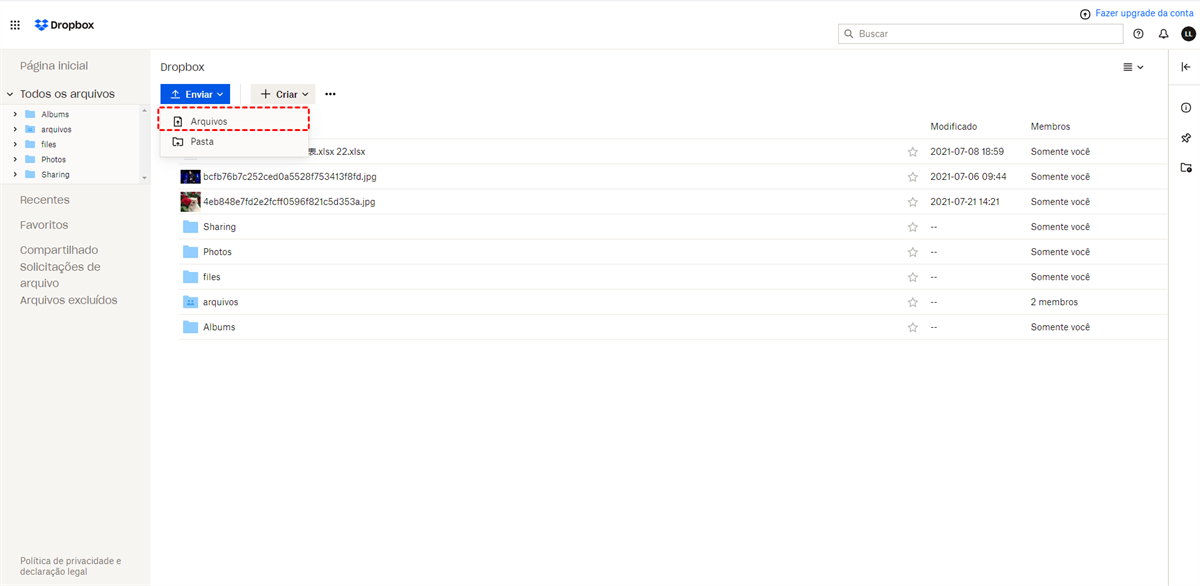
Nota: Estas duas formas são afetados pela rede facilmente, por isso, você precisa garantir a estabilidade de sua rede ou monitorar o progresso em todos os momentos. E backup de várias fotos custam muito tempo.
Conclusão
Com MultCloud, você pode facilmente fazer backup do Google Fotos para Dropbox sem download de fotos do Google Fotos e upload para Dropbox, em comparação com maneiras tradicionais.
Além disso, MultCloud também suporta outros recursos, tais como "Sincronização em nuvem", "O carregamento remoto", "Copoar para", e assim por diante. Portanto, você pode usar estes recursos para transferir arquivos do Dropbox para Google Fotos, se acha que o armazenamento do Dropbox é menos.
MultCloud Suporta Nuvens
-
Google Drive
-
Google Workspace
-
OneDrive
-
OneDrive for Business
-
SharePoint
-
Dropbox
-
Dropbox Business
-
MEGA
-
Google Photos
-
iCloud Photos
-
FTP
-
box
-
box for Business
-
pCloud
-
Baidu
-
Flickr
-
HiDrive
-
Yandex
-
NAS
-
WebDAV
-
MediaFire
-
iCloud Drive
-
WEB.DE
-
Evernote
-
Amazon S3
-
Wasabi
-
ownCloud
-
MySQL
-
Egnyte
-
Putio
-
ADrive
-
SugarSync
-
Backblaze
-
CloudMe
-
MyDrive
-
Cubby
