Por que fazer backup do Google Drive para PC?
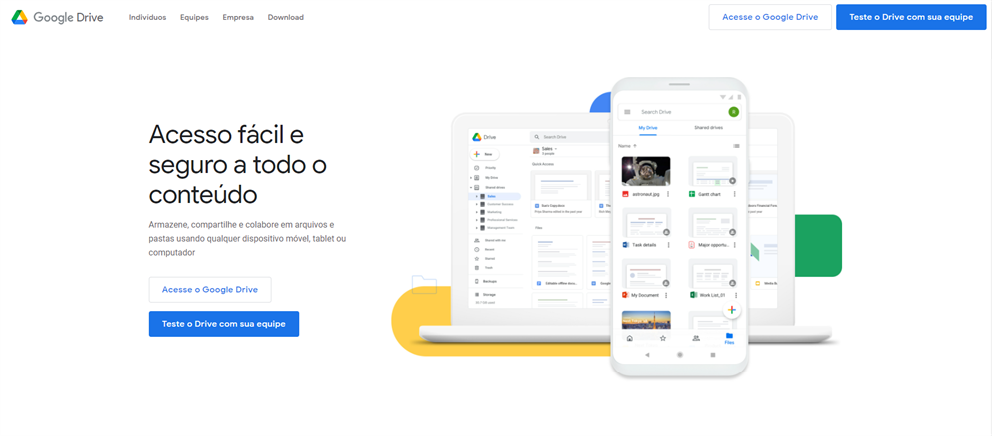
Desenvolvido pelo Google, o Google Drive é um dos mais brilhantes serviços de armazenamento em nuvem para as pessoas armazenarem diferentes tipos de dados, tais como apresentações, documentos, fotos, vídeos, áudio, etc. Com 15GB de espaço de armazenamento gratuito, é mais suficiente para os usuários individuais salvar seus dados diários. Além disso, o Google Drive facilita o acesso dos usuários a dados em qualquer lugar e a qualquer hora.
O Google Drive é um lugar relativamente seguro para preservar dados. No entanto, nada é perfeito. Bugs e erros não corrigidos no Google Drive afetaram muito seus dados às vezes. Por exemplo, Google Drive upload lento demora muito tempo. Enquanto Google Drive perder arquivos coloca seus backups de dados em risco.
Portanto, para evitar os dados desaparecem por erros técnicos, erros humanos, resgates, etc., o backup de arquivos do Google Drive para PC é uma forma adequada e conveniente. Além disso, há muitos benefícios que você pode obter ao fazer isso:
- Acesso fácil aos dados. Após fazer backup Google Drive para PC, você pode acessar os dados a vontade, mesmo que a conexão com a internet seja interrompida.
- Gerenciar os dados de forma conveniente. Uma vez que faça backup de todos os dados do Google Drive para seu PC, você pode gerenciar os dados de forma mais eficiente, como por exemplo, classificação, etc.
Agora, o problema é que como fazer backup de arquivos do Google Drive para computador. Se você tiver o mesmo problema, pode ler o seguinte conteúdo e então escolher o que é mais conveniente para você.
Solução 1: Fazer backup do Google Drive para PC através de site oficial
Se você normalmente usa o Google Drive na web, então você pode fazer backup dos dados do Google Drive para o computador através do recurso download na web. Ps passos são muito simples:
Passo 1: Entre em seu Google Drive e selecione os arquivos ou pastas que você deseja fazer o backup.
Passo 2: Clique com o botão direito do mouse em os arquivos ou pastas para selecionar “Fazer download”. Em seguida, os arquivos/pastas serão feitos backup para o seu computador local.
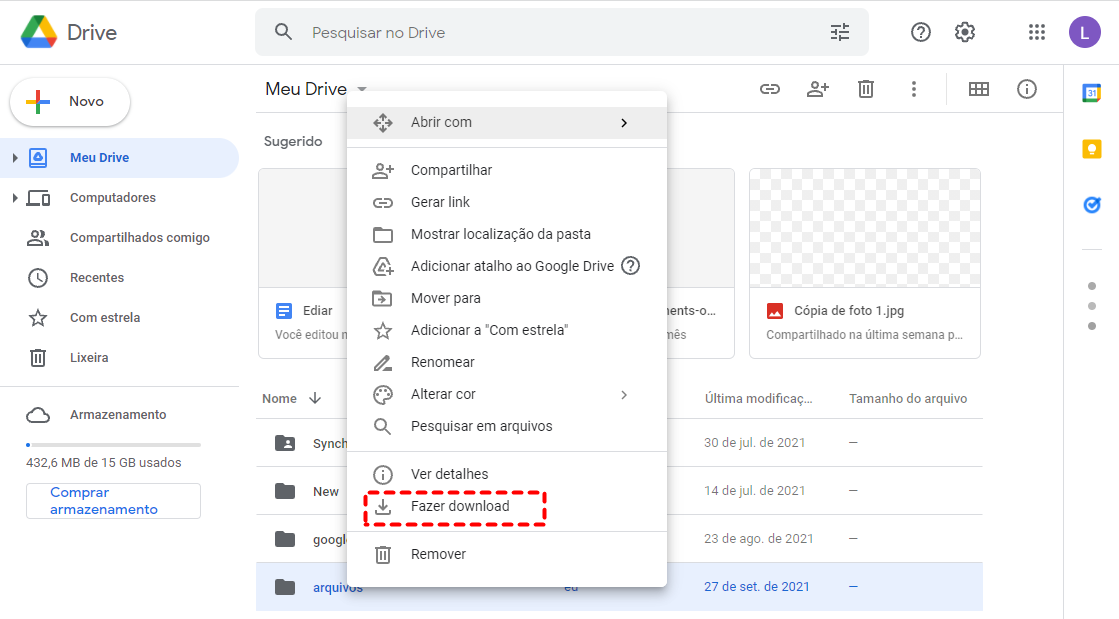
Mesmo que o Google Drive não ofereça a função de fazer download de todos com um clique, mas os usuários podem baixar vários arquivos/pastas:
- Ao pressionar “Ctrl” em seu teclado, e clicar para selecionar o arquivo ou pasta que você deseja baixar um a um. Então você pode baixá-los todos de uma só vez.
- Ao pressionar “Shift” em seu teclado, e clicar no selecionar o primeiro e o último arquivo ou pasta que você deseja baixar. Em seguida, você pode baixar arquivos e pastas entre eles.
Vantagens deste método:
- Não há necessidade de instalar nenhum aplicativo.
- Operações simples.
Desvantagens deste método:
- Altos requisitos para conexão à Internet.
- Os usuários precisam supervisionar o processo.
- Extremamente inaplicável para arquivos grandes.
Solução 2: Fazer backup de arquivos do Google Drive para computador via Google Takeout
Se você tiver um grande número de arquivos e pastas para fazer backup Google Drive para PC local e sentir dificuldade para baixar os dados um a um, você pode pedir ajuda ao Google Takeout. O Google Takeout é um excelente serviço para os usuários exportarem dados dos produtos Google de uma só vez. Vamos ver os passos.
Passo 1: Entre em Google Takeout e desça para marcar apenas “Drive”. Em seguida, vá para o final desta página para clicar em “Próxima etapa”.
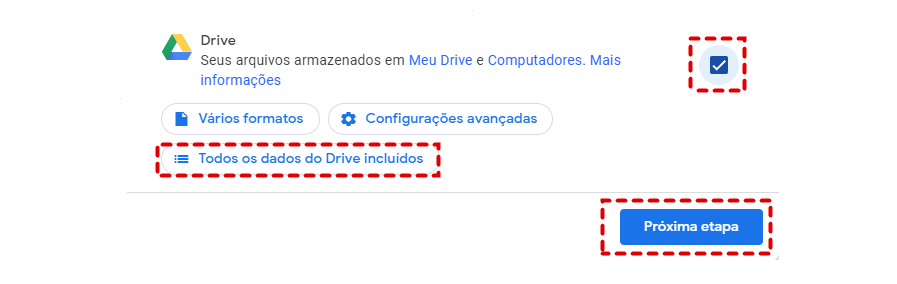
Nota: Se não quiser fazer backup de todos os arquivos do Google Drive para computador, pode clique em "Todos os dados de Drive incluídos" para escolher arquivos.
Passo 2: Em seguida, escolha tipo de arquivo, a freqüência e o destino. Depois disso, toque no botão “Criar exportação”.
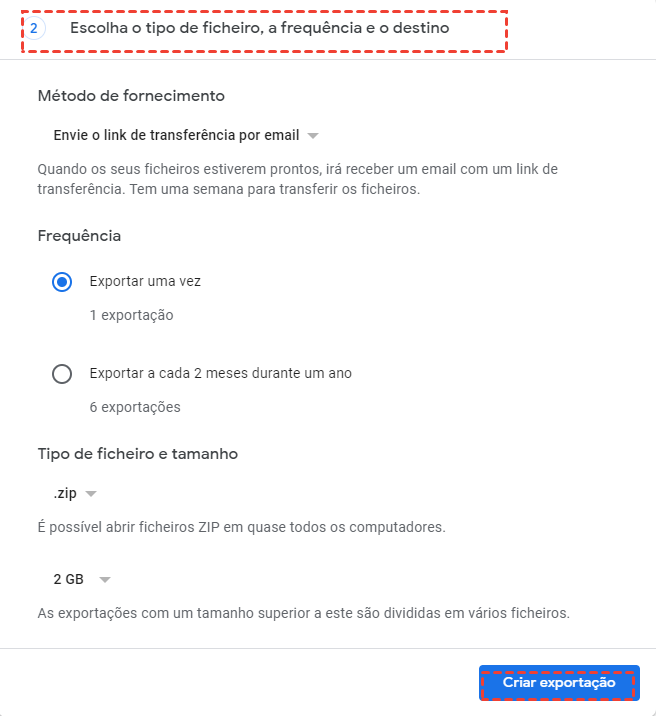
Se você escolher o arquivo .zip, então todos os arquivos exportados serão comprimidos independentemente enquanto se você escolher o arquivo .tgz, então o arquivo exportado será comprimido como um todo.
Passo 3: Clique em “Transferir” diretamente. Em seguida, você pode fazer backup do Google Drive para PC e poderá acessar e gerenciar os dados em seu computador local mais tarde.
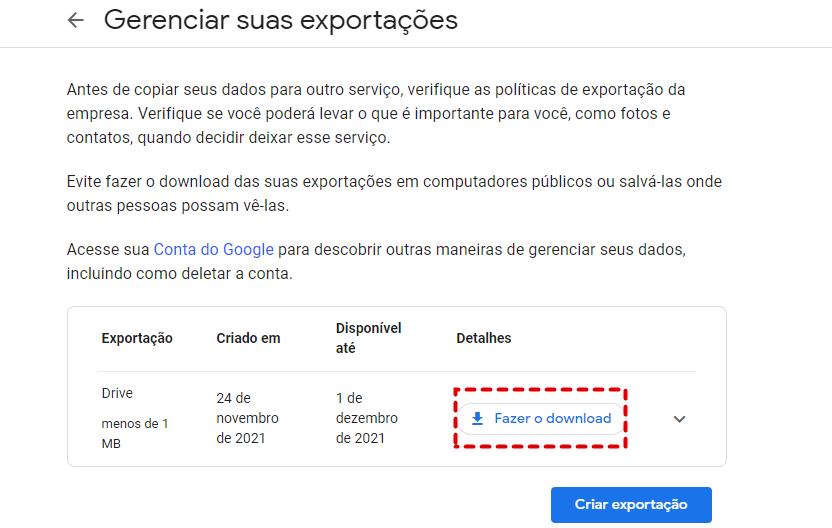
Vantagens deste método:
- Não há necessidade de instalar nenhum aplicativo.
- Exportar os dados no Google Drive de uma só vez.
Desvantagens deste método:
- Demora tempo muito se você tiver arquivos grandes para exportar.
- Os arquivos compartilhados no Google Drive não podem ser baixados pelo Google Takeout.
- Apenas fazer download duas vezes por dia, e cada arquivo não pode exportar mais do que 50 GB.
- Às vezes, os usuários não podem exportar dados com sucesso usando o Google Takeout sem razão.
Solução 3: Backup do Google Drive para PC via MultCloud
Você também pode recorrer a um gerenciador de arquivos em nuvem profissional para fazer backup dos dados do Google Drive para o computador. Isto é, usando MultCloud, um excelente gerenciador de múltipla nuvem. Com MultCloud, os usuários podem gerenciar dados de diferentes nuvens de forma eficiente. Agora, MultCloud suporta Google Drive, Box, MEGA, OneDrive, Google Fotos, Dropbox, Amazon S3, Flickr, Synology NAS e assim por diante.

Ao usar MultCloud, os usuários não só podem baixar arquivos do Google Drive, enviar fotos para o Google Photos (se você quiser fazer backup do computador no Google Drive, MultCloud também pode atender às suas necessidades), compartilhar pasta Dropbox com o Google Drive, etc., mas também transferir arquivos de uma nuvem para outra facilmente com “Transferência na nuvem”. Por exemplo, transferir arquivos entre contas Gogle Drive.
Então, como fazer backup Google Drive para PC com MultCloud? Vamos resolver isso.
Passo 1: Cadastre-se gratuitamente em uma conta MultCloud por seu e-mail preferido. Ou, você pode fazer login com sua conta no Facebook ou no Google.

Passo 2: Toque em “Adicionar nuvem”, depois adicione Google Drive para conceder acesso a MultCloud.
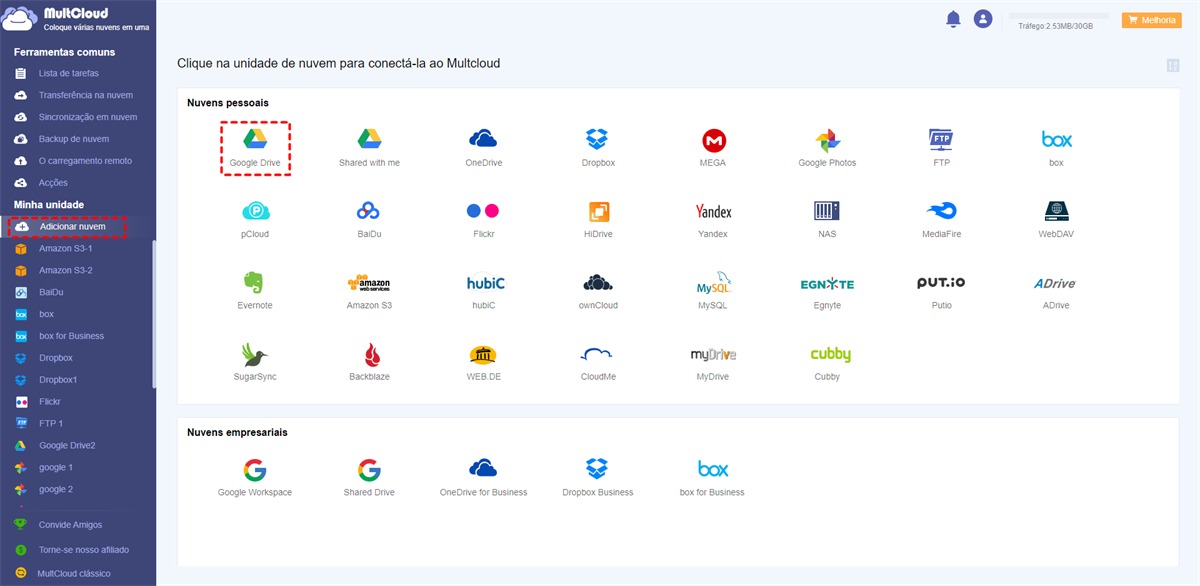
Passo 3: Agora, vá para Google Drive, e selecione o arquivo/pasta que você deseja fazer backup. Em seguida, clique com botão direito em arquivo para pressionar “Baixar” no lado superior.
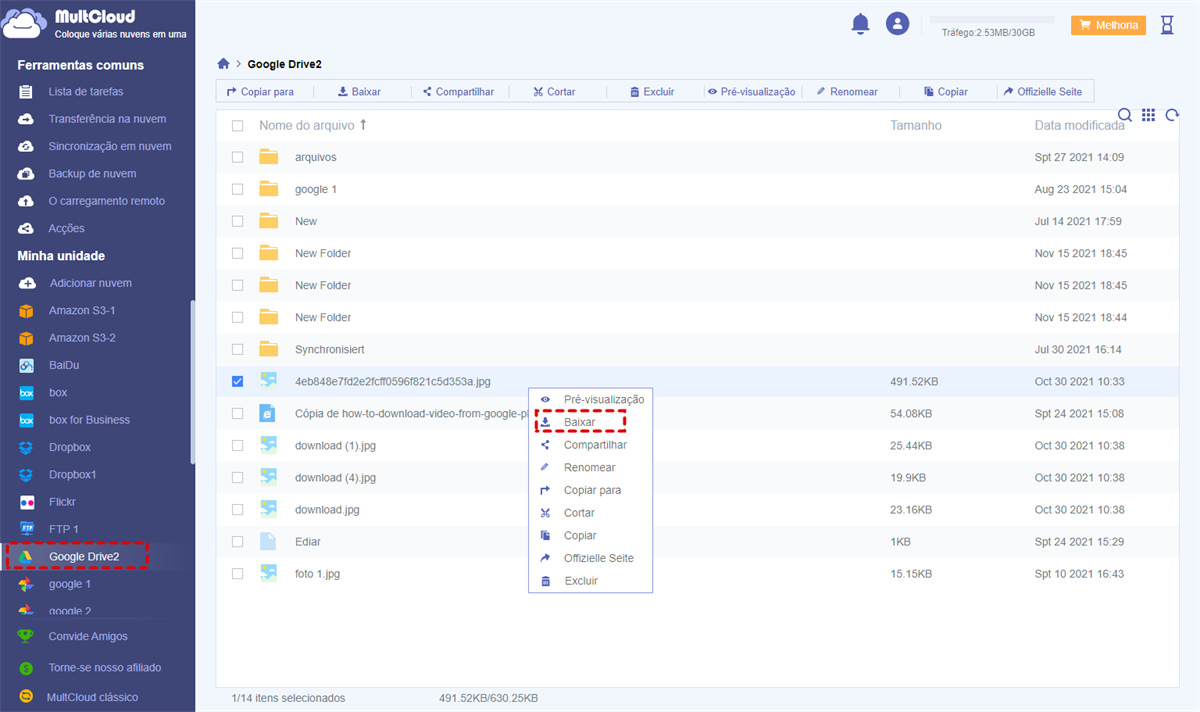
Vantagens deste método:
- Gerenciar nuvens diferentes em apenas um lugar. Assim, você pode fazer backup do Google Drive para o computador, fazer backup do Google Fotos para PC e assim por diante.
- Não há limite de número de nuvem adicionado.
- MultCloud é um serviço baseado na web, e você não precisa instalar nenhum aplicativo.
- Pode fazer backup off-line.
Além dos recursos mencionados acima, MultCloud também oferece outras funções especiais como o “Backup de nuvem” que pode fazer backup de uma nuvem para outra. Por exemplo, se você quiser fazer backup do Google Drive para Dropbox, este recurso pode ser útil sem um processo de download e upload.
Solução 4: Backup Google Drive para PC com aplicativo do Google Drive
Se você já instalasse aplicativo do Google Drive no seu computador, pode usar diretamente este aplicativo para fazer backup do Google Drive para PC. E agora, você pode consultar os passos detalhados abaixo para conhecer as principais operações de backup de dados no Google Drive para o seu PC:
Passo 1: Entre em seu aplicativo do Google Drive. E haverá um disco virtual do Google Drive em seu computador. E todos os dados do seu Google Drive ficam em Meu Drive.
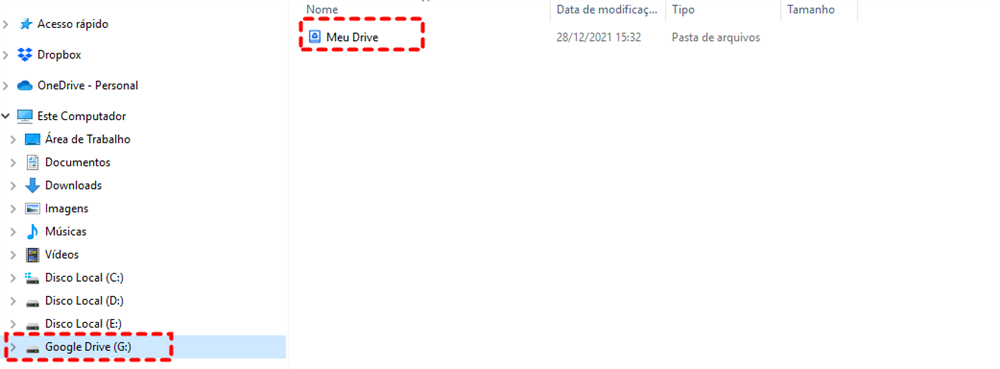
Passo 2: Visite Meu Drive, e localize os dados que você deseja fazer backup em seu computador. Depois você pode arrastá-los e soltá-los diretamente em seu local.
Vantagens deste método:
- Apenas 2 passos são necessários.
- Fácil de começar.
Desvantagens deste método:
- Instalar o aplicativo no início.
- Às vezes você não pode fazer login em seu aplicativo do Google Drive sem nenhum motivo.
- Altas exigências para conexão de rede.
- As pessoas só pode adicionam 4 contas Google Drive ao aplicativo do Google Drive.
Conclusão
Agora, você pode fazer backup do Google Drive para PC através das 4 soluções acima. Em resumo, você pode aproveitar site oficial do Google Drive, aplicativo do Google Drive, o Google Takeout e um serviço de terceiros, MultCloud.
Além das “Transferência na nuvem” e “Backup de nuvem”, MultCloud permite que os usuários sincronizem os dados entre nuvens sem problemas pela função “Sincronização em nuvem”. Se você quiser sincronizar Dropbox com OneDrive, este recurso é útil.
MultCloud Suporta Nuvens
-
Google Drive
-
Google Workspace
-
OneDrive
-
OneDrive for Business
-
SharePoint
-
Dropbox
-
Dropbox Business
-
MEGA
-
Google Photos
-
iCloud Photos
-
FTP
-
box
-
box for Business
-
pCloud
-
Baidu
-
Flickr
-
HiDrive
-
Yandex
-
NAS
-
WebDAV
-
MediaFire
-
iCloud Drive
-
WEB.DE
-
Evernote
-
Amazon S3
-
Wasabi
-
ownCloud
-
MySQL
-
Egnyte
-
Putio
-
ADrive
-
SugarSync
-
Backblaze
-
CloudMe
-
MyDrive
-
Cubby
