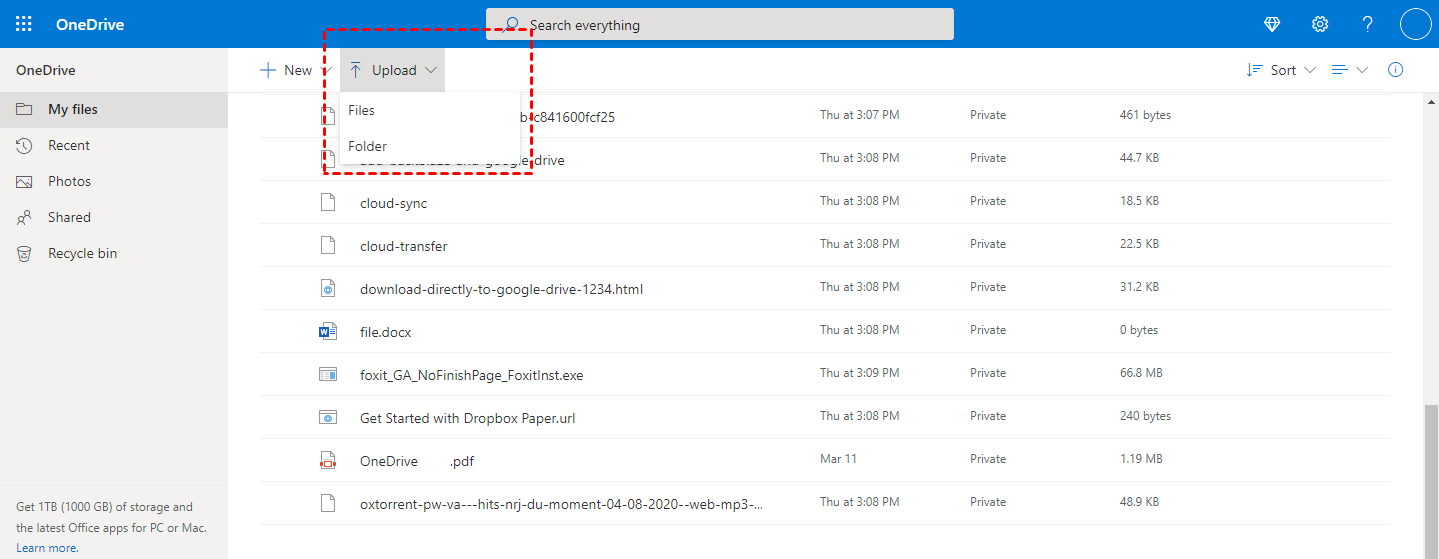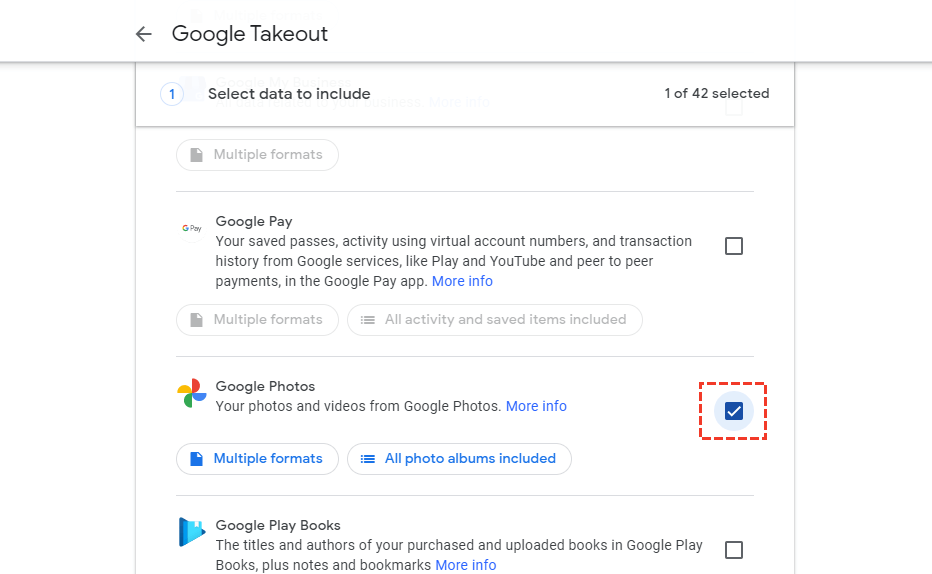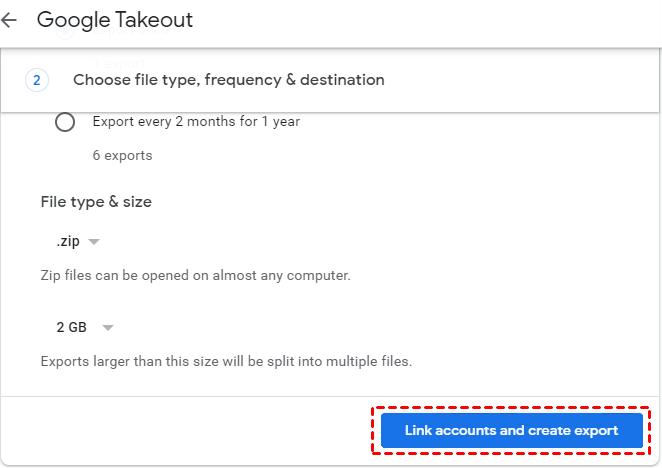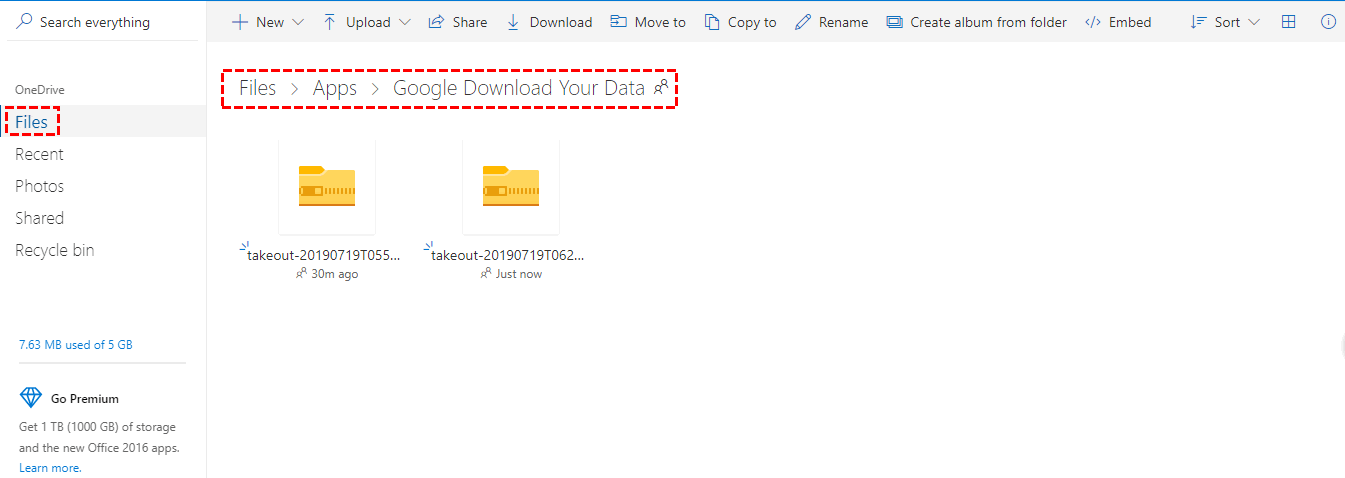Snel Zoeken:
Kan ik Foto's van Google Photos naar OneDrive Verplaatsen?
Hoe Foto's van Google Photos naar OneDrive Overzetten?
Ik heb veel foto's opgeslagen in Google Photos. Nu wil ik al mijn foto's van Google Photos naar OneDrive verplaatsen als backup. Maar ik wil niet alle foto's downloaden naar een lokale schijf en ze dan uploaden naar OneDrive. Hoe kan ik Google Photos op een eenvoudigere manier naar OneDrive verplaatsen? Alle advies wordt gewaardeerd!
Hoe kan ik foto's eenvoudig van Google Photos naar Microsoft OneDrive overzetten? Voordat u dit doet, wilt u misschien de belangrijkste redenen weten om Google Photos naar OneDrive te verplaatsen. Controleer het eerst.
Waarom Google Photos naar OneDrive Migreren?
Er zijn verschillende redenen waarom overstappen van Google Photos naar OneDrive voordelig kan zijn.
☑️ Integratie: OneDrive biedt gemakkelijke toegang tot uw afbeeldingen op verschillende apparaten en werkt goed met Windows en Microsoft-producten.
☑️ Opslagopties: Afhankelijk van uw behoeften kunnen de flexibele opslagopties van OneDrive voordeliger zijn. Het integreert ook met Microsoft 365-abonnementen die extra opslag bieden.
☑️ Veiligheid en Privacy: Sommige gebruikers kunnen de houding van Microsoft ten aanzien van privacy en gegevensbeheer aanvaardbaarder vinden in vergelijking met de normen van Google.
☑️ Veilige Backup: Er is minder kans op gegevensverlies als u uw afbeeldingen opslaat op meerdere clouddiensten (zoals OneDrive en Google Photos). Dit helpt redundantie en backup te bieden.
☑️ Extra Functies: OneDrive kan interessant zijn voor gebruikers die op zoek zijn naar alles-in-één cloudopslagoplossingen dankzij functies zoals door AI aangedreven zoekopdrachten, automatische tagging en integratie met andere Microsoft-services.
Welke factor voor u het belangrijkst is—opslagcapaciteit, integratie of privacy—bepaalt uiteindelijk hoe u deze factoren rangschikt, samen met uw persoonlijke voorkeuren en de staat van het ecosysteem.
Beste Gratis Google Photos naar OneDrive Migratie Tool - MultCloud
Hoe kunt u Google Photos naar OneDrive overzetten? De meest gebruikelijke oplossing die we kunnen bedenken, is het gebruik van de download- en uploadfunctie die door de cloudopslag zelf wordt aangeboden. Alle gedownloade foto's van Google Photos worden gezipt. Voordat u ze naar OneDrive uploadt, moet u ze eerst uitpakken. Bovendien kunt u met deze methode slechts tot 500 afbeeldingen en (of) video's tegelijk downloaden. Als u meer dan 500 afbeeldingen en video's heeft, moet u het proces herhalen totdat ze allemaal zijn gedownload.
Om alle ongemakken van het handmatig downloaden en uploaden te vermijden wanneer u Google Photos naar OneDrive verplaatst, raden wij sterk aan om een online cloud bestandbeheerder zoals MultCloud te gebruiken. Hiermee kunt u foto's rechtstreeks tussen verschillende cloudopslagruimtes overzetten zonder het downloaden en opnieuw uploaden.
Ontworpen met een intuïtieve en gebruiksvriendelijke interface, is het zeer gemakkelijk in gebruik. Bovendien is het een gratis webgebaseerde applicatie, dus u hoeft het niet op uw computer te installeren. De populaire en krachtige functies omvatten:
- Directe & Naadloze Overdracht: verplaats gegevens direct tussen cloudopslag zonder te downloaden en opnieuw te uploaden (zonder via de computer te gaan of lokale ruimte te bezetten).
- Offline Overdracht: het overdrachts-, synchronisatie- of back-upproces in de cloud draait op de server van MultCloud en gebruikt geen bronnen op uw computer. Zodra u de taak in MultCloud start, hoeft u de computer niet meer aan te laten staan voor gegevensoverdracht.
- Geplande Overdracht: stel een specifieke tijd in wanneer u wilt dat de taak automatisch wordt uitgevoerd, zodat u niet hoeft te onthouden om uw gegevens handmatig tussen uw cloudopslagruimtes te verplaatsen.
- Bestandsfilter: verplaats alleen de bestandstypen die u wilt overzetten, zoals foto's van de ene cloud naar de andere. U kunt een bepaalde extensie, zoals .jpg, vooraf instellen en deze in één keer overzetten. U kunt op deze manier ook bepaalde bestandstypen overslaan.
- Hoge Snelheid: multi-threaded overdracht (tot 10 threads) stelt u in staat om meerdere afbeeldingen of video's tegelijk over te zetten, wat uw werkefficiëntie aanzienlijk zal verbeteren.
- Omvattend: ondersteuning voor meer dan 30 toonaangevende cloudopslagdiensten, waaronder Google Drive, iCloud Photos, iCloud Drive, Google Workspace, SharePoint, Google Drive Dropbox, OneDrive, Google Photos, MEGA, Flickr, Amazon S3, enz.
- Veiligheid: het autorisatiesysteem van MultCloud is gebaseerd op OAuth, een standaard autorisatieframework dat derde-partij applicaties toegang biedt tot meerdere cloudaccounts zonder dat een gebruikersnaam en wachtwoord vereist zijn.
Hier kunt u dus drie snelle manieren vinden om Google Photos naar OneDrive te migreren: cloudoverdracht, kopiëren naar, en clouddirecte synchronisatie. Laten we de details bekijken.
3 Automatische Manieren om Google Photos naar OneDrive te Verplaatsen zonder Te Downloaden
De overdracht van Google Photos naar OneDrive kan eenvoudig worden uitgevoerd met MultCloud. Er zijn drie verschillende manieren om OneDrive in plaats van Google Photos te gebruiken. Overigens zijn al deze 3 oplossingen ook van toepassing voor het overzetten van foto's van OneDrive naar Google Photos.
Manier 1. Overdrachtsoptie voor Google Photos naar OneDrive via Cloudoverdracht
Met Cloudoverdracht kunt u bestanden direct overzetten tussen twee ondersteunde cloudopslagdiensten, inclusief alles wat wordt overgedragen. Hier leest u hoe u Google Photos naar OneDrive kunt verplaatsen.
4 Snelle Stappen om Foto's van Google Photos naar OneDrive te Verplaatsen
1. Om Google Photos naar OneDrive over te zetten, maak een gratis account aan bij MultCloud, en meld u aan. Of log in met een Google-, Facebook- of Apple-account.
2. Klik op "Wolk toevoegen", en kies Google Photos om toe te voegen. Voeg vervolgens op dezelfde manier OneDrive toe aan MultCloud.
Opmerking: Als u meerdere OneDrive-accounts wilt toevoegen, moet u eerst inloggen op elk account via de officiële website van OneDrive en daarna terugkeren naar MultCloud om toe te voegen. Anders wordt u gevraagd om in te loggen tijdens het toevoegen.
3. Klik op "Cloudoverdracht" in de werkbalk. Klik op de sectie "VAN" om de foto's in Google Photos te selecteren en klik op de sectie "NAAR" om de doelmap in OneDrive te selecteren.
4. Druk op Schema en stel het in. Klik op "Nu overboeken" om automatisch foto's van Google Photos naar OneDrive te verplaatsen.
Opmerkingen:
- De "Opties" maken het mogelijk om e-mailmeldingen te verzenden, bepaalde bestanden uit te sluiten van overdracht, en Google Photos-opslag automatisch vrij te maken door Alle bronbestanden verwijderen na voltooiing van de overdracht te selecteren als u de opslaglimiet van Google Drive bereikt.
- De "Schema" stelt u in staat om de taak eenmalig, dagelijks, wekelijks of maandelijks uit te voeren. Ontgrendel de geavanceerde functies en snelle overdrachtssnelheid na het abonneren.
- MultCloud heeft geen beperkingen op de grootte en het aantal bestanden dat kan worden overgedragen. Als u veel bestanden moet verplaatsen, kunt u ze allemaal in één keer overzetten.
Na het verplaatsen van Google Photos naar OneDrive, klikt u op de knop "Takenlijst" om naar de interface te gaan waar alle taken worden weergegeven. Hier zijn vier opties voor u: Schema, Opties, Verwijderen en Bekijk logboeken.
Manier 2. Migreren van Google Photos naar OneDrive via Kopiëren naar
Als u slechts enkele foto’s van Google Photos naar OneDrive verplaatst, kan de Kopiëren naar-functie u helpen om de migratie van Google Photos naar OneDrive uit te voeren.
3 Eenvoudige Stappen om Google Photos naar OneDrive te Kopiëren
1. Zorg ervoor dat u Google Photos en OneDrive hebt toegevoegd. Selecteer vervolgens Google Photos in de linkerwerkbalk.
2. Selecteer de foto’s en video’s van Google Photos en kies "Kopiëren naar" in het bovenste menu.
3. Kies OneDrive als bestemming en klik op OK om Google Photos direct naar OneDrive te kopiëren zonder te downloaden.
Tip: U kunt Meerkeuze selectie aanvinken om die foto’s van Google Photos naar meerdere locaties tegelijk te verplaatsen, geniet ervan.
Manier 3. Synchroniseer Google Photos Direct naar OneDrive
Cloudsynchronisatie is een andere handige functie waarmee u alles tussen cloudopslag kunt synchroniseren, zodat u alles van Google Photos naar OneDrive kunt synchroniseren zonder te downloaden.
Synchroniseer Google Photos met OneDrive in 4 Stappen
1. Nadat u Google Photos en OneDrive hebt toegevoegd, klikt u op Cloudsynchronisatie aan de linkerkant.
2. Kies Google Photos als bron en OneDrive als doel.
3. Klik op Synchroniseer nu om direct van Google Photos naar OneDrive te synchroniseren.
Tips:
- Als u alleen foto's van Google Photos naar OneDrive wilt kopiëren, is normale synchronisatie voldoende. Normale synchronisatie is de standaardoptie als u deze niet hebt ingesteld.
- Bovendien hebt u flexibele synchronisatiemodi om te configureren, zoals Realtime synchronisatie, Synchronisatie in één richting, Tweerichtingssynchronisatie, Eenvoudige synchronisatie, Incrementele synchronisatie en meer. Upgrade om ze allemaal te ontgrendelen.
- U hebt ook Opties en Schema om in te stellen, net als in Cloud Transfer. Probeer het en geniet.
Wacht even, alle geselecteerde bestanden worden gesynchroniseerd naar OneDrive, controleer het nu.

- Slim Delen: Deel cloudbestanden via openbare, privé of bronmodus.
- Eén-toets Verplaatsen: Snelle gegevensoverdracht, synchronisatie en back-up tussen clouds.
- E-mailarchief: Bescherm e-mails op andere clouds of lokale schijven.
- Uploaden op afstand: Sla webbestanden effectief op in clouds via URL.
- Webpagina Opslaan als PDF/PNG: Sla de hele webpagina op lokaal of in de cloud.
- Veilig: Volledige 256-bits AES- en OAuth-autorisatiebeveiliging.
- Uitgebreid: Ondersteunt meer dan 30 clouds en on-premise services.
2 Handmatige Manieren om Google Photos naar OneDrive te Verplaatsen
Afgezien van het gebruik van MultCloud, kunt u ook de volgende 2 traditionele manieren proberen om Google Photos naar OneDrive te verplaatsen
Methode 1. Download Google Photos en Upload naar OneDrive
Allereerst is de ingebouwde functie "Downloaden" en "Uploaden" de moeite waard om te proberen. Makkelijk te volgen, maar vereist een stabiele netwerkverbinding en stroomvoorziening.
Stap 1. Bezoek de officiële website van Google Photos en log in op je account.
Stap 2. Selecteer alle foto's en klik op de knop "Downloaden". Ze worden dan gedownload naar je lokale pc.
Stap 3. Log in op OneDrive. Klik op "Uploaden" om foto's van je lokale pc te uploaden.
Methode 2. Google Takeout Foto's naar OneDrive
Google Takeout is een gratis tool die wordt gebruikt voor het exporteren van Google-gegevens, waaronder e-mail, Drive-inhoud, agenda's, browserbladwijzers en zelfs je activiteit op YouTube. Je kunt al je foto's op Google Photos exporteren en overzetten naar OneDrive.
Stap 1. Ga naar de officiële site van Google Takeout en log in op je account. Selecteer Google Photos om te exporteren en klik op de knop "Volgende stap".
Stap 2. Kies bij de aflevermethode "Toevoegen aan OneDrive" en klik op het "Koppel account en maak export aan" pictogram.
Stap 3. Accepteer de machtigingen. Wanneer dit is gedaan, meld je aan bij je OneDrive-account en klik op "Bestanden" en je kunt de geëxporteerde gegevens van Google Photos zien in de "Google Download Je Gegevens" map.
Verder Lezen: Google Photos vs. OneDrive
Wat is het verschil tussen Google Photos en OneDrive op het gebied van fotobeheer? Je kunt de volgende tabel bekijken:
| Functie | Google Photos | OneDrive |
|---|---|---|
| Gratis Opslagruimte | 15GB (Gedeeld met Gmail & Drive) | 5GB |
| Mailbox Opslag | - | 15GB |
| Prijzen & Plannen |
€1.83/maand voor 100GB; |
€1.83/maand voor 100GB; |
| Foto-organisatie |
AI-gestuurde organisatie; |
Basisalbums en taggen; |
| Foto Bewerking en Delen |
Ingebouwde bewerkingstools; |
Basis bewerkingstools; |
| Integratie en Toegankelijkheid |
Integreert met Google-diensten (Drive, Maps, etc.); |
Sterke integratie met Windows en Office-apps; |
| Backup en Synchronisatie |
Automatische backup van mobiele apparaten; |
Automatische backup en synchronisatie, vooral met Windows-apparaten |
| Privacy en Beveiliging |
128-bit AES-encryptie voor het delen van bestanden; |
Secure Sockets Layer (SSL)/Transport Layer Security (TLS); |
| Accounts op dezelfde computer | Tot 4 accounts | Tot 10 accounts(1 persoonlijk + 9 zakelijk) |
Deze tabel benadrukt de belangrijkste verschillen tussen de twee diensten, zodat u kunt beslissen welke beter past bij uw behoeften op basis van functies zoals opslag, organisatie, integratie en privacy.
Zoals u kunt zien, biedt OneDrive een meer betaalbare prijs voor dezelfde opslagruimte, vooral voor grote cloudcapaciteit vergeleken met Google Photos. Bovendien biedt OneDrive exclusieve mailboxopslag om meer belangrijke e-mails te verzenden en ontvangen en is het soepel geïntegreerd met Microsoft-producten zoals Office, Outlook en meer. Op het gebied van beveiliging biedt OneDrive meer beveiligingsmaatregelen om uw waardevolle bestanden te beschermen. Daarom kunt u overwegen om Google Photos naar OneDrive te exporteren.
Veelgestelde Vragen over het Overzetten van Google Photos naar OneDrive
Heb ik accounts op zowel Google Photos als OneDrive nodig om mijn foto's te verplaatsen?
Is er een risico om foto's te verliezen tijdens het overdrachtsproces?
Hoe lang duurt het om foto's van Google Photos naar OneDrive over te zetten?
Conclusie
Overduidelijk heb je meer dan één optie om Google Photos naar OneDrive over te zetten. Welke je uiteindelijk kiest, hangt af van je specifieke vereisten. Als je foto's van Google Photos naar OneDrive wilt overzetten zonder te downloaden, is MultCloud wat je nodig hebt. Bovendien heeft MultCloud ook een "Uploaden op afstand" functie en een "Cloudsynchronisatie" functie.
De "Cloudsynchronisatie" kan het zo moeiteloos mogelijk maken om Google Photos naar OneDrive te synchroniseren. Voor de "Uploaden op afstand" functie, als je wilt uploaden naar Google Drive vanaf een URL, kun je deze functie gebruiken. Ook ondersteunt MultCloud "Uploaden", "Downloaden", "Kopiëren", "Kopiëren naar", "Deel", "Verwijderen" en andere functies. Je kunt deze handelingen uitvoeren zoals je bestanden via de cloudopslag zelf verwerkt, wat handig is om cloudgegevens beter te beheren.
MultCloud ondersteunt clouds
-
Google Drive
-
Google Workspace
-
OneDrive
-
OneDrive for Business
-
SharePoint
-
Dropbox
-
Dropbox Business
-
MEGA
-
Google Photos
-
iCloud Photos
-
FTP
-
box
-
box for Business
-
pCloud
-
Baidu
-
Flickr
-
HiDrive
-
Yandex
-
NAS
-
WebDAV
-
MediaFire
-
iCloud Drive
-
WEB.DE
-
Evernote
-
Amazon S3
-
Wasabi
-
ownCloud
-
MySQL
-
Egnyte
-
Putio
-
ADrive
-
SugarSync
-
Backblaze
-
CloudMe
-
MyDrive
-
Cubby
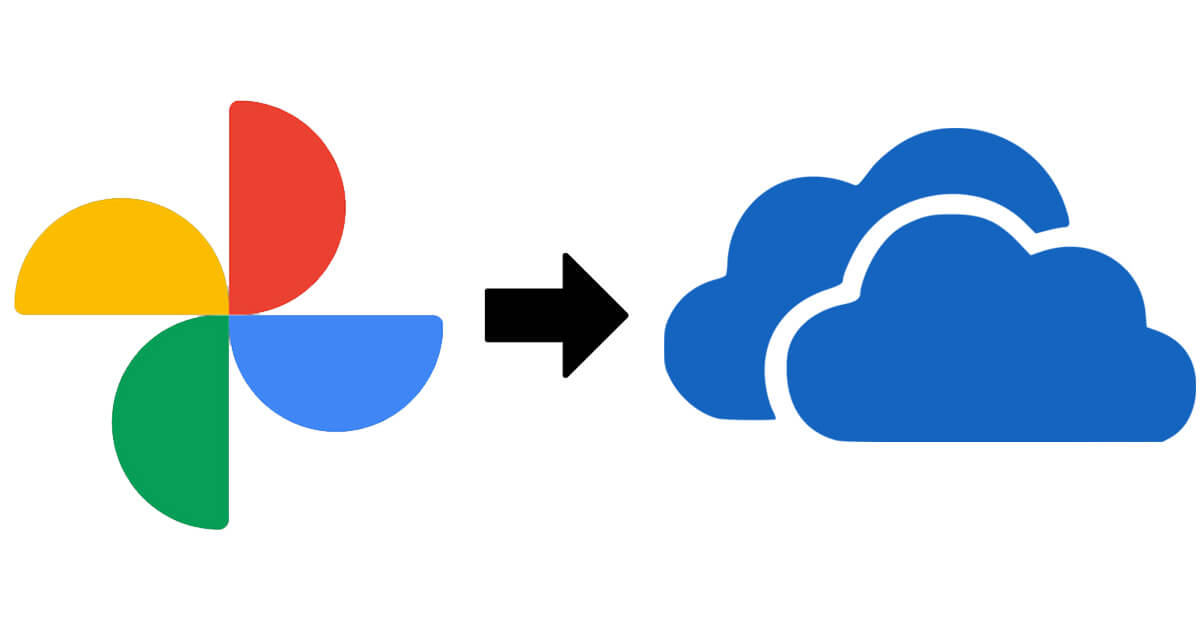
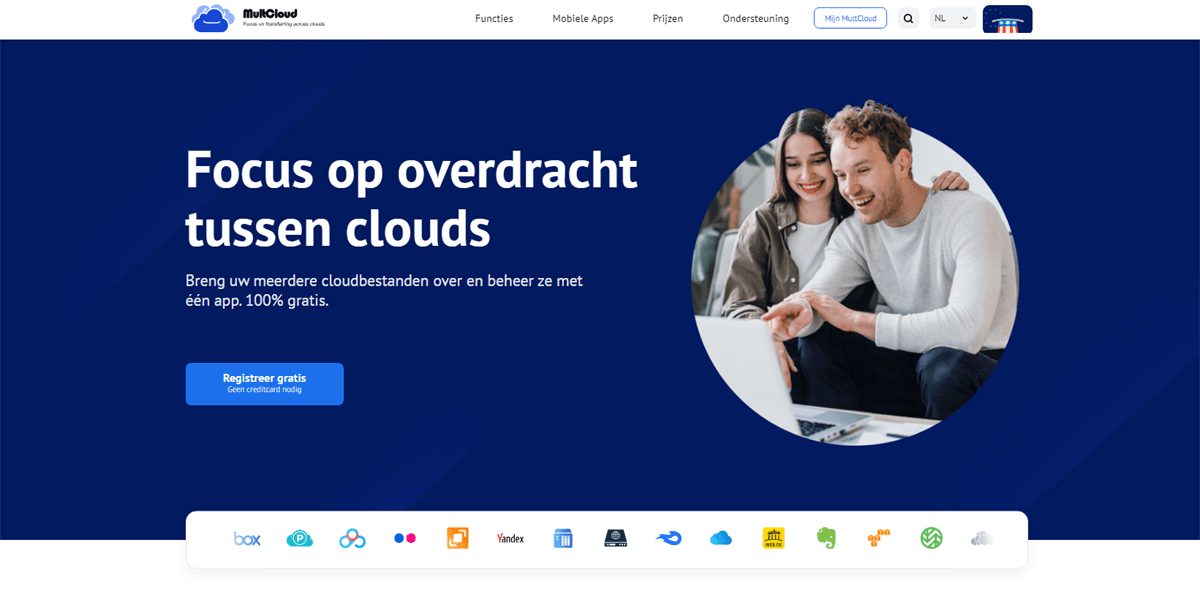



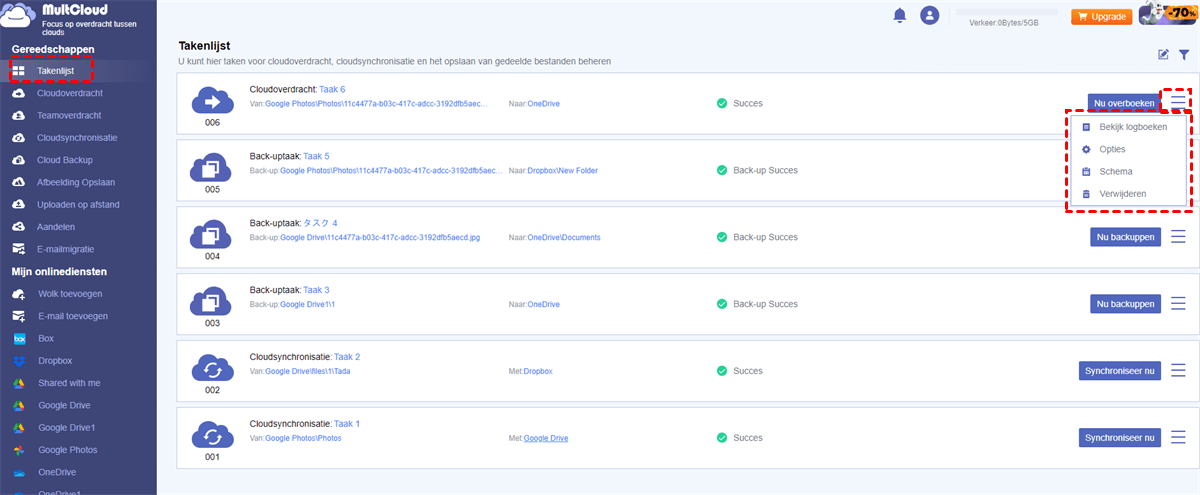


.png)