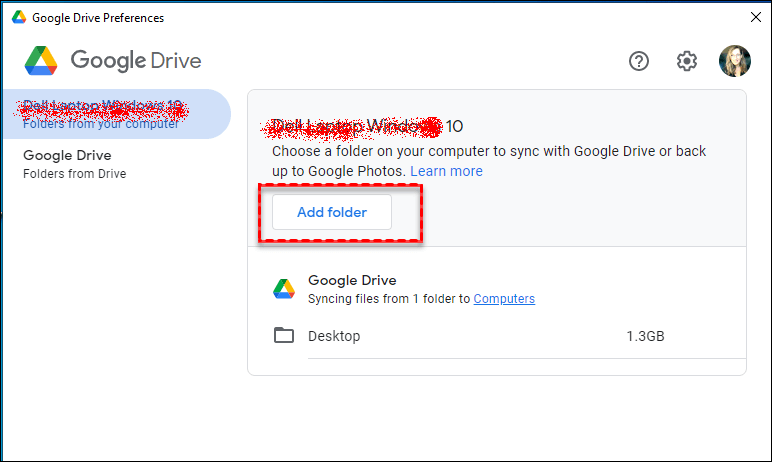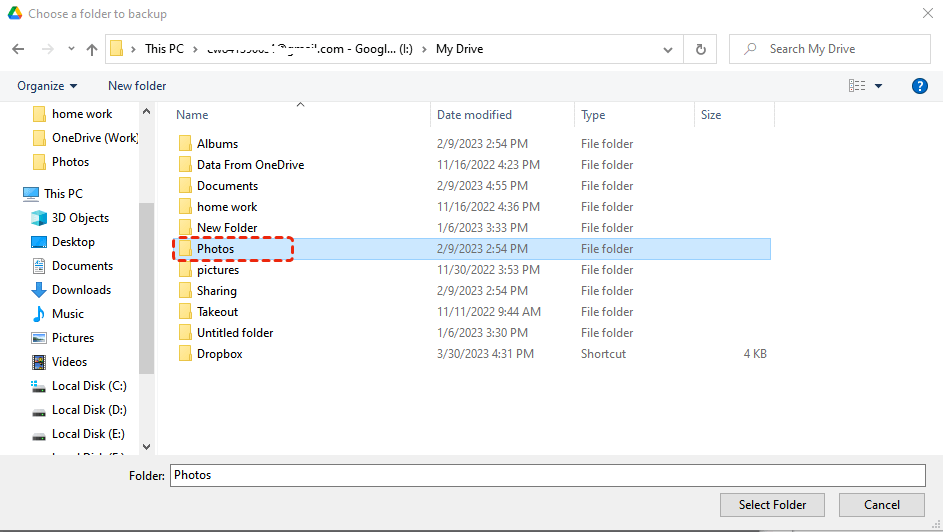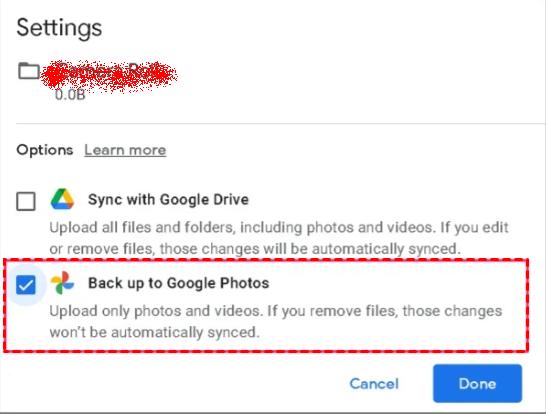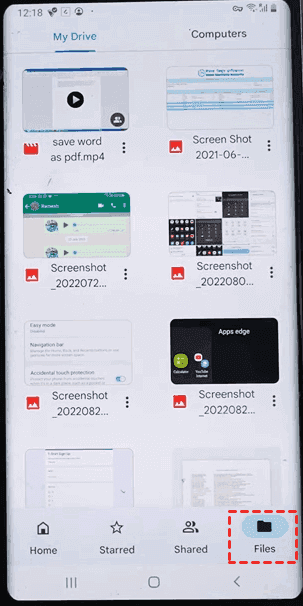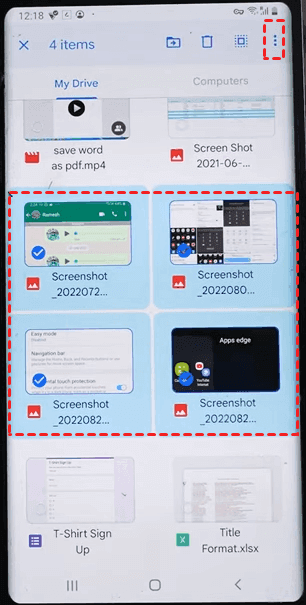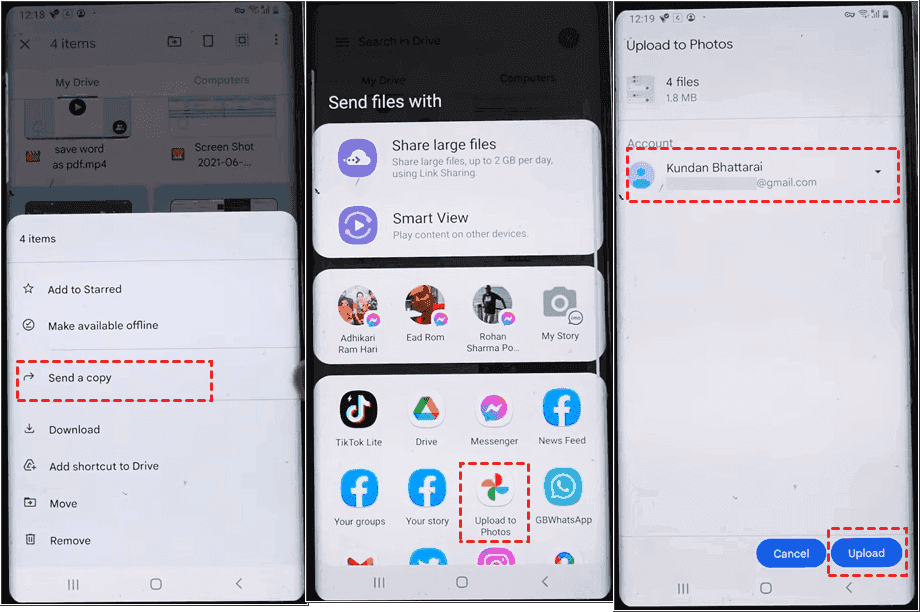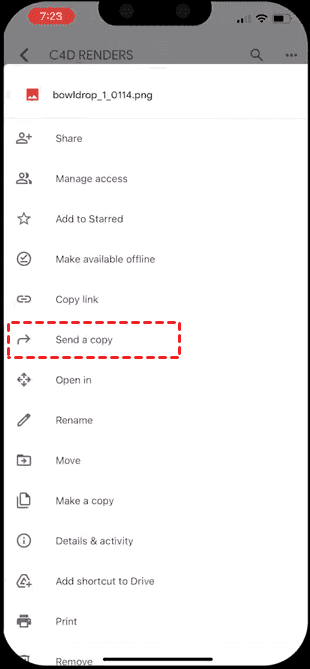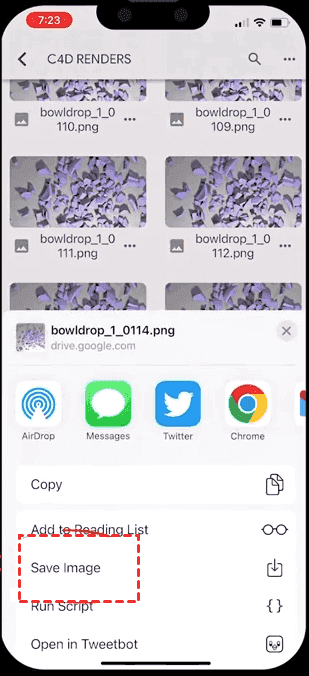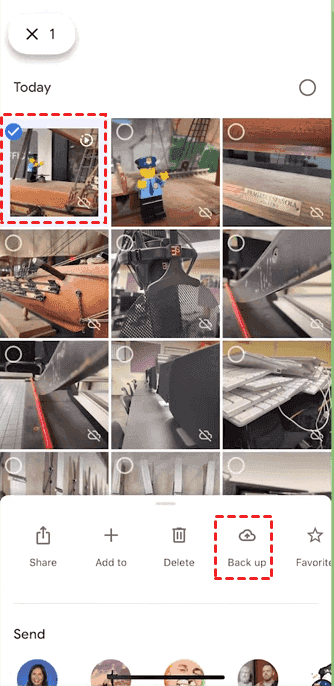Inhoudsoverzicht:
Waarom foto's verplaatsen van Google Drive naar Google Photos?
Vanaf juli 2019 zullen nieuwe foto's en video's van Drive niet automatisch verschijnen in foto's. Op dezelfde manier worden nieuwe foto's en video's in Foto's niet toegevoegd aan de foto's map in Drive; foto's en video's die u verwijdert in Drive worden ook niet verwijderd uit Foto's. Evenzo worden items die u verwijdert in "Foto's" niet verwijderd uit Drive. Met andere woorden, de afbeeldingen in Google Drive moeten handmatig naar Google Photos worden verplaatst.
En u weet misschien dat Google Drive slechts een tool is die kan helpen bij het opslaan, organiseren, downloaden en bekijken van foto's. Google Drive biedt echter geen ingebouwde methode voor het bewerken van afbeeldingen; u kunt alleen gebruik maken van externe tools om de afbeelding te bewerken.
In vergelijking met Google Drive heeft Google Photos grote voordelen voor het beheer en bewerken van afbeeldingen:
1. Het bekijken van afbeeldingen is handiger: u kunt uw foto's bekijken op photos.google.com of de Google Photos app op uw telefoon. De afbeeldingen zijn gesorteerd op datum, wat betekent dat u kunt scrollen om te bladeren op basis van het jaar van de foto;
2. Slimmer zoeken: Een van de meest handige functies van Google Photos is door AI aangedreven zoekopdrachten. U kunt bijna alles invoeren en nauwkeurige resultaten krijgen. Het kan ook mensen, dieren en planten onderscheiden op basis van gezichtsherkenning;
3. Afbeeldingsbewerking: Google Photos biedt ook enkele zeer eenvoudige functies voor het bewerken van foto's. U kunt filters toepassen, niveaus aanpassen, roteren en bijsnijden.
In het kort is Google Photos een volledig functionele foto bibliotheek applicatie, waarbij je deze handige functies kunt gebruiken om fotoalbums te maken, video's en foto's genomen met de camera op te slaan, of GIFs die gedownload zijn van de applicatie op je telefoon op te slaan. Voor meer details over Google Drive vs. Google Photos, klik om te controleren. Hoe kun je dan afbeeldingen van Google Drive naar Google Photos overzetten?
Hoe kun je afbeeldingen van Google Drive naar Google Photos verplaatsen? 4 manieren
Aangezien Google Photos meer professioneel is voor het opslaan van afbeeldingen, foto's, plaatjes, enz., geven veel mensen er de voorkeur aan om afbeeldingen en video's van Google Drive naar Google Photos te verplaatsen voor een beter beheer.
In dit bericht verzamelen we vier gratis en veilige manieren om foto's van Google Drive naar Google Photos te krijgen, die positieve feedback ontvangen op het internet. Je kunt ze dus één voor één proberen om de overdracht van Google Drive naar Google Photos te realiseren.
Manier 1. Verplaats foto's van Google Drive naar Google Photos met MultCloud [Eenvoudigste]
Kan ik rechtstreeks van Google Drive naar Google Photos verplaatsen zonder te downloaden en opnieuw te uploaden? Ja, dat kan met behulp van een professionele en GRATIS tool voor het beheer van meerdere cloud accounts, genaamd MultCloud, waarmee je meerdere cloud accounts kunt beheren vanaf één platform zonder van account te hoeven wisselen.

- Flexibele cloudsynchronisatie: synchroniseer gegevens van de ene cloud naar de andere naadloos, samen met 10 beschikbare synchronisatiemodi om uit te kiezen, waaronder Synchronisatie in één richting, Tweerichtingssynchronisatie, Realtime synchronisatie en meer.
- Efficiënte cloudoverdracht: bestanden met één klik overzetten tussen clouds zonder handmatig te downloaden, en u kunt alle bronbestanden verwijderen nadat de overdracht is voltooid als u de optie hebt ingeschakeld.
- Regelmatige cloudback-up: back-up van bestanden van de ene cloudopslagservice naar de andere cloudopslagservice, wat een extra laag bescherming biedt tegen gegevensverlies. U kunt dagelijks, wekelijks of maandelijks een back-up maken.
Verplaats foto's van Google Drive naar Google Photos in 4 eenvoudige stappen
Hoe foto's van Drive naar Google Photos te verplaatsen met MultCloud, volg de volgende stappen:
1. Om gebruik te maken van MultCloud, maak eerst een account aan. En log in.
2. Voeg vervolgens Google Drive en Google Photos toe aan het MultCloud-platform. Klik op het tabblad "Wolk toevoegen" aan de linkerkant en selecteer de cloud die u wilt toevoegen. Volg vervolgens de eenvoudige handleiding om de taak te voltooien.
Opmerkingen:
- Om Google Photos te vinden in de lijst "Mijn cloudopslagen", scroll naar beneden.
- MultCloud voegt slechts één cloud per keer toe. Om een andere cloud toe te voegen, herhaal het bovenstaande proces.
- MultCloud heeft geen limiet voor het aantal clouds dat kan worden toegevoegd. Als u meerdere clouds heeft die door MultCloud worden ondersteund, kunt u ze allemaal aan MultCloud toevoegen.
3. Nadat u zowel Google Photos als Google Drive heeft toegevoegd, klikt u op "Cloudsynchronisatie" om foto's tussen Drive en Google Photos te verplaatsen. Geef de foto's in Google Drive op als de bron en selecteer de bestemming in Google Photos als het doel.
4. Klik tot slot op "Synchroniseer nu" om foto's van Google Drive naar Google Photos te verplaatsen.
Notities:
- U kunt automatische synchronisatie instellen tussen Google Drive en Google Photos, klik op Schema, schakel de gewenste optie in, zoals Dagelijks, Wekelijks of Maandelijks.
- Opties stellen u in staat om Realtime synchronisatie, Synchronisatie in één richting, Tweerichtingssynchronisatie en meer synchronisatiemodi in te stellen. U kunt ook E-mail en Filter inschakelen.
- Om supersnelle overdrachtssnelheid te ervaren, kunt u uw account upgraden naar een premium account zodat u 10 threads krijgt om uw foto's en alle geavanceerde functies over te zetten.
- ★Voordelen van MultCloud (in vergelijking met handmatige methoden):
- 1. Vertrouw op gegevensoverdracht. MultCloud gebruikt geen netwerkverbinding om gegevens over te dragen, te synchroniseren of te backuppen tussen clouds, dus u hoeft zich geen zorgen te maken dat het instabiele netwerk invloed heeft op het overdrachtsproces. Bovendien kunt u zelfs uw browser of apparaat sluiten wanneer de taak start.
- 2. Online overdracht. MultCloud verwerkt de cloudgegevens direct online. Dit betekent dat de cloudgegevens niet via uw computer gaan of zelfs de lokale opslag innemen.
- 3. Taak plannen. U kunt regelmatig foto's van Google Drive naar Google Photos overzetten of synchroniseren door een schema in te stellen via de "Schema" optie linksonder.
- 4. Filter gebruiken. U kunt alle foto's in één keer van Google Drive naar Google Photos migreren met behulp van een filter, omdat u alle foto-extensies in de filter kunt gebruiken om alle foto's automatisch te selecteren in plaats van handmatige selectie.
U kunt ook Cloudoverdracht gebruiken om foto's van Drive naar Google Photos toe te voegen, en het stelt u in staat om automatisch ruimte vrij te maken voor Google Drive zodra de migratie van Google Drive naar Google Photos is voltooid, als u dit instelt.
Methode 2. Handmatig downloaden en opnieuw uploaden om foto's van Drive naar Google Photos te verplaatsen
Wilt u enkele mappen van Google Drive naar Google Photos verplaatsen? De eenvoudigste manier is om de afbeeldingen te downloaden en vervolgens te uploaden naar Google Photos.
Stap 1: Filter de afbeeldingen en video's in Google Drive, selecteer vervolgens de bestanden die u wilt overzetten, klik op de drie puntjes in de bovenste menubalk en klik vervolgens op "Downloaden".
Noot: Deze bestanden worden gebundeld in een ZIP-map, u moet deze map uitpakken op uw computer.
Stap 2: Log in op Google Photos en upload deze bestanden vanuit uw lokale opslag naar Google Photos.
Let op: Zorg ervoor dat je de bestanden van Google Drive verwijdert wanneer je klaar bent. Anders nemen ze ruimte in beslag op beide services.
Deze methode vereist lokale opslag als doorgang. Het kost ook veel tijd en energie als er veel foto's moeten worden overgezet.
Methode 3. Direct bestanden van Google Drive uploaden naar de website van Google Photos
Hoe verplaats je afbeeldingen van Google Drive naar Google Photos? Normaal gesproken kun je de bestanden of mappen met de doel foto's rechtstreeks vanuit Google Drive naar Google Photos uploaden op de website van Google Photos, omdat het een directe uploadfunctie biedt om foto's van Google Drive naar Google Photos te importeren.
Voorafgaand aan het begin moet je rekening houden met de volgende punten:
- De foto moet groter zijn dan 256 pixels.
- Het bestandstype moet .jpg, .gif, .webp, .tiff of .raw zijn.
- Als je je Google-account gebruikt via werk of school, moet je het vanuit Google Drive downloaden en opnieuw uploaden naar Google Photos.
Nadat je op de hoogte bent van de voorzorgsmaatregelen, kun je uploaden aan de hand van de volgende stappen:
Stap 1. Ga rechtstreeks naar de startpagina van Google Photos, klik op "Uploaden" en selecteer vervolgens "Google Drive" in het uitklapvenster.
Stap 2. Selecteer "Mijn schijf" in het pop-upvenster, filter vervolgens alle afbeeldingen op bestandstype en selecteer tot slot alle afbeeldingen en klik op "Uploaden" om foto's van Drive naar foto's te verplaatsen.
In vergelijking met de vorige methode slaat deze methode de download- en bestandsdecompressie-operaties over, wat de meeste tijd kan besparen.
Manier 4. Gebruik van "Google Drive voor Desktop" om foto's van Google Drive naar Google Photos over te zetten
Hoe transfer ik foto's van Google Drive naar Google Photos? Google Drive voor Desktop is de officiële applicatie voor Windows en Mac, waarmee je bestanden en foto's veilig kunt back-uppen tussen Google Drive en Google Photos. Je kunt het zelfs gebruiken om foto's van SD-kaarten, camera's en externe harde schijven naar Google Drive en Google Photos te back-uppen.
Stap 1. Download en installeer de Google Drive voor Desktop-app.
Stap 2. Start de applicatie op je computer.
Stap 3. Log in met je Google-accountgebruikersnaam en wachtwoord. Klik met de rechtermuisknop op het instellingenpictogram en kies "Voorkeuren".
Stap 4. Selecteer "Mijn computer", en selecteer vervolgens "Map toevoegen". Kies daarna de fotomap in de Google Drive-map in het volgende venster.
Stap 5. Vink dan de optie "Back-up maken naar Google Photos" aan en klik op "Gereed".
Het moet opgemerkt worden dat de voorwaarde om deze methode uit te voeren is dat je Google Drive voor Desktop hebt gedownload en de gerelateerde foto's ook op het lokale opslagapparaat zijn opgeslagen. Op deze manier kun je ervoor kiezen om de afbeeldingen in Google Drive naar Google Photos te back-uppen tijdens de synchronisatie.
Hoe verplaats ik foto's van Google Drive naar Google Photos op Android?
Als je van plan bent om foto's van Google Drive naar Google Photos op Android te verplaatsen, volg dan de onderstaande stappen om dit te doen:
1. Open de Google Drive-app op je Android.
2. Tik op Bestanden rechtsonder.
3. Zoek de foto's die je naar Google Photos wilt verplaatsen, houd ze één voor één ingedrukt en tik vervolgens op het drie-puntjes pictogram rechtsboven.
4. Kies Een kopie verzenden uit de lijst en kies vervolgens Uploaden naar Foto's.
5. Kies het juiste account en tik op Uploaden om foto's van Google Drive naar Google Photos op Android te verplaatsen.
Hoe foto's van Google Drive naar Google Photos op iPhone verplaatsen?
Als je een iPhone gebruikt en foto's van Google Drive naar Google Photos wilt verplaatsen, moet je de foto's van Google Drive downloaden en vervolgens uploaden naar Google Photos. Volg hiervoor de onderstaande stappen:
1. Open de Google Drive-app op je iPhone.
2. Zoek en selecteer de foto's, tik op het drie-puntjes ernaast of rechtsboven.
3. Kies Een kopie verzenden uit de lijst.
4. Selecteer vervolgens Afbeelding opslaan in het menu, dit zal de afbeeldingen opslaan op je iPhone.
5. Open de Google Photos app, tik op Foto's linksonder, kies vervolgens de gedownloade foto's van Google Drive en tik op Back-up om foto's van Google Drive naar Google Photos op iPhone te maken.
Conclusie
Door de bovenstaande aanwijzingen te volgen, kun je snel foto's verplaatsen van Google Drive naar Google Photos. Als je liever MultCloud gebruikt om afbeeldingen over te zetten, zul je merken dat MultCloud veel geavanceerde functies heeft. Als je foto's wilt overzetten van Google Drive naar Google Photos op je iPhone of Android-apparaat, is het zeer aanbevolen om de bovenstaande methoden op een computer uit te voeren, omdat het gemakkelijker is dan op een iPhone of Android-apparaat.
Naast "Cloudsynchronisatie", stelt MultCloud je ook in staat om foto's over te zetten tussen cloudopslagdiensten, bestanden van de ene naar de andere cloudopslag te back-uppen, evenals basisbeheer (downloaden, uploaden, maken, verwijderen, hernoemen, delen, enz.) van alle cloudopslagdiensten die aan MultCloud zijn toegevoegd.
Bovendien ondersteunt MultCloud, naast Google Drive en Google Photos, ook andere veelvoorkomende cloudopslagdiensten, waaronder MEGA, OneDrive, SharePoint, Dropbox, G Suite, Amazon S3, Flickr, etc., zodat je gemakkelijk bestandsbeheer kunt uitvoeren tussen verschillende cloudopslagdiensten.
MultCloud ondersteunt clouds
-
Google Drive
-
Google Workspace
-
OneDrive
-
OneDrive for Business
-
SharePoint
-
Dropbox
-
Dropbox Business
-
MEGA
-
Google Photos
-
iCloud Photos
-
FTP
-
box
-
box for Business
-
pCloud
-
Baidu
-
Flickr
-
HiDrive
-
Yandex
-
NAS
-
WebDAV
-
MediaFire
-
iCloud Drive
-
WEB.DE
-
Evernote
-
Amazon S3
-
Wasabi
-
ownCloud
-
MySQL
-
Egnyte
-
Putio
-
ADrive
-
SugarSync
-
Backblaze
-
CloudMe
-
MyDrive
-
Cubby




.png)